
Hay mucha gente a la que le gusta mucho ver películas y videos. Esto se puede hacer de muchas maneras: mirando en línea (a través de una conexión segura a Internet), a través de dispositivos móviles y dispositivos, o incluso usando herramientas simples de almacenamiento de video como unidades USB y DVD. En este artículo, la atención se centrará más en el uso de discos DVD.
¿Es usuario de Mac y actualmente está buscando una grabadora de DVD gratuita? En caso afirmativo, debemos destacar los diferentes y quemadores de DVD gratis para computadoras Mac en este articulo.
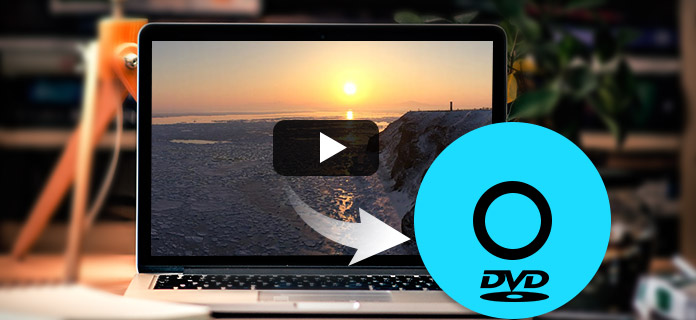
Definitivamente, la forma más adecuada de reproducir videos es mediante discos DVD. Esto también es bastante más económico y mucho más cómodo de usar. Si usted es una persona que quería asegurar una copia de una película en un disco DVD y desea reproducirla de vez en cuando incluso sin conexión a Internet, está en la página correcta, ya que obtuvimos la lista de herramientas que serían absolutamente útiles. beneficioso para ti.
Guía de contenidoParte 1. Las mejores opciones de grabadoras de DVD gratuitas para computadoras Mac sin pérdidaParte 2. Un software de aplicación adicional para convertir los formatos de DVD grabadosParte 3. El resumen
La grabación se considera una de las mejores grabadoras de DVD que se pueden usar en su computadora Mac. De hecho, es confiable y confiable que le proporcionará los medios para grabar discos DVD fácilmente. Este software garantiza que los archivos se mantengan seguros y protegidos. Incluso la personalización de los discos DVD también se puede realizar en esta herramienta a través de los menús interactivos y fáciles de usar que se ofrecen. No necesita preocuparse también en la conversión, ya que Burn puede convertir fácilmente cualquier video en el formato correcto con su propia elección de tamaño de video. Además, no habría necesidad de preocuparse por el costo de compra ya que esta herramienta es un software gratuito.
Pero, ¿cómo podrá utilizar este software de aplicación? Debe seguir estos procedimientos.
Paso 1: por supuesto, necesitas tener el disco DVD en blanco insertado en la unidad de disco de su computadora Mac. Una vez insertado, inicie el programa.
Paso 2: Una vez iniciado, la pantalla le mostrará cuatro opciones para grabar. Esto incluye datos, audio, video y copia. Necesitas elige el modo de video.
Paso 3: Elija el video que desea grabar en el disco. Una vez seleccionado, arrástrelo y suéltelo en la interfaz. Tenga en cuenta que este software solo admite el formato MPG. No tiene que preocuparse si tiene un video de un formato diferente ya que Burn lo convertirá automáticamente a MPG una vez importado.
Paso 4: una vez soltado, ahora puede marcar la casilla "Quemar ”Para iniciar el proceso de grabación.
El único inconveniente de esta aplicación es que no se tiene la opción de elegir plantillas de menú de DVD.
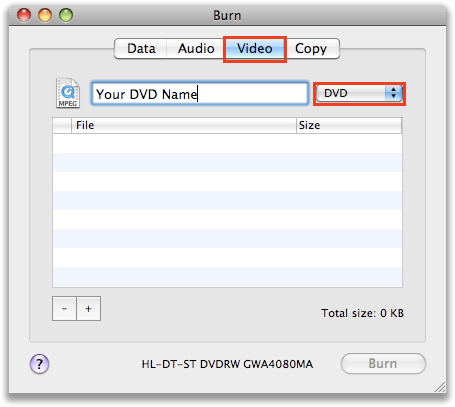
Otro grabador de DVD gratuito que se puede usar en una computadora Mac es este DVDStyler. A diferencia de Burn, esta herramienta tiene plantillas de menú que puede utilizar un usuario. Tienes la opción de personalización ya que esta herramienta permite agregar fotos como fondo del menú del DVD. También puede ajustar la configuración del video. Sin embargo, este software también tiene algunas desventajas, incluido el uso de una interfaz bastante antigua y no tan buena resolución de pantalla.
Pero si aún desea usar este, puede verificar estos pasos.
Paso 1 : Inserte el disco DVD en blanco en la unidad y asegúrese de tener este DVDStyler instalado en su computadora Mac.
Paso 2 : Ejecuta el programa y poder llegar a la interfaz principal.
Paso 3 : Una vez abierto, puede arrastrar y soltar los videos necesarios para grabar. Como se mencionó, tiene la opción de agregar una imagen como fondo del menú. Puede elegir cualquier foto que desee.
Paso 4 : Haga clic en la opción "Botones" que verá en el lado izquierdo de la pantalla. Una vez hecho clic, el siguiente paso sería marcar el ícono con forma de rosquilla ubicado en el menú de la barra superior de la interfaz para comenzar el proceso.
Después de un tiempo, verá una notificación en la pantalla una vez que el proceso se haya completado con éxito.
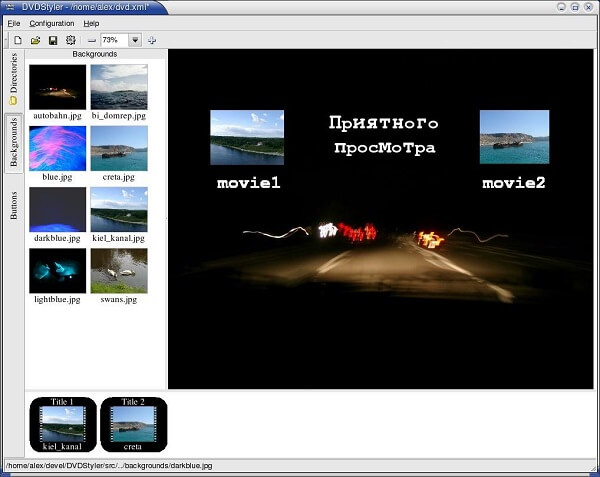
Lo crea o no, puede usar iTunes para grabar videos en sus discos DVD. Para algunos que ya tienen esta aplicación instalada en sus computadoras Mac, esta sería la forma más convencional de resolver el dilema.
El uso de este iTunes requerirá que realice estos métodos.
Paso 1: Inserte un disco DVD en blanco en la unidad de su computadora Mac.
Paso 2: Una vez insertado correctamente, su computadora reconocerá automáticamente esta unidad. Necesitas haga clic en el icono de DVD verá en el escritorio. Marque y cambie el nombre del disco.
Paso 3: haga doble clic en el icono. Una vez abierto, puede arrastrar y soltar archivos de video para quemarlos.
Paso 4: una vez importado, marque el botón "Archivo" en la esquina superior izquierda. Verá una lista desplegable. Desde allí, elija "Grabar disco" para comenzar todo el proceso.
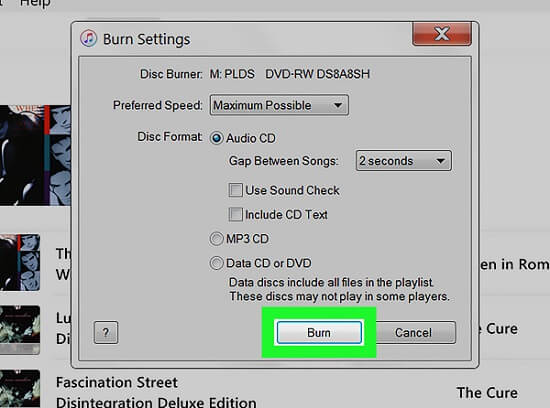
Si aún no está satisfecho con los tres primeros mencionados anteriormente, aún tiene este Wondershare DVD Creator. ¡Sí, esto también es gratis! Puede descargar el programa en su computadora Mac sin comprarlo. Esto, por supuesto, permite al usuario grabar videos de diferentes formatos en cualquier tipo de disco o DVD popular. El procesamiento por lotes también se puede realizar con solo un clic y requiere unos minutos. Además, puede realizar algunas funciones de edición como recortar, recortar, mejorar el video, agregar subtítulos e incluso marcas de agua.
Esto se puede utilizar siguiendo estos sencillos pasos.
Paso 1: Por supuesto, asegúrese de que haya un disco DVD insertado en la unidad de su Mac e instale este Wondershare DVD Creator.
Paso 2: Abra la aplicación para ver la interfaz del programa.
Paso 3: Puede comenzar el proceso arrastrando y soltando el video en la pantalla.
Paso 4: una vez importado, puede marcar la casilla "Menú ”En la parte superior de la pantalla y tienes la opción de personalizar tu video agregando plantillas de menú de DVD. Una vez hecho esto, también puede marcar la botón de vista previa para ver cómo se verá la salida.
Paso 5: finalmente, haga clic en el botón "Grabar" para comenzar todo el proceso. Puede editar el nombre del disco y especificar la carpeta donde puede guardar el archivo de salida.
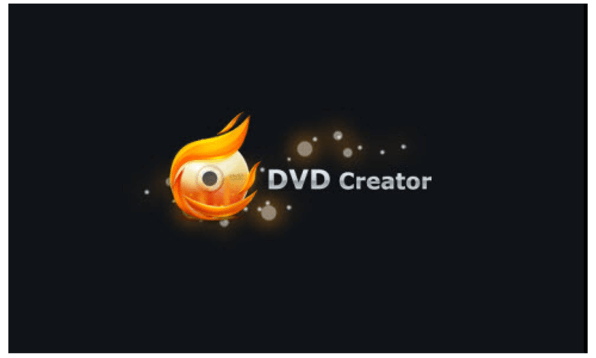
Existe esta herramienta que es capaz de realizar muchas funciones, especialmente la función de conversión. Si necesita ayuda, puede verificar esto DumpMedia Video Converter que ha sido utilizado y confiable por muchos usuarios en la era moderna.
La característica principal de esta herramienta es la conversión de video a diferentes formatos deseados sin pérdida de calidad, incluso manteniendo el aspecto original. Es compatible con numerosos formatos, como los populares MP4, AVI, WMA, WAV, FLAC y muchos más. Además, puedes fácilmente convertir DVD y videos a GIF, video o audio. Esto, además de las funciones de edición y mejora en las que puede realizar ajustes de brillo, contraste, saturación y control de volumen. ¡Incluso es posible agregar subtítulos! Aparte de su función principal, este es un software con una interfaz fácil de usar y ofrece sencillos pasos para realizar los procesos deseados. Definitivamente estamos recomendando este convertidor para los usuarios.
La descarga e incluso la instalación de este programa podrían realizarse en solo unos minutos y requerirían solo unos pocos clics. Debes tener tu video convertido simplemente siguiendo unos pocos y simples pasos.
Descargar gratis Descargar gratis
Para continuar con la conversión de video, debe hacer esta sencilla guía paso a paso.
Paso 1: por supuesto, debe asegurarse de que este DumpMedia Video Converter se descargará e instalará en su WinDesinstalaciones de las computadoras Mac.
Paso 2: Inicie el programa y haga clic en "Añadir archivos ”Para seleccionar el archivo multimedia deseado para convertir. Tu tambien puedes arrastrar y soltar los archivos directamente desde la ubicación a la interfaz principal de la aplicación.
Paso 3: Seleccione el formato de salida deseado marcando "Convierta todas las tareas a: ". Tienes muchas opciones que puedes elegir, como MP4, MOV, WMV, AVI y muchas más.

Paso 4: una vez hecho esto, elija la carpeta de destino donde se guardará la salida o el archivo convertido haciendo clic en "Explorar ".
Paso 5: Haga clic en “Convertir "Para comenzar con el proceso de conversión.
Una vez que haya terminado con estos pasos, puede obtener una vista previa del video y verificar el archivo convertido tocando la opción "Abrir carpeta". Al realizar estos cinco simples pasos, obtendrá su video convertido en solo unos minutos.
Este artículo le presentó cuatro formas increíbles y gratuitas de grabar videos en discos DVD en su computadora Mac. Todos estos pueden ser utilizados por cualquier persona con solo seguir las sencillas guías paso a paso resaltadas anteriormente. ¿Ha visto esto útil para sus necesidades? Háganos saber sus pensamientos dejando algunos comentarios a continuación.
