
Se sabe que iTunes es un servicio de transmisión de música que también se considera una tienda de música. A muchos usuarios de iTunes les gusta mucho usar esta aplicación ya que hay muchas cosas que puedes hacer con ella. Una de esas cosas es poder recortar una pista. Si también está preguntando o preguntando cómo cortar una canción en iTunes, aprenderá las formas fáciles aquí, así como las herramientas confiables que puede utilizar.
A veces, se verá atrapado en una situación en la que le gustaría eliminar una parte no deseada de una pista de iTunes o usar una sección para cualquier propósito que pueda servir. Para hacerlo, debes saber cómo cortar una canción en iTunes con éxito. No hay nada de qué preocuparse porque todo el procedimiento es muy fácil de realizar. Además de presentarte un procedimiento sencillo para hacerlo, te daremos algunos consejos sobre las herramientas a utilizar en la segunda y tercera parte de esta publicación.
Entonces, comencemos a discutir este tema: "cómo cortar una canción en iTunes".
Guía de contenido Parte 1. ¿Puedes editar y cortar una canción en iTunes?Parte 2. ¿Cómo cortar una canción en iTunes?Parte 3. Editor de música iTunes gratuito para editar y cortar una canciónParte 4. La mejor manera de editar canciones de iTunesParte 5. Resumen
El sistema iTunes La aplicación ha sido una buena aplicación en la que las personas pueden acceder a una variedad de canciones. Además de esta función, la aplicación también puede ser una tienda en la que los suscriptores pueden comprar cualquier canción que deseen.
iTunes no solo funciona como una plataforma de música o una tienda, sino que también puede ayudar en la edición de las pistas que desea cortar o recortar. Tiene esta interfaz fácil de usar que hace que sea muy fácil para las personas editar una canción como lo deseen.
Para que aprenda a cortar una canción en iTunes, debe conocer los pasos importantes que debe realizar. Y esos se discutirán más en la siguiente sección de esta publicación.
Existe un procedimiento sencillo para cortar una canción en iTunes. Y le informaremos todos los pasos que debe realizar a medida que continúe leyendo esta sección del artículo. Solo hay cinco pasos que debe realizar. El procedimiento sobre cómo cortar una canción en iTunes es demasiado fácil de realizar.
Primero debes importar la pista que deseas cortar o editar. La pista debería estar visible primero en tu biblioteca de iTunes. Simplemente puedes presionar "Control + O" en tu teclado mientras estás en la aplicación iTunes o marcar el botón "Archivo" en el área superior de la pantalla, luego "Agregar archivo a la biblioteca". Debería mostrarse una nueva ventana en la pantalla. Elija la canción que desea importar y luego marque el botón "Abrir". No hay nada de qué preocuparse ya que la aplicación iTunes admite una variedad de formatos como MP3 y WAV. (Si desea convertir archivos de iTunes a MP3, puedes encontrar algunos herramientas útiles en otra guía.)
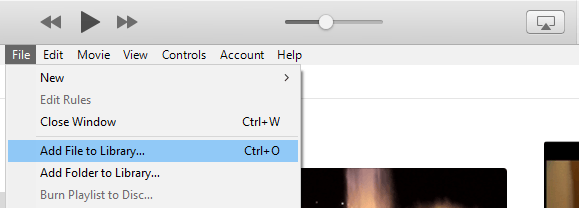
Reproduce la canción agregada en iTunes. Tienes que anotar las horas de inicio y finalización de la parte de la canción que deseas conservar o retener. Para verificar la hora exacta, puede dirigirse al panel "Estado" en el área superior de la ventana de iTunes mientras se reproduce la canción.
Ahora que tiene los detalles de la hora (inicio y final), debe hacer clic con el botón derecho en el título de la canción y, en las opciones que se muestran, hacer clic en el botón "Obtener información". Ahora debería ver una ventana con la información mostrada. Ahora tienes que marcar la pestaña "Opciones" que te ayudará a ingresar los valores específicos para los tiempos de inicio y finalización. Debe recordar que el formato de la hora está en minutos, segundos y luego milisegundos. Recuerde marcar primero la “casilla de verificación” antes de ingresar la hora. Luego, haga clic en el botón "Aceptar".
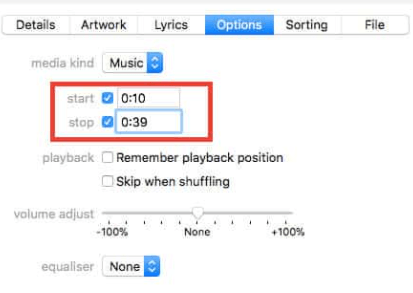
Para guardar la versión editada, debe hacer clic derecho sobre ella y, de las opciones que se muestran, seleccione la opción "Crear nueva versión" y luego la opción "Crear AAC Versión". Debería poder ver la versión editada en su biblioteca de iTunes junto a la canción original. Recuerde que al seleccionar la versión AAC, la canción que acaba de editar se guardará en formato M4A.
Si deseas verificar aún más si hiciste todo bien y que la versión editada tiene la duración de tu preferencia, debes hacer clic derecho sobre la versión editada y en el menú que se despliega, seleccionar la opción “Mostrar en WinExplorador de Windows”.
Habría una carpeta de iTunes que contiene la nueva canción. Simplemente haga clic derecho en esa canción y luego elija "Propiedades", y luego "Detalles". Al hacerlo, podrá verificar la duración de la canción.
Finalmente, ahora aprendió cómo cortar una canción en iTunes, la segunda sección se ocupará de increíbles editores de música de iTunes gratuitos que pueden editar y cortar la canción de su elección.
Puede que ahora sepas cómo cortar una canción en iTunes. Si está buscando aplicaciones de edición de audio que seguramente funcionarían bien, hay varias entre las que puede elegir. A medida que continúe leyendo este artículo, aprenderá acerca de tres herramientas sencillas que puede utilizar para ayudarlo con la edición y el corte de canciones.

Editor de audio WavePad es una herramienta gratuita para usuarios de Apple que se puede descargar fácilmente. Además de poder cortar archivos de audio, esto también tiene la capacidad de editar videos. Mientras edita, también puede agregar algunos efectos (como eco, amplificación y cancelación de ruido) si lo desea. Esta aplicación es realmente buena porque aún se ejecuta incluso si la pantalla se ha apagado. Para obtener esta aplicación, simplemente debe dirigirse a la tienda de Apple y continuar con la descarga y luego la instalación.
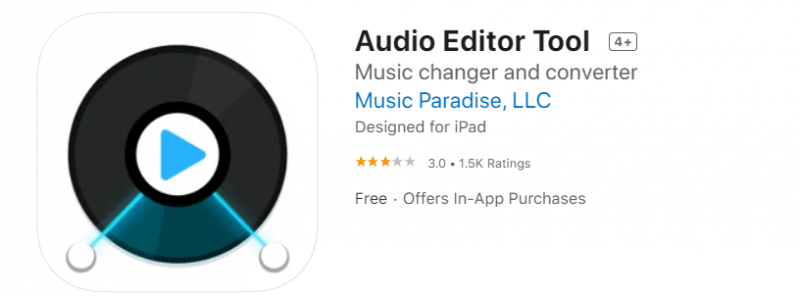
Otra buena herramienta para cortar canciones es esta Herramienta de edición de audio. Tiene una interfaz sencilla que hace que la edición de archivos de audio sea fácil y rápida. Por lo tanto, podrá obtener los archivos terminados en un lapso de solo minutos. Con esta aplicación, además de editar, puede transformar sus archivos a sus formatos preferidos y guardarlos en su dispositivo. Tiene varias herramientas diferentes que puede utilizar y puede estar seguro de que la calidad de sonido de los archivos editados también es demasiado buena.
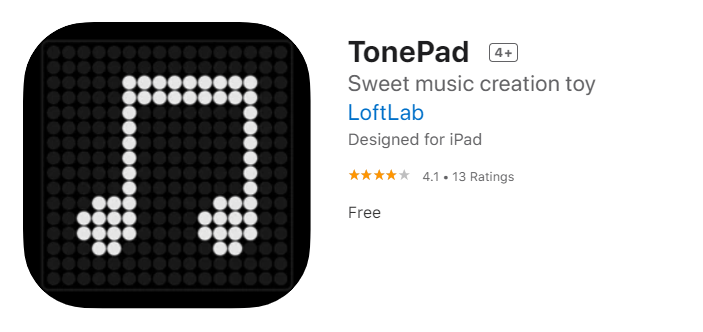
La tercera herramienta es esta Panel de tono. Esto también funciona bien con dispositivos iOS. Estaría feliz de usar esto porque un simple toque en la pantalla haría que las notas se iluminen y luego se seguirán sus instrucciones. Cuando se trata de la calidad de los archivos editados, puede estar seguro de que también son demasiado buenos.
Los editores de música de iTunes gratuitos anteriores son, por supuesto, buenos. Sin embargo, al ser gratuito, podría haber algunas limitaciones al intentar editar algunas canciones de iTunes. La mejor manera de ayudarte a resolver este dilema de "cómo cortar una canción en iTunes" es usar una herramienta profesional como esta. DumpMedia Video Converter.
Descargar gratis Descargar gratis
El sistema DumpMedia Video Converter ha sido uno de los mejores corredores en lo que respecta a la edición de audio y video. Mientras usa esta aplicación, incluso puede convertir las canciones de iTunes a varios formatos compatibles después de que se haya completado la edición. Incluso puede mejorar la calidad de sus archivos de audio y video si lo desea. Con el DumpMedia Video Converter, puede deshacerse de todos sus problemas de incompatibilidad. Debido a que se admiten varios formatos, no le preocupará que los archivos se reproduzcan en cualquier dispositivo que desee. Además, ¡esto es demasiado fácil de usar!
Como puedes utilice el DumpMedia Video Converter? ¡Sencillo!
Una vez que instaló el DumpMedia Video Converter en su PC, solo tiene que agregar los archivos que desea editar y convertir a un formato preferido.

Debe definir un formato de salida una vez que haya completado todo el proceso de edición. Esto se puede hacer seleccionando uno en la opción "Convertir formato".

Una vez que todo esté bien, puede marcar el botón "Convertir" y esperar hasta que finalice la conversión. Esto solo tomaría unos minutos. Debería poder acceder a los archivos editados y convertidos posteriormente.

"¿Cómo cortar una canción en iTunes?" ya no debería ser una pregunta para ti después de leer esta publicación. Además de compartir el procedimiento utilizando iTunes, también se introducen otras herramientas aquí para ayudarlo con la edición de canciones de iTunes si lo desea. Si probó alguna de las herramientas, especialmente la mejor, la DumpMedia Video Converter, comparta su experiencia y los resultados. Estaremos encantados de recibir noticias tuyas.
