
Las llamadas de videoconferencia y en línea fueron posibles gracias a varias plataformas de comunicación. Se ha popularizado una aplicación como Skype, Webex e incluso Zoom. Si puede trabajar con personas ubicadas en todo el mundo, ¡reunirse y discutir temas con ellos ahora está al alcance de su mano y de su dispositivo! Sin embargo, si desea tomar los eventos de la reunión y reproducirlos de vez en cuando, incluso si han terminado, la mejor manera es grabarlos como videos.
El tema de este artículo será más sobre cómo grabar reuniones de zoom. Si también le gusta usar una aplicación de zoom en su reunión con colegas, esto definitivamente lo ayudará.

En esta publicación, le presentaremos las formas que puede utilizar para grabar sus reuniones de manera eficiente.
Guía de contenidoParte 1: varias formas de cómo grabar su reunión de zoomParte 2: Cómo convertir tu video zoom grabadoParte 3: En conclusión
Una opción que puede elegir para grabar su reunión de zoom es utilizando su Grabador local. Esta grabadora local es una aplicación integrada una vez que descargó Zoom en su dispositivo. Sin embargo, esto solo podría utilizarse si usted es el anfitrión de la reunión. Sería necesario que los participantes obtuvieran su aprobación del anfitrión para usar la función.
Tenga en cuenta que si graba la reunión con esta grabadora local, el video grabado se guardará en su dispositivo de almacenamiento local. A continuación, conozcamos los pasos para realizar la grabación.
Paso 1: abre la aplicación Zoom y dirígete a "Configuración "Que verá en la interfaz principal. Esto le permitirá navegar y cambiar la configuración según sus preferencias.
Paso 2: en la pestaña "Configuración", verá el "Grabación "Pestaña. Una vez que marque esto, se mostrará una nueva ventana en la pantalla. Aquí es donde tienes la opción de ajustar la configuración de grabación.
Paso 3: Una vez que haya terminado con los cambios, ubique la barra de menú y busque el botón "Grabar". Haga clic aquí y comenzará el proceso de grabación.
Paso 4: el siguiente paso será configurar el área para compartir. Esto se puede hacer dirigiéndose a "Compartir ", Seguido de marcando "Avanzado", y finalmente "Porción de pantalla ". Luego tiene la oportunidad de elegir y establecer el área a grabar. Si desea que la reunión se grabe con sonido, puede marcar la casilla "Compartir sonido de computadora"Antes de hacer clic en el botón" Compartir "en la esquina inferior derecha de la pantalla.
Paso 5: tiene la opción de detener o pausar la grabación marcando la pestaña en "Pausar / detener grabación ". Una vez hecho esto, el video grabado se guardará automáticamente en la ruta que configuró inicialmente.
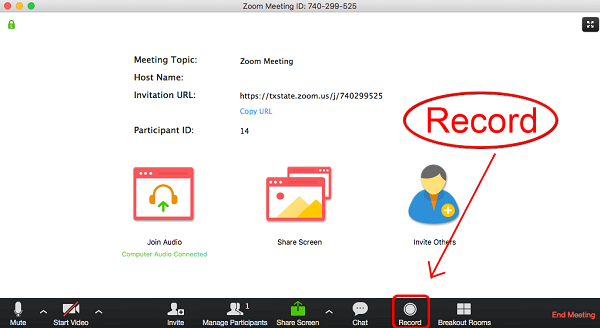
Dado que el uso de Zoom Local Recorder solo le proporcionará una salida en un formato determinado (mp4 para vídeo y m4a para audio), una forma más potente y mejor de grabar reuniones de Zoom es mediante el uso de software de aplicaciones de terceros como VideoSolo Screen Recorder, ya que tiene la oportunidad de grabar vídeos en varios formatos. Además, si es un participante y tiene la intención de grabar la reunión, esta será la mejor respuesta a su problema. También puede tomar instantáneas e imágenes durante la reunión si las necesita. Por supuesto, esto es muy compatible tanto con Mac como con Windows. Wincomputadoras dows.
Para poder utilizar esta aplicación, a continuación se detallarían los procedimientos necesarios para realizar.
Paso 1: Por supuesto, sería necesario descargar e instalar este VideoSolo Screen Recorder en su computadora personal. Tenga esto instalado y lanzado también.
Paso 2: dirígete a "Grabadora de video "Que puede ver inmediatamente en la pantalla y pulsarlo.
Paso 3: una vez marcado, debes haga clic en la lista desplegable de la configuración en el que puede realizar la modificación del área de la pantalla e incluso el sonido.
Paso 4: A continuación, diríjase a "Salida"Pestaña en la que seleccionará el formato de salida que prefiera. Como se mencionó inicialmente, debe tener numerosas opciones además de MP4. En este botón, también puede especificar la ubicación en la que se guardará la salida, así como la velocidad de cuadros y la calidad deseadas.
Paso 5: Finalmente, una vez que se hayan realizado todos los pasos anteriores, puede haga clic en el botón "REC" en la interfaz de Configuración de video para iniciar la grabación de su reunión Zoom.
Además de VideoSolo Screen Recorder, también puede utilizar una grabadora de video Callnote, otro software de aplicación de grabadora de pantalla. Lo mismo con VideoSolo Screen Recorder, esto y esta característica de grabar su Reunión de zoom. La ventaja es que esto solo requiere unos pocos pasos antes de poder grabar su reunión.
Mira esto.
Paso 1: asegúrese de tener esta herramienta instalada en su dispositivo. Una vez hecho esto, inicie y abra la aplicación.
Paso 2: Ir a laOpciones de grabación "En el lado izquierdo de la interfaz y marque el icono "Zoom" que verá en el área superior de la pantalla.
Paso 3: asegúrese de marcar la casilla "Siempre comienza a grabar cuando comienza la llamada"Y el"Botón Grabar video ". Una vez que se unió a una reunión y quiso grabarla, simplemente marque el botón "Grabar" para comenzar el proceso. Por supuesto, también tiene el botón de pausa y detener una vez que comenzó la reunión. Automáticamente, una vez que finaliza una reunión, el video de salida se guardará en la biblioteca de Callnote Video Recorder.
Sin mucha configuración, puede grabar su reunión de Zoom utilizando este "Grabador de video de Callnote".
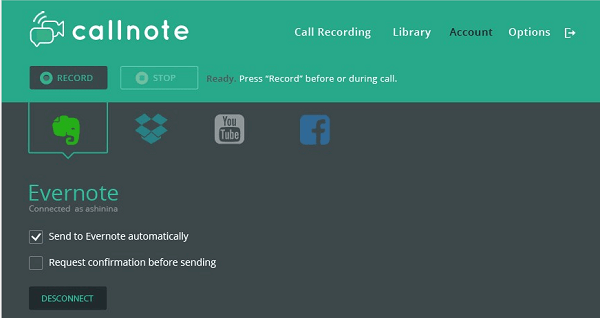
Si se unió a la reunión usando su dispositivo móvil iPhone, no necesita preocuparse por la grabación también. Desde que la compañía Apple introdujo iOS 11, los usuarios móviles de Apple pueden grabar fácilmente sus pantallas gracias a la aplicación de grabación integrada del dispositivo. Puede acceder fácilmente a esta opción deslizando la pantalla hacia arriba y marcando "Grabación de pantalla "Función entre las opciones. El único inconveniente es que al usarlo de esta manera, no puede realizar ninguna otra cosa aparte de la grabación.
Debido a que un video de reunión de Zoom grabado se guardará con un cierto formato (ya sea que haya utilizado alguna de las formas presentadas anteriormente), puede convertirlos a otro si decide que lo desea. ¿Estás interesado en saber cómo?
En caso afirmativo, existe esta herramienta que es capaz de realizar muchas funciones, especialmente la función de conversión que desee. Si necesita ayuda, puede verificar esto DumpMedia Video Converter que ha sido utilizado y confiable por muchos usuarios en la era moderna.
La característica principal de esta herramienta es la conversión de video a diferentes formatos deseados sin pérdida de calidad, incluso manteniendo el aspecto original. ¡Esto soporta numerosos formatos como el popular MP4, AVI, WMA, WAV, FLAC, y mucho más! Además, puede convertir fácilmente DVD y videos a GIF, video o audio. Esto, así como las funciones de edición y mejora en las que puede realizar ajustes de brillo, contraste, saturación y control de volumen. ¡Incluso es posible agregar subtítulos! Además de su función principal, este es un software con una interfaz fácil de usar y ofrece pasos sencillos para realizar los procesos deseados.
La descarga e incluso la instalación de este programa podrían realizarse en solo unos minutos y requerirían solo unos pocos clics. Debes tener tu video convertido simplemente siguiendo unos pocos y simples pasos.
Para continuar con la conversión de video, debe hacer esta sencilla guía paso a paso.
Paso 1: por supuesto, debe asegurarse de que este DumpMedia Video Converter se descargará e instalará en su WinDesinstalaciones de las computadoras Mac.
Paso 2: inicia el programa y haga clic en el botón "Agregar archivos" para seleccionar el archivo de video Zoom grabado para convertir. También puede arrastrar y soltar los archivos directamente desde la ubicación a la interfaz principal de la aplicación.
Paso 3: Seleccione el formato de salida deseado marcando "Convierta todas las tareas a: ". Tienes muchas opciones que puedes elegir, como MP4, MOV, WMV, AVI y muchas más.
Paso 4: una vez hecho esto, elija la carpeta de destino donde se guardará la salida o el archivo convertido haciendo clic en "Explorar ".
Paso 5: Haga clic en “Convertir "Para comenzar con el proceso de conversión.

Una vez que haya terminado con estos pasos, puede obtener una vista previa del video y verificar el archivo convertido tocando el botón "Abrir carpeta " opción. Al realizar estos cinco simples pasos, obtendrá su video convertido en solo unos minutos.
Las opciones resaltadas arriba son solo algunas de las formas que puede hacer para grabar su reunión de Zoom. Tiene la opción de grabar usando una grabadora local o descargar e instalar un software de aplicación de terceros que está disponible en la web. Si se unió a la reunión con su dispositivo móvil Apple, también le recomendamos una forma de grabar. Además, dado que los formatos de vídeo de salida son bastante limitados, puede utilizar este DumpMedia Video Converter en caso de que desee realizar una conversión de formato. El paso a paso de la guía también se muestra arriba. ¿Tiene otras sugerencias además de las mencionadas anteriormente? ¡Deja tus comentarios a continuación!
