
Ver videos y ver películas también es una de las cosas que a muchas personas les gusta. Ver películas geniales puede llevarte a donde quieras ir, casi experimentar a todos los retratados en cada toma y sentir todas las emociones dadas por cada personaje.
Tener archivos de video que no puedes ver en tu reproductor actual es realmente frustrante. Absolutamente disminuye la emoción que sientes.
¿Qué pasa si tiene archivos QuickTime (que están en MOV formato) y tiene dificultades para reproducirlos en otros dispositivos y reproductores multimedia? La solución es proceder con Conversión de video MOV a AVI (AVI, siendo un formato más jugable en una amplia gama de jugadores)!
En este artículo, debemos destacar solo los mejores, probados y más confiables Convertidores MOV a AVI.
Pero antes de continuar con la agenda principal de este artículo, veamos primero las diferencias entre los dos formatos que estarían involucrados.
Guía de contenido Parte 1. Diferencia entre los formatos de video MOV y AVIParte 2. 4 mejores convertidores de video MOV a AVIParte 3. Convierta MOV a AVI usando VLC Media PlayerParte 4: en resumen
MOV El formato de video es un formato contenedor de video MPEG-4 que está siendo utilizado por una aplicación llamada Tiempo rapido. Esta es la razón por la que el formato mencionado también se denomina formato de video QuickTime. MOV fue un formato desarrollado por Apple que, por supuesto, es compatible con la reproducción en cualquier dispositivo Apple, como computadoras Mac, iPad, iPhone y más.
Intercalación de audio y video que es más conocido como AVI es un contenedor de medios que contiene datos de video y audio. Esto permite la reproducción de audio y video simultáneamente. Los videos en este formato son generalmente de mayor tamaño.
Al conocer los puntos importantes sobre los formatos de video MOV y AVI, ahora nos dirigimos a los mejores convertidores de video MOV y AVI.
Propina: También puede usar estos convertidores para convertir archivos AVI a formato MOV. Leyendo la guía definitiva: Cómo convertir archivos AVI a formato MOV.
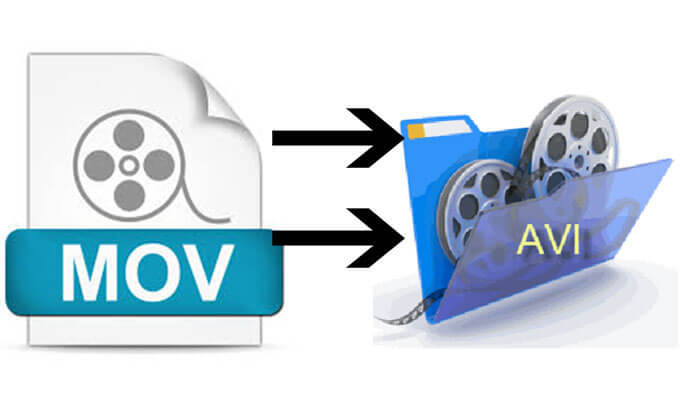
La mejor herramienta fuera de línea que puede usar para convertir sus archivos MOV a formato AVI es esta DumpMedia Video Converter !
Descargar gratis Descargar gratis
Esta herramienta ha sido confiable y utilizada por muchos usuarios en esta era moderna porque sus habilidades y características han demostrado ser increíbles y con excelentes resultados. La conversión se ha realizado sin esfuerzo y de manera eficiente utilizando esta herramienta.
La característica principal de esta herramienta es la conversión de video y audio a diferentes formatos deseados sin pérdida de calidad, incluso manteniendo el aspecto original. ¡Esto soporta numerosos formatos como el popular MP4, AVI, WMA, WAV, FLAC, MOV y mucho más!
Además, puede convertir fácilmente DVD y videos a GIF, video o audio. Esto, así como las funciones de edición y mejora en las que puede realizar ajustes de brillo, contraste, saturación y control de volumen. ¡Incluso es posible agregar subtítulos!
Además de su función principal, este es un software con una interfaz fácil de usar y ofrece pasos sencillos para realizar los procesos deseados.
La descarga e incluso la instalación de este programa podrían realizarse en solo unos minutos y requerirían solo unos pocos clics. Debe convertir sus archivos de audio o video convertidos simplemente siguiendo unos pocos y simples pasos.
Aquí se explica cómo proceder con la conversión de archivos de video MOV a formato AVI:
Paso 1. Tenga esto DumpMedia Video Converter descargado e instalado en su computadora personal.
Paso 2. Inicie el programa e importe el archivo de video MOV a convertir.
Paso 3. Ingrese AVI como formato de salida y proceda con la conversión de video.
Por supuesto, debe asegurarse de que esto DumpMedia Video Converter se descargará e instalará en su computadora personal. Como se indica en el encabezado anterior, esta es una herramienta que puede utilizar sin conexión (sin conexión a Internet) siempre que esté correctamente instalada en su computadora.
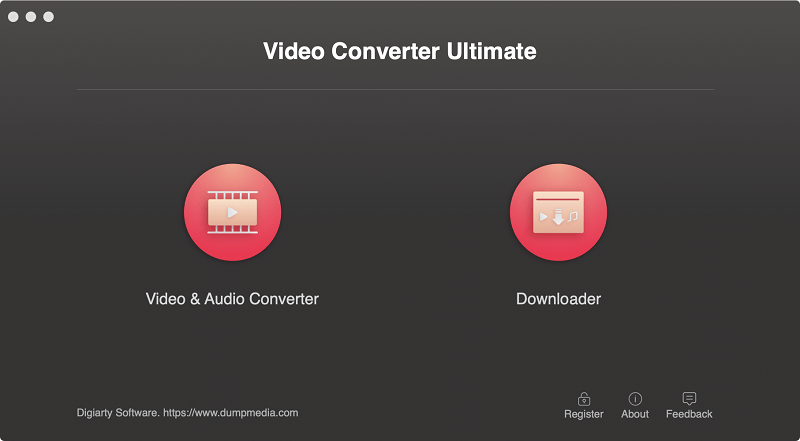
Al finalizar la instalación, el siguiente paso sería iniciar el programa y haciendo clic en el botón "Agregar varios videos o audios" para seleccionar el archivo de video MOV que desea convertir. También puede arrastrar y soltar el archivo directamente desde la ubicación a la interfaz principal de la aplicación. Puede seleccionar varios archivos, ya que esta aplicación admite la conversión por lotes.

Una vez que se han agregado e importado los archivos, lo siguiente sería la selección del formato de salida deseado, lo que puede hacer marcando la casilla "Convertir formato". Tiene muchas opciones entre las que puede elegir, como MP4, AVI, WMV, MPG y muchas más.

En este caso, debemos convertir el archivo al formato AVI. Asegúrese de seleccionar AVI de la lista que verá en la pantalla. Una vez hecho, elige la carpeta de destino en el que la salida o el archivo convertido se guardarían haciendo clic en "Guardar ". Una vez que todo se haya configurado perfectamente, simplemente haga clic en el botón "Convertir "Para comenzar con el proceso de conversión.

Además de tener un convertidor de video increíble y profesional, también tiene la opción de proceder con la conversión de video utilizando convertidores en línea que están disponibles en la web.
Puede utilizar completamente dicha herramienta si su objetivo principal sería únicamente la conversión de video. Por supuesto, solo necesita asegurarse de tener un conexión a internet estable para proceder con éxito ¡Ahora se eliminará la descarga e instalación de aplicaciones de software profesionales!
En esta parte del artículo, verá algunos de los mejores y más usados convertidores de MOV a AVI en línea.
Uno de los muchos convertidores de video MOV a AVI en línea es este YouConvertIt. Esto es, por supuesto, capaz de transformar sus archivos de video MOV a formato AVI en solo unos minutos y siguiendo solo unos pocos pasos.
Al usar este, solo necesita cargar un archivo MOV desde su computadora personal. Puede hacerlo arrastrando y soltando o presionando el botón "Escoge un archivo "Que se ve visiblemente en la pantalla principal. Al hacerlo, verá una nueva ventana en la que puede elegir el video para convertirlo. Al marcar el "Convertirlo ", Comenzará todo el proceso de conversión.
Bueno, el único inconveniente de usar este es que solo puede cargar archivos con tamaños más bajos.
Así es como se ve realmente el sitio web.
Además del primer conversor en línea presentado, también puedes probar este Zamzar Video Converter. Lo mismo con el primero, también es capaz de transformar sus videos MOV a formato AVI en solo unos minutos.
Para poder utilizar completamente este convertidor de MOV a AVI, solo necesita dirigirse a su sitio web y agregar o importar los archivos de video MOV para convertirlos, ya sea realizando el proceso de arrastrar y soltar o presionando el botón "Agregar archivos" que se abrirá una nueva ventana que le permite seleccionar el archivo que desea transformar.
Después de importar el archivo, asegúrese de elegir AVI como formato de salida (ya que esta herramienta admite una amplia gama de formatos). Al finalizar, simplemente presione el botón "Convertir ahora" para comenzar finalmente el proceso de conversión.
Otro convertidor en línea popular es este convertidor en línea. Al igual que los dos primeros, está disponible en la web y es compatible con numerosos formatos de video. Al usar este convertidor de MOV a AVI, también puede seguir los mismos pasos presentados en los dos primeros.
Lo bueno de este es que puede cargar archivos desde su computadora personal, usar URL (o enlaces de video) o importar archivos desde su almacenamiento en la nube (desde Dropbox o incluso desde su Google Drive).
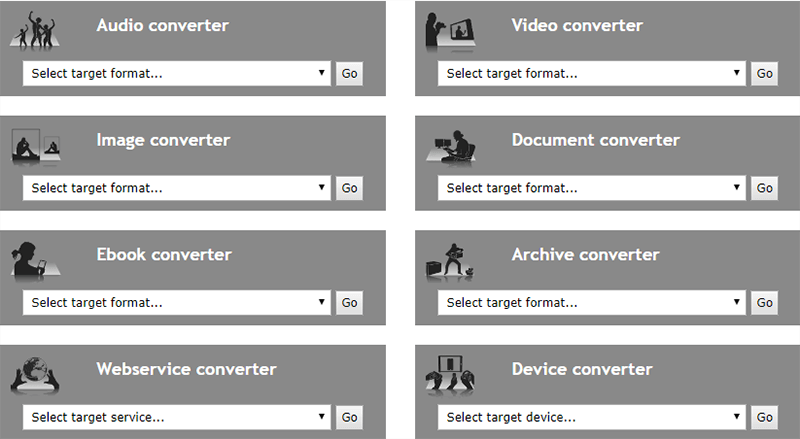
Aparte de esto, durante la conversión, incluso tiene la opción de elegir un ajuste preestablecido y editar la configuración y los parámetros del archivo de salida: velocidad de bits, velocidad de fotogramas e incluso resolución.
Aparte de usar DumpMedia Video Converter o cualquier conversor de MOV a AVI en línea, probablemente no sepas que también puedes hacer uso de una aplicación gratuita que seguramente ya está instalada en tu computadora personal. Puede utilizar VLC Media Player para realizar la conversión de archivos MOV a AVI.
VLC Media Player ha sido considerado como uno de los reproductores multimedia más utilizados en la ciudad junto con Winreproductor multimedia dows o reproductor QuickTime.
Lo fascinante de esta aplicación es que no solo puedes reproducir videos, sino también convertirlos. Además, VLC Media Player es compatible tanto en Win¡Dows y computadora Mac!
Así es como puede usar este VLC Media Player para convertir sus archivos de video MOV a formato AVI.
Paso 1: descargue e instale VLC Media Player en su computadora personal (si aún no lo ha hecho).
Paso 2: Agregue el archivo MOV que desea convertir y configure AVI como formato de salida.
Paso 3: haga clic en el botón "Inicio" para comenzar la conversión.
Veamos estos tres pasos en detalle.
Si aún no tiene el VLC Media Player en su computadora personal, el primer paso que debe hacerse es descargar e instalar la aplicación. Esto es gratuito y se puede instalar fácilmente también.

El siguiente paso sería cargar el archivo de video MOV para convertir. Para comenzar, presione el botón "Medios ". Dirígete a la pestaña "Archivo" y agrega el archivo MOV que deseas convertir.
Una vez hecho esto, deberá hacer clic en "Convertir / Guardar "Y especifique la ubicación de destino donde se guardará el nuevo archivo. Asegúrese de que en la sección "Perfil", elegirá el formato AVI como formato resultante después de la conversión.
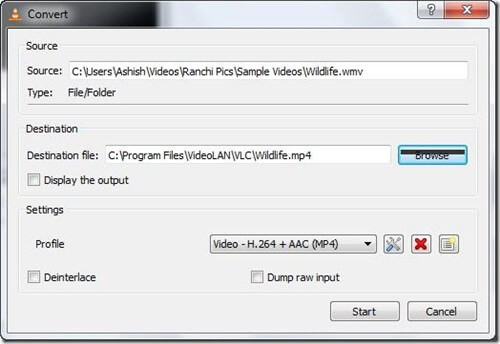
Finalmente, al finalizar los primeros pasos mencionados, ahora puede marque el botón "Inicio" que se encuentra en la parte inferior derecha para comenzar todo el proceso de conversión.
Después de unos minutos, su nuevo archivo estará disponible en la ubicación que configuró inicialmente.
En resumen, este artículo se centró principalmente en los increíbles convertidores de video que pueden desempeñar un papel importante en la transformación de sus archivos de video MOV a formato AVI en un instante y sin incurrir en mucho tiempo y esfuerzo.
Esta publicación había presentado tres formas increíbles de hacer lo anterior. Si está en el aspecto, puede probar cualquiera de las opciones presentadas anteriormente.
Puedes hacer uso de DumpMedia Video Converter: el mejor conversor de MOV a AVI. El software tiene numerosas características únicas y sorprendentes que, por supuesto, puede utilizar.
También puede recurrir al uso de varios convertidores de video en línea si su único objetivo es convertir sus archivos en un instante. Seguramente, no se enfrentará a la molestia de la descarga y la instalación del software.
El tercero es el uso del VLC Media Player. Si ya tiene esto instalado en su dispositivo, puede intentar hacer uso de esto primero y si no funciona perfectamente o como se esperaba, siempre puede volver a usar nuestro DumpMedia ¡Convertidor de video!
¿Tienes alguna otra en mente? ¡Definitivamente nos encantaría saberlo!
