
MP4 también se conoce como MPEG-4. Es uno de los formatos de contenedores de video más populares. Es un excelente formato de contenedor de video para usar al subir videos a plataformas de intercambio de videos en línea como Dailymotion, YouTube o Vimeo; por mencionar algunos.
Un formato contenedor de video MP4 tiene un tamaño de archivo relativamente pequeño. Por lo tanto, es muy fácil de transmitir, proporcionando una buena experiencia de visualización. La cosa es, Recorte MP4 no es posible. Desafortunadamente, no puedes recortar un video sin volver a codificarlo. Entonces, si estás pensando en recortar el MP4, piénsalo de nuevo. En cambio, puedes recortarlo.
Guía de contenidoParte 1. ¿Hay necesidad de recortar MP4?Parte 2. Las mejores formas de hacer recortes MP4Parte 3. En conclusión
Hay muchas razones por las que querrías recurrir al recorte de MP4. Es posible que desee eliminar algunas partes innecesarias de un video y es algo que cualquier editor de video tiene que hacer para crear excelentes videos.
Si no es un editor de video, es posible que desee recortar el video MP4 por la simple razón de que desea enviar una parte del video a alguien. En lugar de enviar el video completo, puede recortar el video MP4 para enviar una parte del mismo.
El único problema es que no es posible hacer algunos recortes MP4 sin ningún conocimiento de codificación. Entonces, si no sabe codificar, entonces no podrá recortar MP4.

Lo bueno es que hay una alternativa al recorte de MP4. En cambio, puedes recortar un video MP4 formato de contenedor utilizando estas formas alternativas. Lo bueno es que no es necesario que sepas cómo codificar.
El sistema DumpMedia Video Converter puede recortar fácilmente un formato de contenedor de video MP4. Por lo tanto, no se limita a convertir videos a su formato preferido. Si se pregunta cómo utilizar el DumpMedia Video Converter, sigue leyendo para obtener más información al respecto.
Descargar gratis Descargar gratis
Paso 1. Vaya al DumpMedia Convertidor de video.
Paso 2. Haz clic en el enlace en la parte inferior de la pantalla.
Paso 3. Arrastra el archivo MP4 en el convertidor y recórtalo.
Use enlace para llegar al DumpMedia Convertidor de video. Encontrará Video Converter en la parte superior derecha de la pantalla.
El sistema DumpMedia Video Converter es compatible con ambos WinDows y Mac. El WinLa versión de Windows estará disponible próximamente. Los usuarios de Mac pueden hacer clic en el enlace para comprobar lo fácil que es utilizarla. DumpMedia Convertidor de video.
También puedes utilizar la agregar archivos para agregar su formato de contenedor de video MP4. Una vez que el video está en el DumpMedia Video Converter, puede elegir entre las herramientas de edición de video del DumpMedia Convertidor de video. Puede rotar, recortar y recortar su MP4. Tú también puedes poner una marca de agua en su video si lo desea. Las herramientas de edición del DumpMedia Video Converter son muy flexibles. Una vez que haya terminado con el recorte, guarde el MP4 en la carpeta deseada.
Hay razones más que suficientes por las que debería optar por la DumpMedia Convertidor de video. Para empezar, no solo recorta tus videos. También los convierte.

Otra buena razón por la que estás mucho mejor con el DumpMedia Video Converter es seguro de usar. No tiene que buscarlo en ningún otro sitio web. Dado que compartirá sus videos, debe ceñirse a un sitio web confiable. La DumpMedia El sitio web de Video Converter es un sitio web confiable.
Siga los pasos a continuación para usar QuickTime.

Hay un programa llamado LosslessCut y puede usarlo para recortar un formato de contenedor de video MP4. Este programa es muy fácil de usar y también es muy poderoso. Puede mantener la calidad exacta que ingresó. No se sentirá decepcionado con el resultado. Es una buena alternativa si es necesario que realice un recorte de MP4. Los siguientes pasos le mostrarán cómo usar dicho programa.
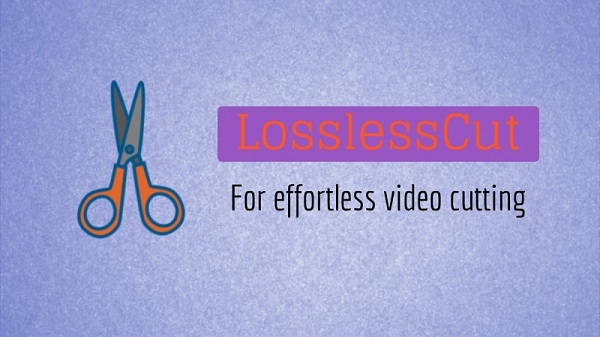
Así de rápido puede recortar un archivo MP4 en LosslessCut. Te llevaría mucho más tiempo si lo hicieras en cualquier otro tipo de software de edición de video.
Consejos de bonificación: ¿Sabes cómo convertir MP4 a WMV u otros formatos de video? Si está interesado en él, simplemente haga clic en el enlace para obtener más información.
Incluso si el recorte de MP4 requiere algo de codificación, hay una forma de evitarlo. Puede recortarlo con el uso de cualquiera de los tres métodos mencionados anteriormente.
¿Alguna vez has necesitado hacer un recorte de MP4? Comparte con nosotros cómo lo hiciste.
