
Al igual que transmitir un DVD en su televisor a través de Chromecast lo que no puede hacer directamente sin copiar el DVD a su computadora primero a través de la extracción y luego convertir el DVD copiado a un formato compatible con Chromecast, reproducir DVD en iPad requiere el mismo proceso. Excepto que necesita convertir el DVD copiado a un formato compatible con iPad.
En este artículo, le brindaremos una guía paso a paso sobre todo el proceso de reproducción de un DVD en su iPad para ayudarlo a disfrutar viendo sus DVD favoritos no solo en un reproductor de DVD sino también en sus dispositivos portátiles como el iPad. . Pero antes de esto, debe conocer el riesgo de copiar un DVD, especialmente los protegidos contra copia, antes de comenzar a copiar un DVD en su iPad. Entonces, en la siguiente sección, discutiremos la legalidad de copiar un DVD para reproducirlo en su iPad.
Guía de contenidoParte 1. ¿Es legal copiar DVD para reproducirlo en su iPad?Parte 2. ¿Cómo convertir DVD a un formato compatible con iPad?Parte 3. ¿Cómo ver su DVD en su iPad?Parte 4. En conclusión
La verdadera pregunta es, ¿cuándo se considera legal copiar un DVD? Cuando crea sus copias personales de DVD que no son de obras con derechos de autor, la extracción se considera completamente legal. Los derechos reservados para cada DVD generalmente se enumeran según el tipo de derechos de autor. Pero a menudo, es necesario citar al creador del DVD. Y antes de que pueda vender estas copias, asegúrese de tener las licencias comerciales adecuadas
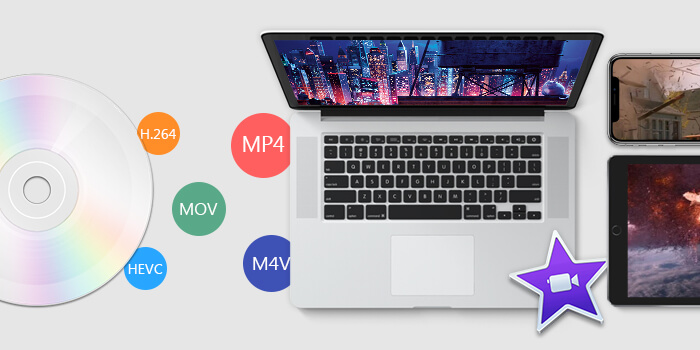
En los EE. UU., Copiar DVD protegidos contra copia sigue siendo ilegal. Pero muchas organizaciones continúan trabajando para que el proceso sea legal para los compradores de DVD con derechos de autor, siempre que los copien solo para fines personales, como para reproducirlos en dispositivos como su iPad. Aunque algunos países ya lo habían legalizado. El Reino Unido sería un buen ejemplo. Así que aquí le proporcionaremos una guía sobre cómo descifre su DVD y extraiga los DVD con derechos de autor.
Convertir su DVD a un formato compatible con iPad es lo primero que debe hacer antes de poder ver su DVD en su iPad. Esto puede ser más difícil de lo que cree porque la mayoría de los DVD están protegidos contra copia. La conversión de su DVD a un formato compatible con iPad consta básicamente de dos pasos:
Paso 1. Copia tu DVD a tu computadora usando un extractor de DVD.
Paso 2. Convierta su DVD copiado a un formato compatible con iPad utilizando un software de conversión de video.
Las herramientas a las que estarás acostumbrado copiar un DVD a su computadora se llaman extractores de DVD. Hay muchas opciones que encontrará cuando busque en línea, pero algunas de las mejores son gratuitas, como Handbrake.

En esta sección, vamos a mostrar una guía paso a paso sobre cómo usar un extractor de DVD gratuito, HandBrake, para extraer sus DVD antes de convertirlos en un Formato de video compatible con iPad. Además de ser gratuito, es muy fácil de usar y es ideal para principiantes. Para copiar su DVD, simplemente siga los pasos a continuación.
Paso 1. Descargar e instale Handbrake en su computadora.
Paso 2. Abra la bandeja de CD de su computadora e inserte su DVD.
Paso 3. Inicia la aplicación.
Paso 4. Una vez que el software se haya cargado, aparecerá una ventana de Selección de fuente en el lado izquierdo de la pantalla. Ignorar las opciones de archivo y carpeta y haga clic en la opción de DVD. Espere unos segundos mientras Handbrake escanea el contenido de su DVD.
Paso 5. Para evitar un gran archivo de salida rasgado, solo seleccione los componentes de video que necesita en la sección Fuente.
Paso 6. Vaya a la sección Destino y haga clic en el botón Examinar.
Paso 7. Seleccione la ubicación de su unidad de destino. Para la ubicación de salida, se recomienda utilizar una unidad externa o en la nube.
Paso 8. En la parte derecha de la pantalla, elija la calidad de salida de su DVD rasgado en la sección Preajustes.
Paso 9. Selecciona tus Subtítulos y Audio en la parte inferior de la interfaz de HandBrake.
Paso 10. Una vez que hayas terminado de configurar tus ajustes, busca el Iniciar icono de codificación en la sección superior de la interfaz de la aplicación y haga clic en ella para comenzar el proceso de extracción.
El proceso puede llevar algún tiempo dependiendo de la duración de su video DVD y de la configuración que haya seleccionado. Si desea verificar el progreso del proceso, simplemente haga clic en el Registro de actividad.
DumpMedia Video Converter es un convertidor, descargador, editor y reproductor de audio y video todo en uno potente y de alta velocidad. Disfruta de la comodidad de una interfaz amigable equipada con muchas funciones para satisfacer todas tus necesidades de video. El software admite muchos formatos, incluidos MPEG, 3GP, FLV, MKV, AVI, WMV, MOV, MP4 junto con otros formatos de video normales.
Descargar gratis Descargar gratis
DumpMedia también le permite mejorar la calidad de su video aumentando su resolución convirtiéndolo de SD a HD resolución y viceversa. Para convertir sus videos de DVD copiados a un formato compatible con iPad, primero descargue el software y siga los pasos a continuación:
Paso 1: lanza el DumpMedia Convertidor de video.
Paso 2: agregue su video de DVD al DumpMedia.
Paso 3: Elija un formato de salida y una carpeta de destino compatibles con iPad.
Paso 4: Comience el proceso de conversión.
Después de descargar el DumpMedia instalador, inicie la aplicación siguiendo los pasos a continuación para WinSistemas operativos Windows y MacOS.
Para familias de EYFS y Primary Winusuarios de dows:
Para usuarios de MacOS:
Haga clic en el botón Agregar archivos ubicado en la sección superior izquierda de la interfaz para importar sus archivos o puede arrastrarlos y soltarlos directamente en la interfaz principal.

Para ayudarte elija un formato compatible con iPad, a continuación se muestra una lista de los formatos de video que admite iPad y los que no.
Formatos de video compatibles con iPad: H.264, M4V, MP4, MOV, M-JPEG y MPEG-4
Formatos de vídeo no compatibles: WinFormatos de vídeo dows (WMV), Flash (FLV) y AVI
Para los pasos, busque el Convierta todas las tareas a texto en la esquina superior derecha de la interfaz. Seleccione el formato de salida compatible con iPad que desee. En la parte inferior de la interfaz, haga clic en el botón Examinar y busque en su computadora la carpeta de destino deseada de los archivos convertidos.

Haga clic en el botón Convertir para comenzar la conversión de su archivo DVD rasgado. Espera a que se complete la conversión.
Después de convertir su DVD copiado a un formato compatible con iPad, el siguiente paso antes de poder ver su DVD en su iPad es:
Paso 1. Importación del DVD convertido a iTunes
Paso 2. Sincronizar iTunes con tu iPad
iTunes es la aplicación predeterminada de Apple para la administración de medios que le permite sincronizar todos los tipos de medios, incluidos música y videos, con un dispositivo iPad o cualquier otro dispositivo iOS.
Para importar su DVD convertido a iTunes, simplemente siga los pasos a continuación:
Una vez que se haya agregado su video, aparecerá en la sección Películas de iTunes. Puede encontrar la sección Películas en el panel derecho de la interfaz de la aplicación.
Este proceso es muy sencillo. Sin embargo, dado que los archivos tienen tamaños grandes, la sincronización puede tardar un poco. Por lo tanto, no sincronice toda su colección de películas simultáneamente. Para sincronizar iTunes con su iPad, siga el paso a continuación.
Ahora, puede ver su DVD usando iTunes en sus dispositivos iPad.
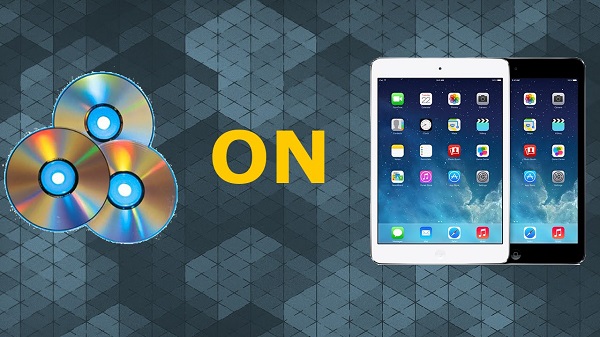
En este artículo, discutimos los pasos sobre cómo puede ver DVD en su iPad. Para finalizar nuestra discusión, a continuación se resumen los pasos para todo el proceso discutido en esta guía:
¡Eso es todo! Con suerte, esta guía pudo brindarle lo que estaba buscando. ¡Feliz visualización!
