
La videoconferencia ha sido una tendencia hoy en día especialmente para las personas que se adentran en el mundo empresarial. Antes, hablar con un colega fuera del país o en un lugar lejano era un dilema para un socio comercial. Pero debido a las asombrosas innovaciones en términos de comunicaciones y reuniones, habían surgido aplicaciones como Skype y Microsoft Lync.
Aunque Skype ha sido considerada como la plataforma más utilizada, todavía hay quienes recurren al uso de Lync durante las reuniones de equipo y conferencias. ¿Alguna vez te has preguntado cómo grabar reuniones de Lync? Bueno, ¡vamos a discutir las formas en este artículo!

Guía de contenido Parte 1. Mejores formas de grabar sus reuniones de Microsoft Lync sin esfuerzoParte 2. Transformar su reunión de Lync grabada a otro formato de videoParte 3. En conclusión
Si es una persona con mentalidad empresarial y siempre desea guardar notas de cada reunión a la que asiste a través de Lync, tenerlas grabadas definitivamente sería beneficioso para usted.
No habrá necesidad de escribir ni tomar notas durante la llamada, ya que puede reproducir inmediatamente el vídeo grabado si se perdió algo durante la reunión en vivo. Usar los métodos que se presentan a continuación le ayudará enormemente a concentrarse más en la reunión real sin preocuparse si podría perderse puntos e información importantes.
Bueno, ¡la reproducción se puede hacer con solo la punta de la mano! ¿Estás listo para descubrir cómo? ¡Mira esto!
Tener una aplicación Microsoft Lync en su computadora personal ya es una ventaja si usted es una persona que necesita asistir a muchas reuniones y llamadas de vez en cuando. ¿Sabes que esta aplicación también tiene una grabadora incorporada que puedes utilizar?
Esta función incorporada le permitirá obtener una copia de su conversación con su equipo. ¡Tener esta función le permite capturar un video en formato WMV que es altamente compartible con cualquiera! El único inconveniente es que esto no está habilitado de forma predeterminada.
Estos son los pasos necesarios para continuar.
Paso 1 : Asegúrese de tener esta aplicación Lync instalada en su dispositivo.
Paso 2 : Una vez abierta y la reunión ha comenzado, deberá dirigirse al "Más Opciones "Botón seguido de seleccionar el"Iniciar grabación "Menú.
Paso 3 : Una vez tú presiona el botón de grabación, habrá una ventana que le permitirá pausar, reanudar o detener si lo desea.
Paso 4 : Cuando haya terminado, marque la casilla "Detener grabación ”Y guarde el video en su computadora personal. También tiene la opción de cambiar el nombre del archivo según sus preferencias.
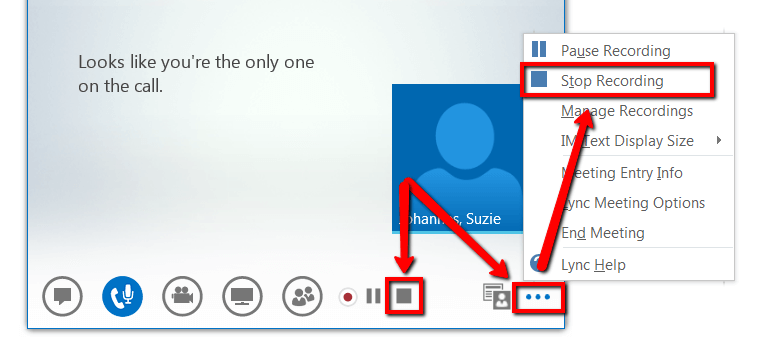
Sin embargo, la mayoría de los usuarios han encontrado muchos problemas al utilizar esta grabadora incorporada de Lync. Éstos son algunos de esos.
Las desventajas anteriores podrían ser molestas, pero si acepta la salida como está, aún será su elección. Aquí hay otras opciones para ti.
Consejos de bonificación: Tú sabes Cómo grabar una sesión de GoToMeeting? Puede hacer clic en el enlace para obtener más información sobre la grabación de la reunión.
Otra opción para grabar tu Reunión de Lync Se trata de utilizar aplicaciones de software profesionales. Una de las más populares es Screen Grabber Pro. Es compatible con ambos WinWindows y Mac y, por supuesto, le permite grabar su reunión de Lync de manera eficiente. Al usar esto, tiene la oportunidad de agregar textos y notas mientras se realiza la grabación.
A continuación, le indicamos cómo puede grabar la reunión de Lync paso a paso:
Paso 1. Descargue e instale Screen Grabber Pro.
Paso 2. Empiece la reunión y también la grabación.
Paso 3. Detenga y guarde el video grabado en su computadora personal.
Examinemos más a fondo los detalles de cada uno.
Por supuesto, lo primero que se necesita para continuar con la grabación de pantalla es asegurarse de haber descargado e instalado este Screen Grabber Pro en su computadora personal. Una vez instalado, solo necesita abrir y ejecutar el programa. También se le pedirá que seleccione el modo de entrada de audio así como el modo de grabación.
Una vez que la reunión a través de Lync haya comenzado, solo tendrá que marcar la casilla "Screen Grabber Pro".Record ”Para finalmente grabar su reunión. Como se mencionó inicialmente, tiene la opción de agregar notas, textos e incluso líneas durante la grabación.
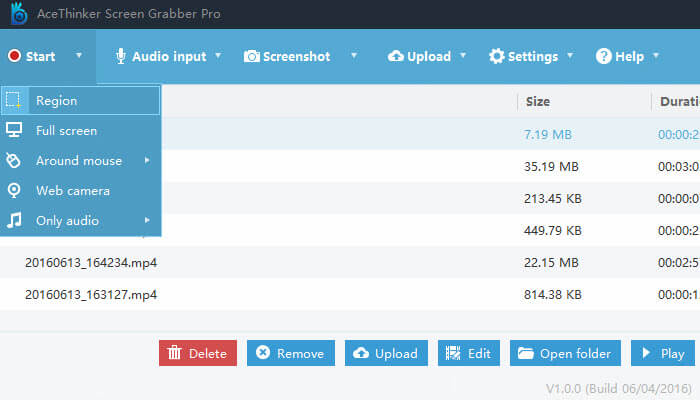
Una vez que la reunión haya finalizado, simplemente presione el botón "Parada ”Y automáticamente, el video de salida se guardará en el software. Simplemente mirará la lista desde la interfaz principal y encontrará el video grabado.
Bueno, si desea evitar la molestia de descargar e instalar una aplicación de software profesional, una herramienta en línea gratuita posiblemente se adapte a sus necesidades de grabación de pantalla. Uno de los mejores es este grabador de pantalla gratuito en línea. Puede acceder completamente a esta herramienta en la web. Usando esto, puedes incluso elige la región para grabar e incluso añadir algunos textos si así lo desea.
Compruebe estos pasos.
Paso 1: Dirígete al sitio web de este Grabador de pantalla en línea gratuito.
Paso 2: Desde la pantalla principal, verá un botón que le permitirá iniciar la grabación.
Paso 3: tienes la opción de establecer la configuración de la grabación. Por marcando el icono de la configuración, puede ajustar fácilmente el formato. Puede dirigirse al icono de audio para poder seleccionar la fuente de entrada.
Paso 4: Una vez que se haya configurado todo, simplemente comience la grabación de Lync y presione el botón "REC".
Paso 5: Una vez finalizada la reunión, simplemente haga clic en el botón "Detener" para guardar el video.
Entre las muchas herramientas que puede utilizar para convertir su grabación de Lync a cualquier formato que desee, se encuentra esta DumpMedia Video Converter.
Descargar gratis Descargar gratis
Esta herramienta ha sido confiable y utilizada por muchos usuarios en esta era moderna porque sus habilidades y características han demostrado ser increíbles y con excelentes resultados. La conversión se ha realizado sin esfuerzo y de manera eficiente utilizando esta herramienta.
La característica principal de esta herramienta es la conversión de vídeo y audio a diferentes formatos deseados sin pérdida de calidad, manteniendo incluso el aspecto original. ¡Esto admite numerosos formatos, como los populares MP4, AVI, MOV, WMV y muchos más! Además, puedes convertir fácilmente DVD y vídeos a GIF, vídeo o audio.
Esto también tiene funciones de edición y mejora en el que puede realizar ajustes de brillo, contraste, saturación y control de volumen. ¡Incluso es posible agregar subtítulos! Además de su función principal, este es un software con una interfaz fácil de usar y ofrece pasos sencillos para realizar los procesos deseados.
La descarga e incluso la instalación de este programa podrían realizarse en solo unos minutos y requerirían solo unos pocos clics. Debe convertir sus archivos de audio o video convertidos simplemente siguiendo unos pocos y simples pasos.
A continuación, se explica cómo proceder con la grabación de Lync a cualquier conversión de formato:
Por supuesto, debe asegurarse de que esto DumpMedia Video Converter se descargará e instalará en su computadora personal. Como se indica en el encabezado anterior, esta es una herramienta que puede utilizar sin conexión (sin conexión a Internet) siempre que esté correctamente instalada en su computadora.
Al finalizar la instalación, el siguiente paso sería iniciar el programa y hacer clic en el botón "Agregar varios videos o audios" para seleccionar el video grabado que desea convertir. También puede arrastrar y soltar el archivo directamente desde la ubicación a la interfaz principal de la aplicación. Usted puede seleccione una cantidad de archivos ya que esta aplicación admite la conversión por lotes.

Una vez que los archivos se han agregado e importado, la siguiente sería la selección del formato de salida deseado que puede hacer marcando la casilla "Convertir formato ”. Tienes muchas opciones entre las que puedes elegir, como MP4, MOV, AVI, WAV y muchas más. Asegúrate de seleccionar el formato preferido de la lista que verás en la pantalla.
Una vez hecho esto, elija la carpeta de destino donde se guardará el archivo de salida o convertido haciendo clic en el botón "Guardar". Una vez que todo esté configurado perfectamente, simplemente haga clic en “Convertir "Para comenzar con el proceso de conversión.

Una vez que haya terminado con estos pasos, puede obtener una vista previa y verificar el archivo convertido tocando la opción "Abrir carpeta". Al realizar estos tres simples pasos, obtendrá su video convertido en solo unos minutos.
Este artículo le mostró las muchas formas que puede hacer para poder grabar sus reuniones de Lync en un instante y en simples pasos. Se presentan tres formas eficientes. Puede elegir uno de los anteriores. Al finalizar la grabación, también puede hacer uso de este DumpMedia Video Converter para convertirlos a cualquier otro formato de video si lo prefiere.
¿Qué tal si nos hace saber sus ideas y pensamientos? ¡Deje todo en la sección de abajo!
