
Con el avance que trajo la tecnología, las personas hoy en día tienen diferentes formas de comunicarse con otras personas, incluso en todo el mundo, virtualmente. Las plataformas de redes sociales se han popularizado. Se han introducido herramientas en línea para que las personas se reúnan y conversen. De hecho, hay muchos, pero Skype parecía ser el más conocido.
Durante las reuniones de Skype y las videollamadas, generalmente es necesario escribir y anotar todos los puntos importantes. Pero, en lugar de escribir, la grabación podría ser una mejor forma. Entonces, estamos aquí para discutir el Grabadores de pantalla de Skype para usted!
¿Alguna vez experimentó la necesidad de hacer esto? ¡Bueno, debes permanecer en esta página para ver la lista! ¡Aquí están las opciones disponibles para ti!
Guía de contenidoParte 1: Grabación de la pantalla de Skype con la función de grabación incorporada de SkypeParte 2: Los mejores grabadores de pantalla de Skype profesionales para que elijasConsejo adicional: convierta sus grabaciones de Skype a cualquier otro formato que desee
Skype también tiene su función de grabación predeterminada e incorporada que le permite guardar y capturar cada momento durante reuniones de negocios skype o charlas.
Para poder utilizar esta función, solo debe seguir la siguiente guía.
Paso 1: Inicie la llamada o reunión de Skype en cualquier momento que desee.
Paso 2: durante la llamada, si está utilizando una computadora personal o un dispositivo móvil, puede marcar la casilla "+ Más opciones "Y de la lista que se mostrará, elija"Iniciar grabación .
Inmediatamente, después de marcar el botón “Iniciar grabación”, se grabará toda la pantalla. Un banner de notificación también será mostrado y visto por todos los participantes. Si finalmente desea detener el proceso de grabación, simplemente presiona el botón rojo verá en la parte superior de la pantalla. Y, para guardar el video grabado, simplemente haga clic en los tres puntos al lado y presione el botón "Guardar como ”Para elegir dónde almacenar el video grabado. Los videos grabados a través de la aplicación Skype suelen estar en formato MP4.
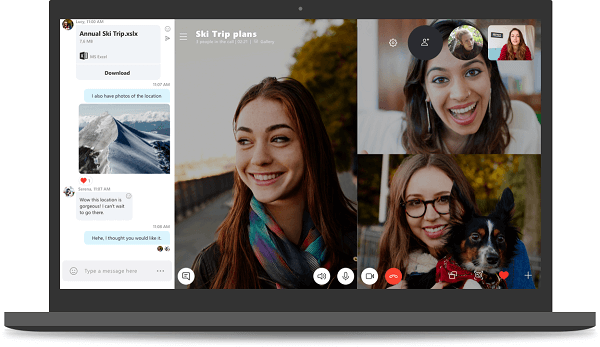
Además de grabar la pantalla de Skype, quizás quieras saber cómo grabar la pantalla de tu escritorio sin esfuerzo. Haga clic en este enlace para aprender cómo grabar la pantalla de su escritorio.
Además de la función de grabación incorporada de la aplicación Skype, también puede hacer uso de varios grabadores de pantalla increíbles. Aquí está la lista de los más confiables, usados y probados por muchos.
Como se mencionó inicialmente, la grabadora incorporada de Skype te permite grabar la pantalla de Skype y producir videos en formato MP4. Bueno, My Screen Recorder permite al usuario grabar toda la experiencia de Skype, tanto video como audio, que se puede guardar como WMA, MP3o archivos WAV.
A continuación, le indicamos cómo puede grabar la pantalla de Skype utilizando My Screen Recorder.
Paso 1: Descargue e instale My Screen Recorder.
Paso 2: Abra y ejecute el programa.
Paso 3: Presione el botón de grabación para comenzar.
A continuación se muestran los detalles correspondientes a cada paso.
Por supuesto, lo primero que debe hacer es asegurarse de que My Screen Recorder esté disponible en su computadora personal. Está disponible en la web y se puede descargar fácilmente. La instalación también es demasiado simple.
Una vez que se haya lanzado el programa, diríjase a la "Archive "Y luego"Record ”. Tiene la oportunidad de elegir si grabará solo el video o el audio. Si decidió elegir uno, puede desactivar libremente el otro. Una vez hecho esto, marque la casilla "OK ".
Para comenzar a grabar, simplemente haga clic en "F8 " botón. Esta tecla también le permitirá hacer una pausa en caso de que desee omitir algunos detalles. A detener el proceso, puede presionar el botón "F9 " llave.
Además de My Screen Recorder, también puede hacer uso de este DVDVideoSoft Skype Recorder. Se ha demostrado que este es seguro y no contiene errores ni virus. Esto le dará la oportunidad de grabar su pantalla de Skype durante reuniones y llamadas y captura cada imagen y audio con claridad. Ofreciendo una interfaz muy simple, las personas pueden navegar fácilmente por este programa sin ningún problema. También produce videos asombrosos y de buena calidad e incluso tiene el "función de pausa de grabación ”. ¡Lo mejor es que esto solo consume poco y menos espacio de almacenamiento en su dispositivo! ¡No se preocupe por tener un software que utilice en gran medida todo el espacio de almacenamiento de su computadora!
De la misma manera, una vez que se abre el programa, solo necesita elegir y especificar la carpeta de destino donde se guardará el archivo grabado. Y simplemente comience el proceso presionando el botón "Empieza ", Pausa cada momento que no quieras capturar y haz clic en el botón"Parada ”Para finalmente terminar y guardar el archivo.
Este programa produce archivos en MP4 y MP3 formatos que se sabe que son compatibles con numerosos reproductores multimedia e incluso con dispositivos y gadgets.

Si su respuesta a lo anterior es sí, bueno, en esta parte, presentaremos el mejor conversor de video y audio de la ciudad, el DumpMedia Video Converter!
Descargar gratis Descargar gratis
Esta herramienta ha sido confiable y utilizada por muchos usuarios en esta era moderna porque sus habilidades y características han demostrado ser increíbles y con excelentes resultados. La conversión se ha realizado sin esfuerzo y de manera eficiente utilizando esta herramienta.
La característica principal de esta herramienta es la conversión de video y audio a diferentes formatos deseados sin pérdida de calidad, incluso manteniendo el aspecto original. Esto admite numerosos formatos, como los populares MP4, AVI, WMA, WAV, FLAC, MOV y muchos más. Además, puede convertir fácilmente DVD y videos a GIF, video o audio. Esto, además de las funciones de edición y mejora en las que puede realizar ajustes de brillo, contraste, saturación y control de volumen. ¡Incluso es posible agregar subtítulos! Aparte de su función principal, este es un software con una interfaz fácil de usar y ofrece sencillos pasos para realizar los procesos deseados.
La descarga e incluso la instalación de este programa podrían realizarse en solo unos minutos y requerirían solo unos pocos clics. Debe convertir sus archivos de audio o video convertidos simplemente siguiendo unos pocos y simples pasos.
A continuación, se explica cómo proceder con la grabación de pantalla de Skype a cualquier conversión de formato deseada:
Paso 1. Descargar e instalar DumpMedia Convertidor de video.
Paso 2. Inicie el programa e importe el archivo de video.
Paso 3. Ingrese cualquier otro formato deseado como formato de salida.
Por supuesto, debe asegurarse de que esto DumpMedia Video Converter se descargará e instalará en su computadora personal. Como se indica en el encabezado anterior, esta es una herramienta que puede utilizar sin conexión (sin conexión a Internet) siempre que esté correctamente instalada en su computadora.
Al finalizar la instalación, el siguiente paso sería iniciar el programa y hacer clic en "Añadir archivos ”Para seleccionar el archivo de video que desea convertir. También puede arrastrar y soltar el archivo directamente desde la ubicación a la interfaz principal de la aplicación. Puede seleccionar varios archivos ya que esta aplicación admite la conversión por lotes.

Una vez que los archivos se han agregado e importado, la siguiente sería la selección del formato de salida deseado que puede hacer marcando la casilla "Convierta todas las tareas a: ”. Tiene muchas opciones entre las que puede elegir, como MP4, AVI, WMV, MPG y muchas más. En este caso, deberíamos convertir el archivo a cualquier otro formato deseado. Asegúrese de seleccionar uno de la lista que verá en la pantalla. Una vez hecho esto, elija la carpeta de destino donde se guardará el archivo de salida o convertido haciendo clic en el botón "Examinar". Una vez que todo se haya configurado a la perfección, simplemente haga clic en el botón "Convertir "Para comenzar con el proceso de conversión.

Una vez que haya terminado con estos pasos, puede obtener una vista previa y verificar el archivo convertido tocando la opción "Abrir carpeta". Al realizar estos tres simples pasos, obtendrá su video convertido en solo unos minutos.
En conclusión
Tenemos dos opciones para usted en caso de que deba grabar su pantalla de Skype durante reuniones de negocios, chats personales o llamadas. Tiene la opción de utilizar la grabadora predeterminada e incorporada en la aplicación de Skype o utilizar otras aplicaciones de software profesionales que son capaces de realizar la tarea y capturar cada momento durante la llamada.
Además de las increíbles formas presentadas y discutidas, también se destacó un increíble convertidor de video. DumpMedia ¡Video Converter es muy capaz de transformar sus archivos de video o audio en varios formatos, ya que admite muchos! ¡Solo nómbralo!
¿Obtienes algún conocimiento de esta publicación? ¿Qué tal compartir tus pensamientos? ¡Déjalo abajo!
