
"Tengo algunos videos en mi PC y quería que se importaran a mi iTunes Biblioteca. Sin embargo, no estoy seguro de poder hacer esto porque temo que la aplicación no admita el formato de los videos que tengo. ¿Cómo puedo obtener más información sobre el formatos de video para iTunes? "
La aplicación iTunes tiene mucho que ofrecer, por supuesto, la gente tiende a encontrar formas de utilizar más esta aplicación. Y entonces, esta podría ser una de las razones por las que algunos buscan métodos para importar y reproducir sus archivos multimedia en la aplicación. En esta publicación, el punto principal de la discusión será sobre archivos de video, específicamente, formatos de video para iTunes. Si también se pregunta qué video puede agregar a su biblioteca de iTunes y transmitirlo en cualquier momento, primero debe saber si iTunes puede admitir la apertura del archivo.
Guía de contenido Parte 1. ¿Qué formato usa iTunes para los videos?Parte 2. Cómo reproducir videos en iTunesParte 3. Bono: Cómo convertir M4V a MP4Parte 4. Conclusión
Una vez que busque y visite los artículos relacionados con el soporte de Apple, sabrá de inmediato que tanto H.264 como MPEG-4 son formatos de video que se pueden reproducir en iTunes. Y, técnicamente hablando, tenemos tres formatos de archivo que son mejor compatibles con la aplicación: MP4, M4Vy MOV.
Además de ser compatible con iTunes, también puede abrir estos archivos en el reproductor multimedia QuickTime. Dicho esto, los videos que están en estos formatos se pueden agregar fácilmente a su biblioteca de iTunes como lo desee. Para conocer más detalles sobre estos formatos de video para iTunes, tenemos los siguientes textos para usted.

Si no lo sabe, MP4 es en realidad una abreviatura de MPEG-4. Por lo general, una vez que intenta descargar contenido de video de varios sitios, estos están en formato MP4. Esto se debe a que el formato MP4 tiene la capacidad de almacenar subtítulos, imágenes y transmisiones de video y audio.
Si comparamos el formato MP4 con otros formatos de archivo, destaca la compatibilidad. De hecho, casi todos los reproductores multimedia y varias plataformas admiten el manejo de archivos en este formato. Además, además de poder reproducirse en dispositivos iOS, los archivos MP4 también pueden transmitirse en dispositivos Android e incluso en WinPC y televisores dows.
M4V generalmente se conoce como el formato de película de iTunes y, por lo tanto, se lo considera uno de los formatos de video de iTunes. Este es el formato que se utiliza para aquellos contenidos que se pueden comprar e incluso alquilar en la tienda de iTunes.
Si no lo sabe, esas películas, programas y archivos de videos musicales de iTunes están en formato M4V. Además, esos archivos en este formato están protegidos por la protección FairPlay de Apple. Esto significa que los archivos no se pueden distribuir ilegalmente. Con esta protección, solo se puede acceder a los archivos M4V en dispositivos y reproductores multimedia autorizados, como dispositivos Apple: iPhones, iPads, etc.

MOV, por otro lado, es el formato de archivo de QuickTime. Es uno de los formatos de video para iTunes que los suscriptores pueden utilizar. Esto también fue desarrollado por Apple Inc. y también es un formato contenedor de video MPEG-4. Como este formato de archivo puede manejar efectos de video, textos, subtítulos y más, es conocido como un formato muy famoso en las aplicaciones de software de edición de video.
Ahora que conoce más detalles sobre los formatos de video habituales para iTunes, ahora nos ocuparemos de los procedimientos de cómo puede reproducirlos en su aplicación de iTunes.
En esta sección del artículo, explicaremos ambos procedimientos si desea que sus películas de iTunes compradas o alquiladas o sus propios videos se reproduzcan en la aplicación iTunes.
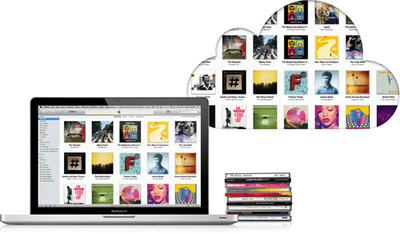
Si ha sido un entusiasta de la aplicación iTunes y le encanta obtener y alquilar películas de iTunes, puede seguir este procedimiento para reproducirlas fácilmente a través de la aplicación iTunes.
Paso 1. En su computadora personal, inicie la aplicación iTunes. Luego, debe seleccionar "Películas" o "Programas de TV" a través del menú que verá en el área superior izquierda de la pantalla. Ahora, marque la sección de Biblioteca. Si desea transmitir videos musicales en su lugar, simplemente haga clic en “Música”, luego en “Biblioteca” y luego debe seleccionar el botón de “Videos musicales” en la parte lateral de la página.
Paso 2. Puede hacer doble clic en el video que desea ver para reproducirlo o simplemente seleccionarlo y luego marcar el ícono "reproducir". Se abrirá una nueva ventana y luego el video se reproducirá en segundos. Tiene la posibilidad de cambiar el tamaño de la ventana o moverla.
Paso 3. Si desea controlar la reproducción de video, simplemente mueva el puntero del mouse en la ventana para reproducir hasta que aparezcan los botones de control o el panel. Ahora puede reproducir o pausar el video o ajustar el volumen si lo prefiere.
Este es el procedimiento que puede seguir si desea que sus propios videos se reproduzcan a través de la aplicación iTunes.
Paso 1. Lo primero que debe comprobarse es el formato actual del video que desea reproducir en la aplicación iTunes. Debe asegurarse de que esté en el formato admitido por iTunes (formatos de video para iTunes) para que se pueda reproducir en QuickTime. Solo debes tener en cuenta que si tienes un archivo MP4, no todos serían compatibles con QuickTime. Además, no se podrán reproducir los que estén en otros formatos como WMV, AVI o MKV. Entonces, primero debe convertirlos a un formato compatible con iTunes.
Paso 2. Después de verificar si su archivo de video tiene un formato de video compatible, ahora puede iniciar su aplicación iTunes. Si los videos están en formatos de video para iTunes, debería poder importarlos fácilmente o agregarlos a su biblioteca de iTunes. En el área superior izquierda de la pantalla, elija "Películas". Se mostrarán tres secciones.
Paso 3. Ahora, seleccione el botón "Archivo" y luego el menú "Agregar archivo a la biblioteca" o la opción "Agregar carpeta a la biblioteca". Ahora debe ubicar o elegir un determinado archivo o carpeta. Si se selecciona una carpeta, todos esos archivos se agregarán a su biblioteca de iTunes. Podrá ver una sección agregada debajo de la "barra lateral de la biblioteca, el menú" Videos caseros ". Alternativamente, puede simplemente arrastrar y soltar una carpeta o un archivo desde una de las carpetas de su PC (o escritorio) yendo a la ventana de iTunes para importarlo de inmediato.
Etapa 4. Una vez importado, ahora puede hacer doble clic en el archivo para abrirlo y reproducirlo. Si también desea administrar su colección de películas, puede hacer clic con el botón derecho en el video importado y luego elegir el menú "Información de video". Cambie a la pestaña "Opciones" y luego utilice el menú de "Tipo de medios" para ordenar los videos que importó en función de sus categorías.
Esperamos que después de leer el contenido de la primera y la segunda parte de esta publicación, ahora esté más versado sobre los formatos de video para iTunes, así como el procedimiento de cómo puede tener los videos (comprados / alquilados o su propios videos) reproducidos en su aplicación iTunes.
A medida que lea la tercera parte, obtendrá una idea adicional sobre cómo puede convertir los archivos de video M4V a un formato más flexible como MP4. Como mencionamos en la primera parte de esta publicación, el formato M4V está encriptado con protección DRM. Por tanto, la conversión puede resultar confusa y difícil al principio. Para transformarlos, es imprescindible una aplicación profesional. Para darte una idea de qué aplicación usar, asegúrate de leer lo que tenemos en la tercera parte de esta publicación.
El formato M4V es absolutamente un gran formato que tiene la capacidad de manejar archivos de video. Es por eso que a mucha gente todavía le encanta utilizar este formato. Sin embargo, un inconveniente que tiene este formato es que está encriptado por la protección FairPlay de Apple, lo que hace que sea un desafío para la mayoría de los usuarios abrir los archivos en cualquier dispositivo o reproductor que tengan. Esta es una de las razones por las que siguen buscando métodos para convertir los archivos de video (en formato M4V) que tienen a un formato más flexible como MP4.
La conversión puede ser difícil al principio para algunos usuarios que no conocen las mejores herramientas y métodos para usar, pero estamos aquí para ayudar. Para convertir fácilmente los archivos de video M4V que tiene a MP4, puede usar aplicaciones como esta DumpMedia Video Converter.
Descargar gratis Descargar gratis
Con la DumpMedia Video Converter, puede realizar la conversión de M4V a MP4 en un instante. Además de su capacidad para transformar archivos de video, también puede admitir la conversión de archivos de audio. También puede editar y mejorar los archivos. Hay muchos formatos de salida compatibles con esta aplicación. Por ejemplo, también puede convierte tus archivos M4V a GIF.
Esto también es flexible para admitir la edición de archivos, ya que puede girar, recortar, recortar e incluso agregar marcas de agua. Mientras usa esta aplicación, puede estar seguro de que la calidad de los archivos de salida. Puede realizar la conversión a una velocidad 6 veces mayor, más rápido que la mayoría de los convertidores jamás presentados al público.
Esto es tan fácil de usar como demasiado fácil de usar. Aquí hay un procedimiento detallado para ayudarlo a convertir sus archivos M4V a MP4 usando este DumpMedia Convertidor de video.
Paso 1. Realice la instalación. Hágalo completar e inicie la aplicación después de haberla instalado en su PC. Una vez abierto, ahora puede comenzar a agregar los archivos M4V usando el botón "Agregar múltiples videos o audios" o simplemente arrastrando los archivos M4V y soltándolos en el DumpMedia Ventana de Video Converter.

Paso 2. Establezca MP4 como formato de salida. Además, se requiere y se sugiere especificar la ruta de salida para que pueda acceder fácilmente a los archivos transformados una vez finalizada la conversión.

Paso 3. Marque el botón "Convertir" y la aplicación transformará los archivos M4V a MP4. Esto le llevará solo unos minutos.

Una vez hecho esto, verá los archivos MP4 en la carpeta especificada en el segundo paso. ¡Con solo seguir estos tres pasos, puede cambiar los archivos M4V a formato MP4! ¡Ahora puede transmitir los archivos en cualquier dispositivo que desee!
Además de aprender más sobre los formatos de video para iTunes en esta publicación, esperamos que también haya aprendido cómo es posible reproducir videos en iTunes, así como también transformar sus archivos M4V en formatos como MP4. Si tiene más información relacionada con el tema, puede compartirla en la sección siguiente.
