UTILISATION DumpMedia Tout-
Téléchargeur vidéo tout-en-un ?
Le guide d'utilisation complet de DumpMedia Any Video Converter
Le guide d'utilisation complet de DumpMedia Any Video Converter
Comment activer DumpMedia Any Video Converter
Télécharger de la musique depuis Amazon, Disney, Netflix, YouTube et d'autres sites Web ne sera plus un problème, car nous avons le meilleur DumpMedia Any Video Converter. Comment l'utiliser ? Aujourd'hui, nous allons vous présenter cette application en détail. Alors, commençons !
Étape 1. Installer DumpMedia N'importe quel convertisseur vidéo sur votre ordinateur
Téléchargez la dernière version de DumpMedia N'importe quel convertisseur vidéo pour votre Windows/Mac.
Étape 2. Activer DumpMedia Any Video Converter
2.1 Si vous avez déjà acheté une licence, accédez à la fenêtre d'enregistrement dans DumpMedia N'importe quel convertisseur vidéo. Cliquez sur le bouton « Connexion » puis sur « Connexion par clé de licence ». En utilisant à la fois l'e-mail que vous avez utilisé pour vous abonner au service et la clé de licence pour vous connecter, le service enregistré sera activé. Ensuite, vous pouvez commencer à profiter DumpMediaFonction de téléchargement complète sans aucune limitation.
Attention: Si vous n'avez pas reçu d'e-mail avec votre clé de licence de notre part après l'achat pendant 24 heures, veuillez nous contacter (soutiendumpmedia.com). Veuillez noter que les informations d'inscription fournies sont sensibles à la casse, elles doivent donc être saisies avec les lettres majuscules et minuscules correctes. De plus, vous devez vous abstenir d'ajouter des caractères d'espacement au début ou à la fin du mot.
2.2 Si vous n'avez pas de licence, veuillez cliquer sur « Continuer l'essai » pour utiliser le logiciel gratuitement.
Attention: Vous pouvez l'essayer gratuitement pendant 14 jours seulement. Une fois l'essai gratuit expiré, vous devrez vous abonner à DumpMediaSi vous souhaitez continuer à utiliser la fonction de téléchargement, vous pouvez acheter la version enregistrée de YouTube Video Converter. Pour l'acheter, cliquez sur le bouton à trois lignes dans le coin supérieur droit et choisissez « Acheter ». Ici, vous pouvez sélectionner le service de téléchargement pour une plate-forme vidéo spécifique, telle que YouTube Video Converter. Cliquez sur l'icône « Acheter maintenant » derrière le convertisseur et vous serez redirigé vers la boutique en ligne pour acheter ce service unique. Alternativement, si vous souhaitez activer le service de téléchargement pour toutes les plates-formes à la fois, cliquez simplement sur l'icône « Acheter maintenant » dans le coin supérieur droit de la fenêtre pour sélectionner un plan d'abonnement tout-en-un afin de finaliser l'achat.
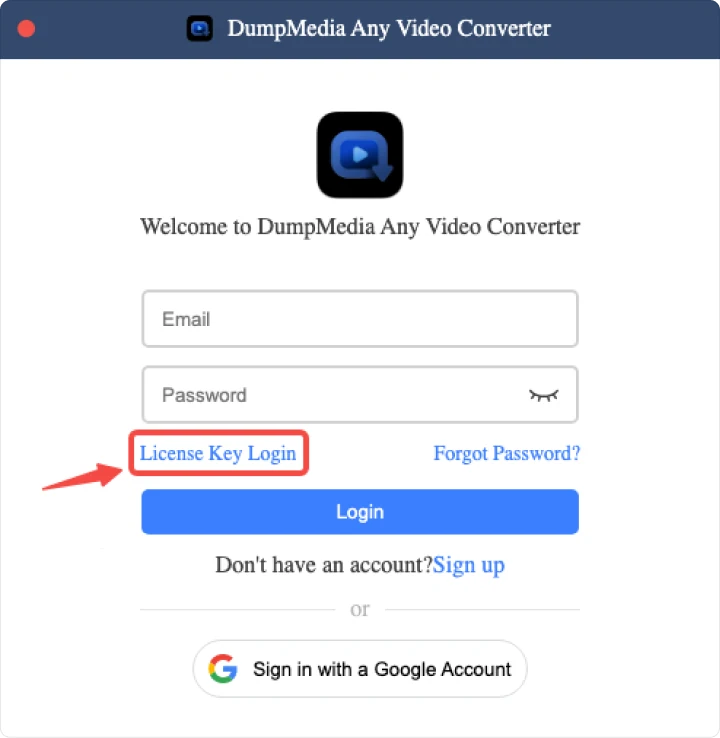
Comment télécharger des vidéos au format MP4/MKV/MOV
Étape 1. Sélectionnez le service de streaming vidéo souhaité
Courir DumpMedia N'importe quel convertisseur vidéo sur votre bureau. Sur l'interface principale, sélectionnez les plateformes vidéo que vous aimez.
Étape 2. Connectez-vous à votre compte de service
Après cela, vous pouvez voir le lecteur Web intégré au service que vous avez choisi. Connectez-vous maintenant au service avec votre compte. Rassurez-vous, DumpMedia ne volera aucune de vos informations personnelles. La connexion à votre compte sert uniquement à accéder au contenu à télécharger.
Étape 3. Ajouter la vidéo à la liste de conversion
Une fois la connexion terminée, vous pouvez parcourir la bibliothèque vidéo et glisser-déposer n'importe quelle vidéo dont vous avez besoin sur le bouton « + ». Vous pouvez utiliser directement la fonction de recherche sous la section « Conversion » pour rechercher des vidéos précises en saisissant des mots-clés ou en collant des URL. Lorsque le logiciel récupère les données, sélectionnez les vidéos détectées et cliquez sur l'icône « Ajouter à la file d'attente » pour les importer dans la file d'attente de conversion.
Étape 4. Sélectionnez le format de sortie
Avec toutes les vidéos téléchargées entièrement en DumpMedia, vous pouvez maintenant passer à l'étape suivante, en choisissant le format de sortie. Vous devrez également allouer un dossier de sortie pour stocker les vidéos converties.
Étape 5. Commencez à convertir la vidéo en MP4/MKV/MOV
Après avoir sélectionné le format de sortie, vous pouvez maintenant cliquer sur le bouton « Convertir tout » pour que le processus de conversion démarre officiellement. Maintenant que tout est en ordre et en cours, il ne vous reste plus qu'à attendre quelques minutes jusqu'à ce que le processus de conversion soit terminé.
Étape 6. Afficher les fichiers vidéo convertis
Une fois terminé, vous pouvez enregistrer les vidéos sur votre appareil utilisé en cliquant simplement sur la section « Terminé », puis sur « Afficher le fichier de sortie ». Vous pouvez profiter des vidéos sur votre ordinateur à tout moment et où vous le souhaitez. Vous pouvez également les transférer sur n'importe quel appareil.
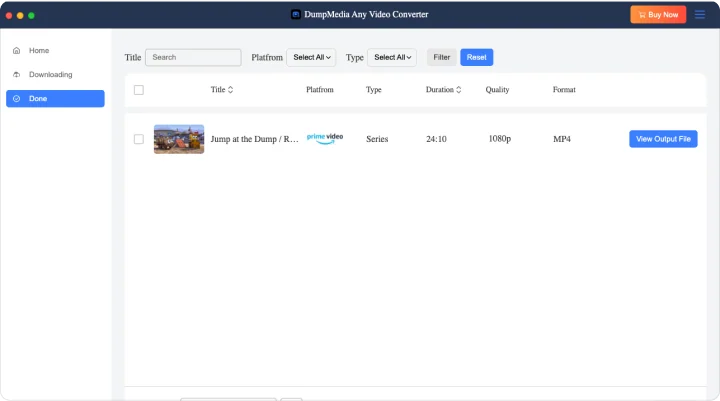
Comment télécharger uniquement l'audio d'une vidéo
Si vous avez besoin du son de la vidéo téléchargée, DumpMedia Any Video Converter peut être le meilleur choix. Il vous aide à extraire et à enregistrer librement le son sous forme de fichier audio. Vous pouvez ensuite utiliser l'audio extrait à différentes fins personnelles.
Étape 1 :Ajoutez les vidéos à la liste de conversion.
Étape 2 :Dans la fenêtre Conversion, sélectionnez « Audio uniquement ».
Étape 3 :Démarrez le téléchargement audio en cliquant sur l'icône « Convertir tout ».
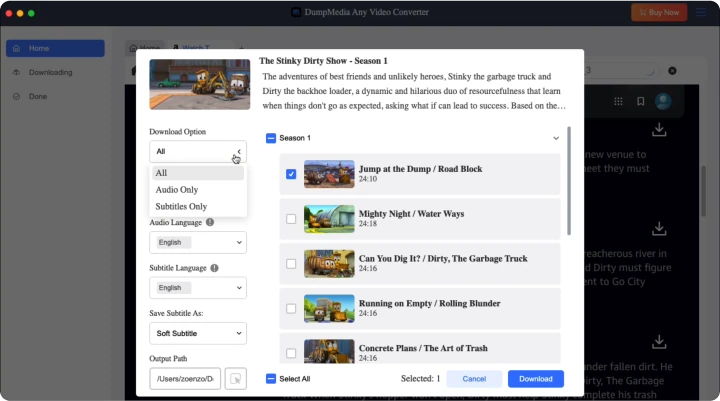
Comment télécharger uniquement les sous-titres d'une vidéo
Les sous-titres sont vraiment géniaux ! Avec les sous-titres, les barrières linguistiques ne sont plus un obstacle, tout le monde peut s'immerger pleinement dans l'expérience. Vous avez probablement une vidéo dont vous souhaitez extraire le sous-titre. Les sous-titres extraits peuvent être utilisés comme notes ou pour réutiliser du contenu. Ils peuvent également être enregistrés pour une utilisation ultérieure.
DumpMedia Any Video Converter peut également détecter intelligemment les scripts de sous-titres téléchargés avec les vidéos sources et offre également la possibilité de télécharger uniquement les sous-titres. Voyons comment extraire les sous-titres d'une vidéo.
Étape 1 :Téléchargez les vidéos en streaming dont vous devez extraire les sous-titres dans la file d'attente de conversion.
Étape 2 :Cochez « Option de téléchargement » pour voir si l'option « Sous-titres uniquement » est disponible. Si oui, sélectionnez-la.
Étape 3 :Cliquez simplement sur l'icône « Convertir tout » pour extraire les sous-titres des vidéos et les enregistrer hors ligne sous forme de fichiers texte indépendants.
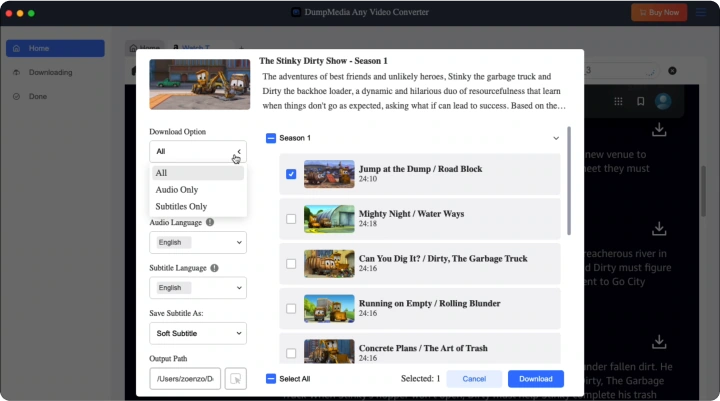
Comment personnaliser les paramètres de sortie
DumpMedia Any Video Converter propose également des paramètres plus personnalisés pour vous permettre de personnaliser l'expérience de streaming vidéo hors ligne. Pour ce faire, accédez simplement à « Menu » > « Préférences » pour ajuster les paramètres dans les exigences. Les parties suivantes présenteront les principales options de configuration fournies par DumpMedia N'importe quel convertisseur vidéo.
1. Format de sortie
2. Qualité de sortie
3. Langue et pistes audio
DumpMedia Any Video Converter détecte également tous les scripts de langue téléchargés avec les vidéos sources et permet aux utilisateurs de les télécharger avec des pistes audio multilingues hors ligne.
4. Langue et format des sous-titres
Malgré le langage audio, si DumpMedia Any Video Converter détecte les fichiers de sous-titres de différentes langues, il fournira également des options sélectionnables pour vous permettre de les télécharger avec les vidéos.
* Remarque: Si vous préférez télécharger des vidéos avec des sous-titres externes, vous pouvez choisir ici le format des sous-titres SRT ou VTT (si la vidéo source les fournit).
5. Type de sous-titre
DumpMedia Any Video Converter propose 3 types de sous-titres différents à sélectionner pour le téléchargement avec les vidéos. Vous pouvez personnaliser le changement sous « Avancé » > « Préférences » > « Enregistrer les sous-titres sous ».
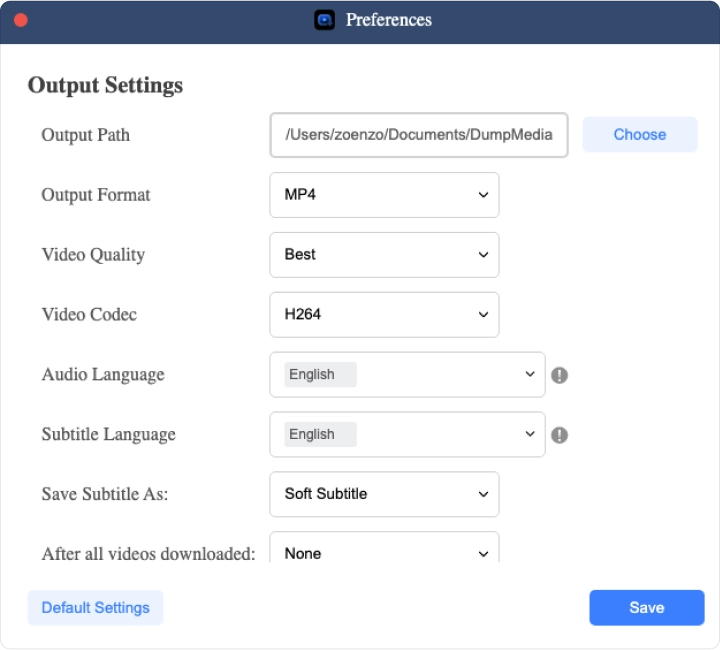
Comment gérer votre DumpMedia Compte
En tant que téléchargeur de vidéos unique, DumpMedia a lancé un centre de comptes qui vous permet de rechercher et de gérer certains paramètres à partir d'un hub centralisé. Les paramètres que vous pouvez ajuster incluent les informations personnelles, les mots de passe, les abonnements et les appareils pris en charge. Vous pouvez également contacter DumpMediaL'équipe de support de 's dans le centre des comptes.
Étape 1. Connectez-vous à votre DumpMedia Compte
Lancement DumpMedia N'importe quel convertisseur vidéo. Cliquez sur l'icône de profil dans le coin supérieur droit. Vous pouvez saisir votre adresse e-mail et la clé de licence pour vous connecter DumpMedia. Si vous n'avez pas de DumpMedia Pour créer un compte, cliquez sur « S'inscrire » dans la fenêtre contextuelle. Saisissez votre adresse e-mail et votre mot de passe pour créer un compte. Vous pouvez également vous connecter avec un compte Google. Vous recevrez un mot de passe par défaut (qui peut être modifié) pour le compte. DumpMedia compte par e-mail. Vous pouvez ensuite vous connecter directement avec Gmail.
Étape 2. Gérez votre DumpMedia Compte
2.1 Dans le DumpMedia Centre de comptes, vous pouvez modifier votre profil public, comme votre nom d'utilisateur et votre photo d'avatar.
2.2 Pour réinitialiser votre mot de passe, sélectionnez « Modifier le mot de passe » dans la barre latérale. Saisissez simplement votre mot de passe actuel et votre nouveau mot de passe pour continuer. Si vous avez oublié votre mot de passe actuel, cliquez sur « Oublié ». Vous serez redirigé vers une page Web. Saisissez votre adresse e-mail. Vous recevrez un e-mail de réinitialisation de mot de passe, puis suivez les instructions à l'écran pour réinitialiser votre mot de passe.
2.3 Pour consulter et gérer vos abonnements en cours, accédez à la section « Abonnement » à partir de la navigation rapide. Tous les détails de l'abonnement peuvent être consultés, notamment les forfaits, l'heure d'achat, la prochaine date de paiement, le prix, les appareils pris en charge et le statut de l'abonnement.
2.4 Si vous avez besoin d'aide, consultez les questions fréquemment posées dans la « FAQ » ou le « Centre d'assistance » pour résoudre rapidement les problèmes. Si vous n'avez pas encore résolu le problème ou si vous souhaitez contacter DumpMedia équipe de soutien (soutiendumpmedia.com) vous parviendra dans les plus brefs délais.
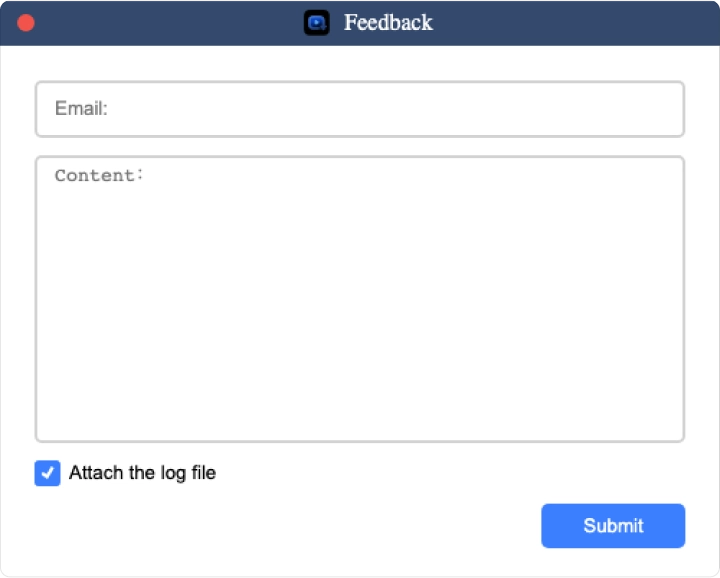
Guide des matières
