
La qualité sonore compte beaucoup. Donc, si vous aimez la musique, vous savez exactement ce que cela signifie. Vous voulez entendre tous les éléments des chansons. Cela inclut non seulement les paroles, mais aussi les instruments. c'est pour cette raison que certains mélomanes aiment graver Apple Music sur CD. Ils obtiennent une meilleure qualité sonore à partir d'un CD.
Si vous ne savez pas comment graver Apple Music sur CD, ne vous inquiétez pas. Vous pouvez apprendre à le faire. Avant de vous lancer, il n'y a qu'une chose que vous devez savoir sur Apple Music.
Guide des matières Partie 1. Ce que vous devez savoir sur Apple MusicPartie 2. Supprimer la protection DRM d'Apple MusicPartie 3. Comment graver Apple Music sur CDPartie 4. Conclusion
Il y a quelque chose que vous devez savoir sur Apple Music. si vous utilisez déjà ce service de streaming musical particulier, vous le savez peut-être. Néanmoins, cela ne ferait pas de mal d’élargir vos connaissances à ce sujet.
Apple Music est sans aucun doute génial. Cependant, les chansons sont toutes protégées par quelque chose qui s'appelle Digital Rights Management ou DRM. Cela vous semble sûrement déjà familier.

C'est à cause du DRM que vous ne pouvez lire Apple Music que sur certains appareils. Même si vous êtes sur un compte payant, les chansons sont toujours protégées par DRM.
Le DRM ne vous permettra pas de transférer des chansons d'Apple Music vers des appareils non autorisés. Donc, si vous souhaitez graver Apple Music sur CD, vous devez d'abord supprimer le DRM.
Maintenant que vous connaissez le DRM sur les chansons d'Apple Music, la première chose que vous devez faire est de le supprimer. Le fait est que vous ne pourrez pas graver Apple Music sur CD si vous ne supprimez pas le DRM en premier.
Si vous souhaitez découvrir le moyen le plus simple de supprimer les DRM, poursuivez votre lecture pour vous familiariser avec le programme que vous pouvez utiliser. Le programme est appelé DumpMedia Apple Music Converter et oui, il supprime le DRM des chansons lors du téléchargement et de la conversion. Vous pouvez écouter des chansons Apple sur PC et gardez-les sur mac.
Jetez un œil aux étapes simples ci-dessous pour voir comment vous pouvez utiliser ce programme pour supprimer les DRM.
Étape 1. Télécharger le programme
Étape 2. Choisissez et ajoutez des chansons d'Apple Music
Étape 3. Vérifier le réglage de sortie
Étape 4. Convertir et télécharger
Lisez la suite pour voir les étapes détaillées sur la façon d'utiliser le DumpMedia Convertisseur de musique Apple.
Téléchargement gratuit Téléchargement gratuit
Vous pouvez télécharger le programme iciL’ DumpMedia Apple Music Converter est désormais disponible pour les utilisateurs Mac. Si vous êtes un utilisateur Mac, cliquez simplement sur J'ai besoin d'une version Mac au milieu de l'écran. WinLes utilisateurs de Dows n'auront plus qu'à attendre que leur version soit prête. Ce ne sera pas très long. Après avoir téléchargé le DumpMedia Apple Music Converter, assurez-vous de l'installer et de le lancer sur votre Mac.
La bonne chose à propos du DumpMedia Apple Music Converter est qu'une fois que vous l'avez téléchargé et installé, il est automatiquement lié à votre Apple Music. Par conséquent, lorsque vous le lancez sur votre Mac, vous verrez votre Apple Music sur le côté gauche de l'écran. Cliquez simplement sur Apple Music pour que toutes les chansons apparaissent sur l'écran principal. Choisissez ensuite les chansons que vous souhaitez convertir.

Vous verrez le paramètre de sortie dans la partie inférieure de l'écran. Assurez-vous d'ajuster le format de sortie et le chemin de sortie. Pour les premiers, vous pouvez choisir n'importe quel format de fichier que vous aimez. Ensuite, pour ce dernier, choisissez un emplacement pour enregistrer vos chansons.

Vous êtes prêt à convertir et à télécharger la ou les chansons. Une fois que vous avez cliqué sur le bouton Convertir dans la partie inférieure de l'écran, la ou les chansons seront téléchargées et converties. Comme le DumpMedia Apple Music Converter télécharge et convertit les chansons, il supprime également le DRM. Une fois que toutes les chansons ont été téléchargées et converties, vous ne trouverez plus le DRM dessus.

Maintenant que vos chansons sont sans DRM, vous pouvez maintenant graver Apple Music sur CD sur votre Mac. Pour cette partie, vous auriez besoin d'un CD vide. Lisez les étapes ci-dessous pour voir comment vous pouvez le faire.
Si vous aviez enregistré la musique que vous avez téléchargée avec le DumpMedia Apple Music Converter sur votre bureau, alors vous êtes prêt à partir. Si vous l'aviez enregistré ailleurs, collez-le sur le bureau.
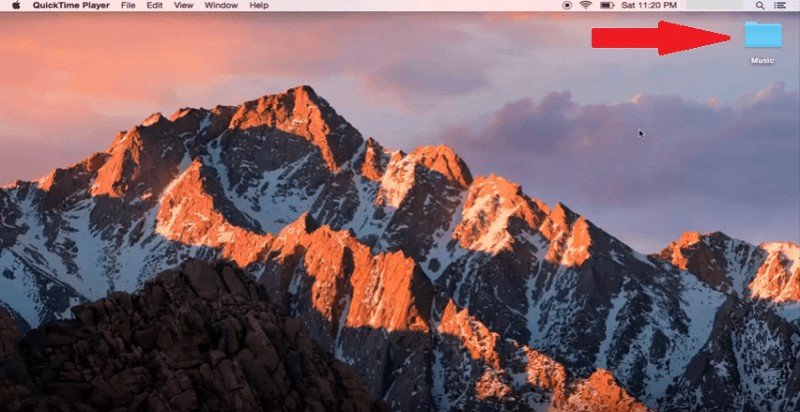
Prenez le CD vide et faites-le glisser dans le lecteur de disque. Si votre Mac n'a pas de lecteur de disque, vous pouvez toujours connecter un lecteur de CD externe. Attendez qu'il se charge. Vous verrez une fenêtre pop-up une fois qu'il est chargé. Cliquez sur OK.
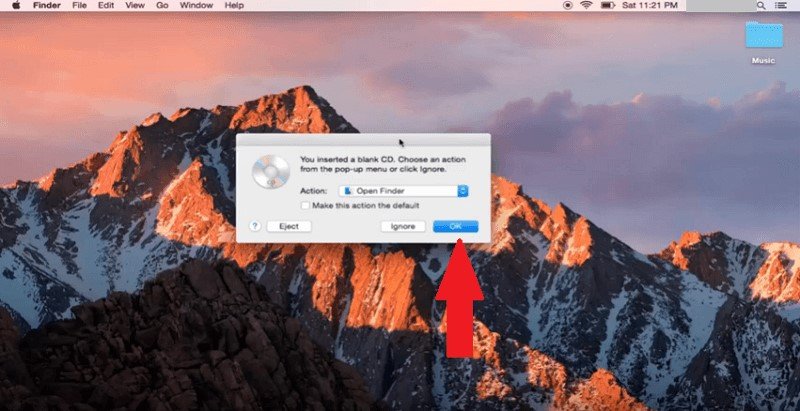
Maintenant, vous êtes prêt à transférer de la musique sur le CD. Faites simplement un clic droit sur le dossier contenant vos chansons et choisissez Graver «Musique» sur le disque dans le menu déroulant.
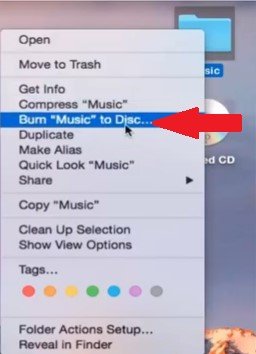
Une fenêtre contextuelle apparaîtra. Là, vous pouvez nommer le CD. Après cela, cliquez sur le bouton Graver. Attendez que le processus se termine, une fois terminé, vous pouvez cliquer sur le CD sur le bureau pour lire les chansons.
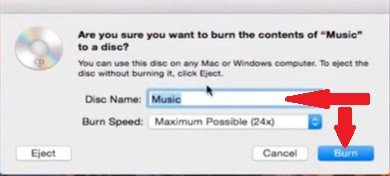
Voilà. Vous gravez maintenant toutes vos chansons préférées d'Apple Music sur un CD. Comme vous pouvez le voir, ce n'est pas si difficile de le faire.
Gravez-vous de la musique sur CD? Si oui, comment procédez-vous habituellement? N'hésitez pas à partager avec nos lecteurs certains de vos trucs et astuces.
