
Format M4A iest connu comme le successeur de MP3. Beaucoup de gens aiment utiliser M4A car il est de meilleure qualité que le populaire. MP3. Cependant, les utilisateurs sont gênés car M4A manque d’une fonctionnalité importante : la compatibilité. C'est pourquoi ils doivent toujours convertir leurs fichiers vers d'autres formats de fichiers comme WAV. Ils aiment aussi M4P à MP3 Conversion. Ici, le principal point de discussion serait la manière dont convertir M4A en WAV en un instant - facile et rapide.
M4A est généralement utilisé par les appareils Apple. Ce format audio fonctionne généralement sur les applications prises en charge par les appareils fabriqués par Apple Inc. Par exemple, vous ne pouvez lire ces fichiers audio M4A que dans des applications comme iTunes. Vous ne pouvez pas les diffuser en continu dans Windows Media Player ou tout autre lecteur multimédia. Les gens trouvent cela compliqué. Pourquoi convertir M4A en format audio WAV ? Vous découvrirez une excellente raison dans la première partie de cet article.
Guide des matières Partie 1: Pourquoi voudriez-vous convertir M4A en WAV?Partie 2: Comment convertir M4A en WAV dans iTunes?Partie 3: Comment convertir M4A en WAV dans un convertisseur professionnel?Partie 4: Comment pouvez-vous convertir M4A en WAV dans les convertisseurs en ligne?Partie 5: Le bilan global
Étant donné que les utilisateurs de M4A sont toujours confrontés à un problème de compatibilité, la solution habituelle consiste à convertir les fichiers dans un autre format. Maintenant, la prochaine question serait, pourquoi WAV?
Si nous réfléchissons plus profondément, si vous devez convertir M4A en WAV, la difficulté que vous rencontrez en matière de compatibilité sera résolue. En effet, les fichiers audio au format WAV sont entièrement lisibles sur de nombreux appareils et lecteurs de musique tels que Windows Media Player, Creative Zen, gadgets Android, PSP et plus encore.
Ajouté à ce qui précède, WAV est de bien meilleure qualité que M4A car il n’est pas compressé alors que M4A a une qualité audio avec perte. C'est également la principale raison pour laquelle les fichiers WAV ont des tailles de fichier supérieures à celles de M4A.
Maintenant, de quelle manière puis-je convertir m4a en WAV ? Apprenons tout cela dans les parties suivantes de cet article.
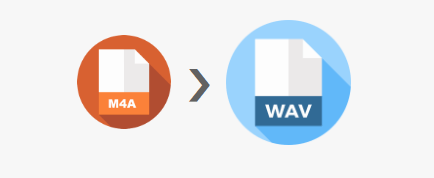
Vous devez être choqué, mais il existe un moyen de convertir M4A en WAV à l'aide d'une application qui est probablement déjà installée sur votre ordinateur personnel (soit Windows ou Mac). Et, une telle application est iTunes. Si vous l'avez déjà sur votre ordinateur, il vous suffit de suivre les instructions qui seraient mentionnées ci-dessous. Avant d'essayer cette méthode, gardez à l'esprit les deux points énoncés ci-dessous.
Si vous êtes bien avec les deux puces ci-dessus, essayez de vérifier comment utiliser pleinement l'application iTunes pour convertir M4A en WAV. Voici un guide pour vous.
La description détaillée de chacun des trois sera expliquée ci-dessous.
Si vous disposez déjà de l'application iTunes sur votre ordinateur personnel, vous pouvez simplement l'ouvrir. Si vous ne l'avez pas encore, vous pouvez vous rendre sur l'Apple Store ou le Google Play Store pour procéder à l'installation.
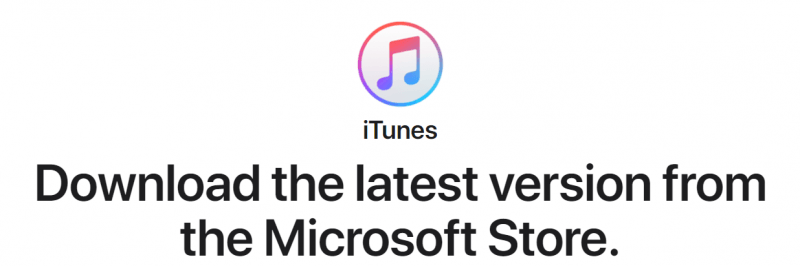
La prochaine chose à faire est de vous diriger vers le bouton "Modifier" dans la partie supérieure de l'interface principale d'iTunes. De nouvelles options seront affichées. Assurez-vous de choisir le bouton «Préférences». Une nouvelle fenêtre contextuelle s'affichera à l'écran. Sous l'option «Importer en utilisant», choisissez «Encodeur WAV». Après cela, il vous suffit de cliquer sur le bouton "OK" dans la zone inférieure de la fenêtre contextuelle.
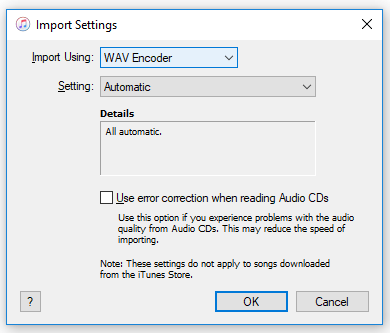
Une fois les deux premières étapes terminées, vous pouvez maintenant procéder à la sélection du fichier M4A à convertir. Après avoir choisi, allez dans « Fichier », puis « Convertir » et parmi les options, sélectionnez « Créer une version WAV ».
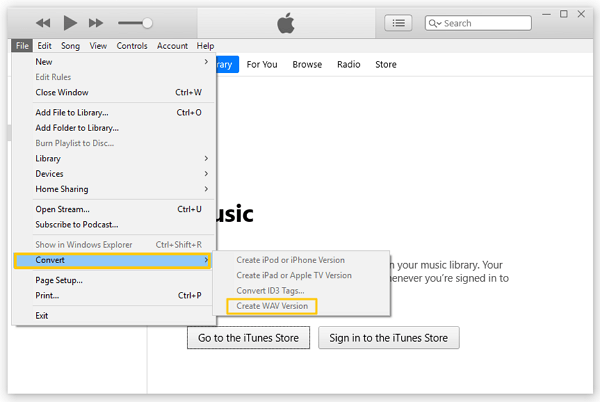
Voilà pour la conversion des fichiers M4A au format WAV à l'aide de l'application iTunes. Si vous recherchez un meilleur outil, nous partagerons un convertisseur dans la prochaine partie de cet article de blog.
Puisqu'il semble y avoir quelques problèmes mineurs avec iTunes comme convertisseur, la meilleure recommandation est l'utilisation de ce DumpMedia Apple Music Converter pour convertir M4A en WAV. Cet outil est très bon et idéal pour la conversion de M4A en WAV. Outre la capacité de conversion, vous pouvez profiter des autres fonctionnalités ci-dessous.
De plus, si vous souhaitez en savoir plus sur l'outil et les exigences nécessaires pour procéder à l'installation, assurez-vous de consulter le site. Maintenant, si vous souhaitez connaître les détails sur la façon de convertir M4A en WAV en utilisant ce DumpMedia Apple Music Converter, vous pouvez vous référer à ce qui suit.
Téléchargement gratuit Téléchargement gratuit
Téléchargez et installez DumpMedia Apple Music Converter sur votre ordinateur. Après vous être assuré que le logiciel a été installé, lancez l'application et la première chose à faire est de charger et d'importer tous les fichiers M4A que vous souhaitez convertir en WAV. N'oubliez pas que vous pouvez traiter plusieurs fichiers ici. Ajoutez autant de fichiers M4A que vous le souhaitez.

Une fois tous les fichiers M4A importés, vous devrez choisir le format de sortie dans cette section. Dans la liste, choisissez WAV sous l'option « Format de sortie ». Assurez-vous de modifier également les paramètres de sortie, tels que les taux de bits et d'échantillonnage. Vous devez également ajouter le chemin de sortie pour spécifier où le fichier converti sera enregistré.

Maintenant, la seule chose à faire est d'appuyer sur le bouton « Convertir » pour enfin commencer tout le processus de conversion. Il vous suffit d'attendre quelques minutes jusqu'à ce que les fichiers convertis soient prêts à être diffusés.

Vous pouvez partager, transférer et lire les fichiers sur différents lecteurs multimédias de votre choix.
Une autre option que vous pouvez prendre en considération est l’utilisation de convertisseurs en ligne pour convertir le format M4A au format WAV. En utilisant de tels outils, il vous suffit de vous assurer que vous disposez d'une connexion Internet stable pendant tout le processus de conversion et d'un convertisseur en ligne fiable.
Notez simplement que l'utilisation des outils en ligne étant gratuite, il existe bien sûr certaines limitations, notamment le nombre de fichiers qu'il peut gérer, la taille des fichiers M4A et même la qualité de la sortie.
Si vous effectuez une recherche sur le Web, vous verrez plusieurs convertisseurs en ligne recommandés par différents utilisateurs. Ici, nous aborderons l’un des plus utilisés, «online-audio-converter.com ». Pour que cela soit pleinement utilisé, vous pouvez suivre le guide ci-dessous.
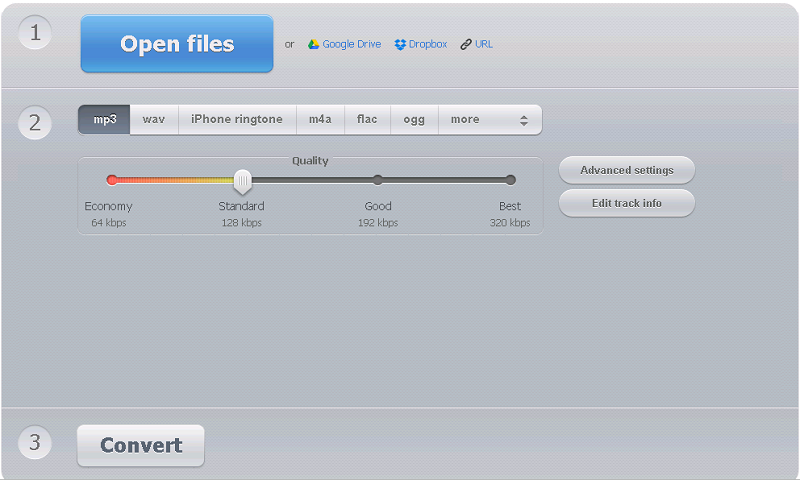
Les étapes sont trop simples et faciles à suivre. Si vous avez un budget serré et recherchez un outil pour offrir le service gratuitement, vous pouvez l'essayer (surtout si vous n'effectuerez la conversion qu'une seule fois).
La conversion de M4A à WAV est désormais simplifiée. Vous pouvez soit utiliser votre application iTunes, une application logicielle professionnelle comme DumpMedia Apple Music Converterou un outil en ligne. L'une des options ci-dessus fonctionnera. Mais si vous demandez lequel est le meilleur, nous vous recommandons la deuxième option.
Téléchargement gratuit Téléchargement gratuit
Avez-vous déjà effectué une telle conversion ? Quelle méthode as-tu utilisé ?
