
M4A et MP3 les fichiers sont couramment utilisés par de nombreuses personnes. Lorsqu'il s'agit d'audio, de sons ou de musique, ceux-ci sont parmi les plus populaires. Cependant, de nombreux utilisateurs ont tendance à rechercher des moyens efficaces comment convertir M4A en MP3 on Winles sourds des ordinateurs. Et des recherches ont montré qu'ils recherchent ce type de produit en raison de problèmes de compatibilité.
Si vous aimez écouter de la musique et que vous avez généralement des chansons au format audio M4A, vous avez peut-être trouvé un peu difficile de diffuser ces chansons sur n'importe quel appareil, n'est-ce pas ? M4A est un format audio qui est souvent utilisé par les applications Apple comme iTunes et les appareils Apple comme les iPhones et les iPods.
Vous pouvez le faire jouer sur certains lecteurs de musique comme Windows Media Player, Creator ou QuickTime, mais il est parfois difficile de les lire sur un autre gadget. Comment résoudre ce problème ? Probablement par la conversion !
Vous savez peut-être que MP3 était autrefois le format audio le plus lisible. MP3 est facile à jouer. En raison du format comme M4P ou WAV, ils peuvent être convertis en MP3 le format. Et c'est pourquoi nous enseignerons comment convertir M4A en MP3 on Windows en particulier. Si vous utilisez un ordinateur Mac, vous pouvez vous référer à un autre guide.
Guide des matières Partie 1 : Comment convertir M4A en MP3 On Windows Utilisation des applications installéesPartie 2 : Comment convertir M4A en MP3 On Windows Utilisation d'une application professionnellePartie 3 : Comment convertir M4A en MP3 On Windows Utilisation de convertisseurs en lignePartie 4: Les principaux points à retenir
La première méthode que vous pouvez appliquer pour convertir M4A en MP3 sur un WinLe fonctionnement de l'ordinateur Dows consiste à utiliser les applications déjà installées sur votre ordinateur. Cela peut vous surprendre, mais vous pouvez en tirer parti. Et ce ne sera pas aussi difficile que vous le pensez, car même le processus d'installation des applications n'est plus un problème.
En dehors de cela, vous pouvez utiliser une telle application sans payer aucun frais ! Comme mentionné dans la partie introduction, les fichiers M4A sont pris en charge à la fois par iTunes et Winlecteurs multimédias dows.
Ici, nous verrons comment convertir M4A en MP3 on Windows en utilisant les deux applications mentionnées. Si vous êtes prêt, commençons d'abord par iTunes.
"Comment convertir M4A en MP3 on Win« Est-ce que je peux utiliser iTunes ? »
La question ci-dessus pourrait vous déranger maintenant. L'application iTunes est un bon moyen de le faire. Et les étapes que vous devez suivre ne sont ni compliquées ni difficiles. Il vous suffit de suivre ce qui suit pour obtenir les fichiers convertis dont vous avez besoin.
Les trois étapes ci-dessus pourraient être faciles d'un seul coup d'œil. Mais juste au cas où vous seriez curieux de connaître les détails, nous en présenterons les descriptions dans les paragraphes suivants.
La première étape nécessaire est d'ouvrir votre application iTunes sur votre Winordinateur dows. Une fois que vous êtes sur l'interface principale de l'application, vous verrez des options en haut de la page. Appuyez sur le bouton « Fichier » puis choisissez « Ajouter le fichier à la bibliothèque » pour insérer les fichiers M4A à convertir.

La prochaine chose à faire est d'appuyer sur le bouton « Préférences », suivi de l'onglet « Général » puis « Paramètres d'importation ». Vous verrez une flèche déroulante à côté de l'option « Importer les paramètres ». Dans la liste qu’il affichera, choisissez «MP3 Encodeur ». Après avoir terminé, appuyez sur le bouton « OK » pour enfin enregistrer les modifications apportées aux paramètres.
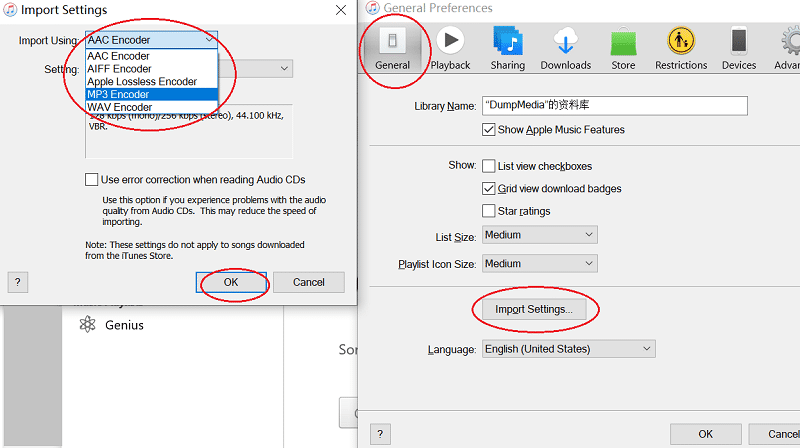
Enfin, vous pouvez maintenant commencer la conversion. Dans la zone gauche de la page principale d'iTunes, vous devez mettre en surbrillance « Musique » dans la section « Bibliothèque ». Assurez-vous de sélectionner l'album contenant les fichiers M4A à convertir. Après avoir effectué la sélection, cliquez sur le menu « Avancé » et cochez « Créer MP3 Version". En effectuant ce processus, vous enregistrez les fichiers M4A dans MP3 le format.
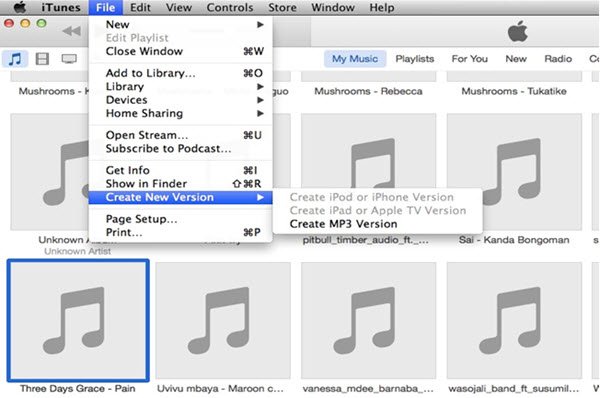
Maintenant que vous avez appris à convertir M4A en MP3 on Windows utilisant iTunes, nous partagerons avec vous la méthode que vous devez suivre pour le faire en utilisant Windows Media Player.
Une autre option pour convertir M4A en MP3 on Windows est grâce à l'utilisation d'une autre application nommée Windows Media Player. Il s'agit d'un lecteur multimédia populaire sur n'importe quel Winordinateur dows donc, vous l'avez sûrement déjà installé sur le vôtre. Voici un guide que vous pouvez suivre pour procéder à la conversion.
Bien sûr, nous avons préparé quelques détails pour expliquer chacun de ceux mentionnés. Vous pouvez vous référer ci-dessous.
Sur votre WinPour ouvrir le lecteur multimédia Dows, vous devez ouvrir le fichier M4A à convertir. Vous pouvez le faire simplement en faisant glisser et en déposant. Après cela, vous pouvez immédiatement voir les fichiers dans la bibliothèque.
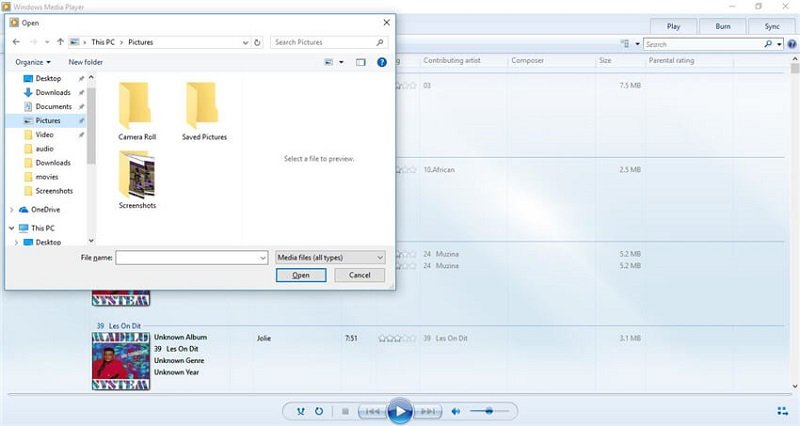
Dans la partie supérieure gauche, il y a ce bouton «Organiser». Appuyez dessus, puis cliquez sur le bouton "Options" suivi du bouton "RIP Music". Maintenant, vous devez cliquer sur le bouton «Modifier» pour pouvoir choisir la destination du fichier résultant.
Après cela, dirigez-vous vers l'option « Format » et accédez au menu déroulant que vous verrez. Chercher "MP3» et choisissez-le. Vous avez également la possibilité de modifier certains paramètres comme le débit binaire.
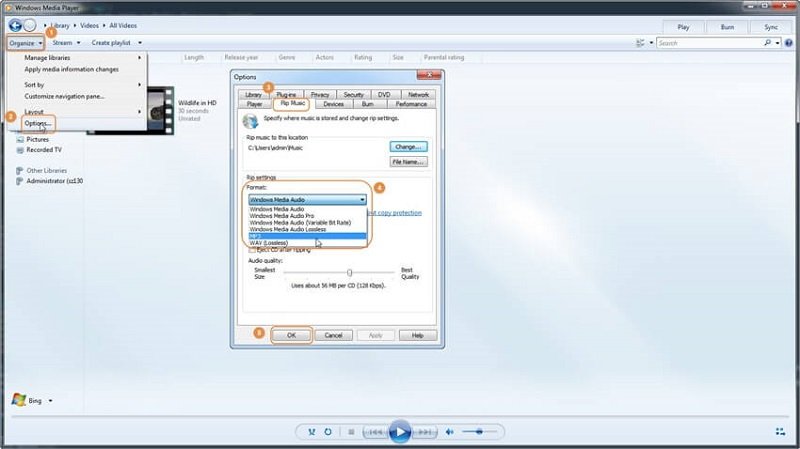
Et voilà ! Ce qui précède est la méthode simple pour convertir M4A en MP3 on Windows en utilisant votre Windows Media Player. C'est trop facile, n'est-ce pas ? Une autre option sera présentée dans la deuxième partie de cet article, alors assurez-vous de continuer à lire.
Outre les deux applications qui peuvent sembler déjà installées sur votre Winordinateur dows. Vous pensez peut-être à d'autres moyens de convertir M4A en MP3 in WinVous pouvez le faire en utilisant certains logiciels professionnels. Mais lequel devrions-nous recommander ?
Si vous souhaitez utiliser des convertisseurs professionnels, vous devez vérifier comment DumpMedia Apple Music Converter travaux. Cela peut convertir des fichiers audio M4A en MP3. Et, si vous utilisez un WinDows Computer, cette application est sûrement prise en charge. Pour en savoir plus sur les exigences d'installation, vous devez consulter le guide officiel.
En attendant, nous vous proposons une référence sur la façon d'utiliser le mentionné M4A à MP3 outil. Assurez-vous de suivre ci-dessous si vous utilisez cette application.
Bien sûr, les détails seront affichés ci-dessous.
Téléchargement gratuit Téléchargement gratuit
Une fois l'application installée sur votre Winsur votre ordinateur, lancez-le et ajoutez tous les fichiers M4A à convertir. Vous pouvez ajouter un tas de fichiers car ce programme prend en charge autant de fichiers que vous le souhaitez.

Depuis que DumpMedia Apple Music Converter prend en charge non seulement deux formats, vous devez vous assurer que vous choisirez MP3 comme format de sortie (car c'est ce que nous souhaitons dans ce cas). Vous pouvez faire la sélection sous l'option « Format de sortie ». Vous pouvez également modifier certains paramètres de sortie tels que les taux de bits et d'échantillonnage si vous le souhaitez. Pour une liste complète et détaillée des formats pris en charge, veuillez visiter le site officiel.

Une fois les deux premières étapes terminées, vous êtes maintenant prêt à appuyer sur le bouton «Convertir» situé dans la partie inférieure de l'écran.
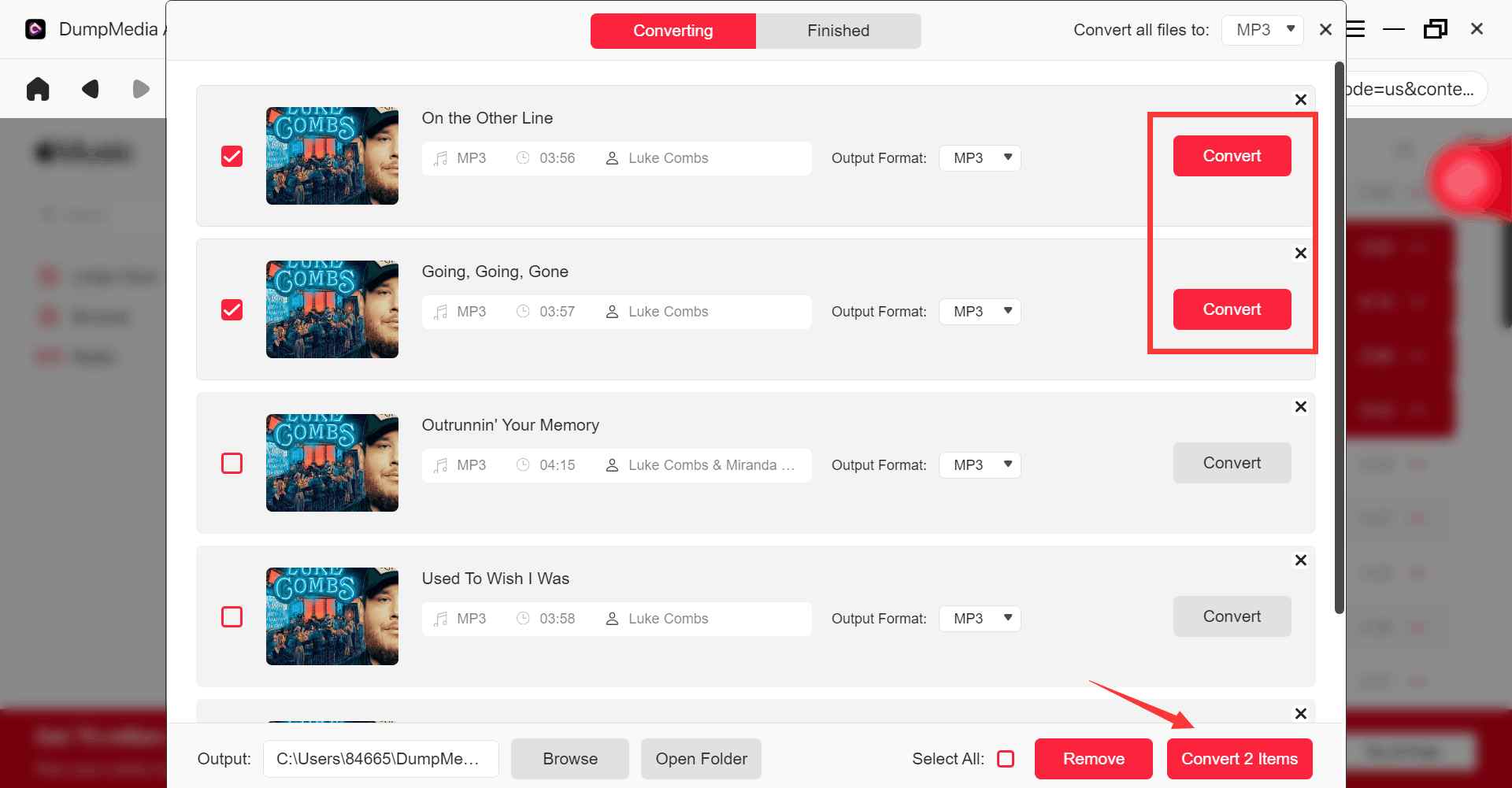
Après quelques minutes, tous les fichiers convertis seront disponibles sur votre Winordinateur personnel de Dow !
Vous pouvez également effectuer la conversion de M4A en MP3 en utilisant des convertisseurs en ligne. Il y a beaucoup. Ici, nous discuterons de ce « CloudConvert ».
Comment pouvez-vous effectuer la conversion en utilisant cet outil en ligne mentionné? Eh bien, c'est simple et rapide.
Le seul inconvénient ici est que vous devez effectuer le processus à plusieurs reprises au cas où vous voudriez que plus de fichiers soient convertis. De plus, vous ne pouviez pas être sûr de la qualité après la conversion.
La conversion de M4A en MP3 sur vos WinL'ordinateur Dow est tout simplement facile ! Vous pourriez être curieux de savoir comment vous pouvez le faire au début, mais j'espère qu'après avoir lu cet article, vous serez maintenant éclairé sur le fait qu'il existe de nombreuses options parmi lesquelles vous pouvez choisir.
Avez-vous d'autres suggestions en tête? Pourquoi ne pas les partager avec d'autres en utilisant la section ci-dessous?
