
Vous voudrez peut-être ajouter une musique d'intro ou un enregistrement vocal à votre podcast, composer une chanson ou assembler la musique que vous aimez. À l'ère du numérique, créer et éditer de la musique n'a jamais été aussi facile avec les stations de travail audio numériques. Et, Apple a l'un des meilleurs.
GarageBand est le logiciel de création musicale gratuit d'Apple, préchargé sur Mac, iPhone et iPad. Cette application vous permet de créer du contenu audio sans gadgets coûteux ni de réserver un studio. Garageband est si facile à utiliser, même pour l'utilisateur moyen. Comment importer une chanson dans Garageband ? Cet article fournira cette leçon.
Garageband prend en charge les formats de musique, y compris les formats Apple AIFF, CAF, Apple Lossless, AAC (sauf fichiers protégés) et WAV et MP3. Vous pouvez également importer des fichiers MIDI. Cependant, il ne peut pas utiliser directement les chansons d'Apple Music ; uniquement la musique achetée sur iTunes ou tout autre contenu audio sans droits numériques.
Guide des matières Partie 1. Puis-je ajouter une chanson à Garageband ?Partie 2. Comment télécharger une chanson pour Garageband?Partie 3. Comment importer un morceau dans Garageband ?Partie 4. Résumé
Comme nous l'avons mentionné ci-dessus, vous pouvez ajouter des chansons à GarageBand. Mais vous ne pouvez importer que des chansons non protégées stockées localement sur votre iPhone. Chansons sur des applications de streaming comme Apple Music, Spotify, Pandora et Amazon Music sont protégés aux formats M4P.
Mais GarageBand ne prend en charge que les formats AIFF, CAF, WAV, AAC (à l'exception des fichiers AAC protégés), Apple Lossless et MP3, ce qui signifie que si vous souhaitez utiliser des applications de streaming telles que Apple Music dans GarageBand, vous devez normalement l'acheter sur l'iTunes Store pour le fichier AAC non protégé, dont l'utilisation est autorisée avec votre projet GarageBand.
Pour économiser votre argent, vous souhaiterez profiter d'un moyen alternatif de télécharger votre musique vers des fichiers audio dans n'importe quel format pris en charge par GarageBand. Ensuite, nous prendrons Apple Music comme exemple et vous apprendrons comment télécharger une chanson et importer une chanson dans Garageband. Continuez à lire.
Comme nous en avons déjà parlé, Garageband impose plusieurs restrictions concernant le fichier audio. Ci-dessous, nous énumérons les 2 causes les plus courantes pouvant faire échouer votre transfert ainsi que la solution.
Cause 1. La fréquence d'échantillonnage de votre chanson n'est pas de 44.1 kHz
Solution : vérifiez la fréquence d'échantillonnage
Pour résoudre ce problème, vérifiez que la fréquence d'échantillonnage est de 44.1 kHz avec une profondeur de bits de 16 bits. Ces valeurs sont courantes dans l'audio commercial. Cependant, votre musique peut avoir été enregistrée avec une fréquence supérieure ou inférieure pour des raisons de qualité. Garageband peut rejeter l'importation ou la lecture peut poser problème avec d'autres valeurs de fréquence d'échantillonnage. Vous devez réencoder ou convertir le fichier mp3 en 44.1 kHz.
Cause 2. Votre fichier est crypté par DRM ou dans un format différent
Comme vous le savez, Garageband accepte un nombre limité de formats audio d'entrée. Si votre chanson est protégée par DRM, elle ne peut pas être utilisée pour l'édition audio. Comment importer une chanson depuis Garageband si vous êtes dans l’une des situations ci-dessus ?
Solution: utiliser DumpMedia Apple Music Converter
La bonne nouvelle est : que vous n’avez besoin que d’un seul outil pour couvrir toutes ces questions. DumpMedia Apple Music Converter supprime la protection DRM et convertit votre fichier dans un format compatible avec Garageband. Convertissez des chansons d'Apple Music, des chansons achetées par iTunes au format AAC, M4B, etc., et d'autres formats tels que WAV, AIFF et MP3.
Vous pouvez même convertir des fichiers de livres audio au format M4A et AA/AAX afin de pouvoir ajouter des médias de création orale à votre prochain projet Garageband.
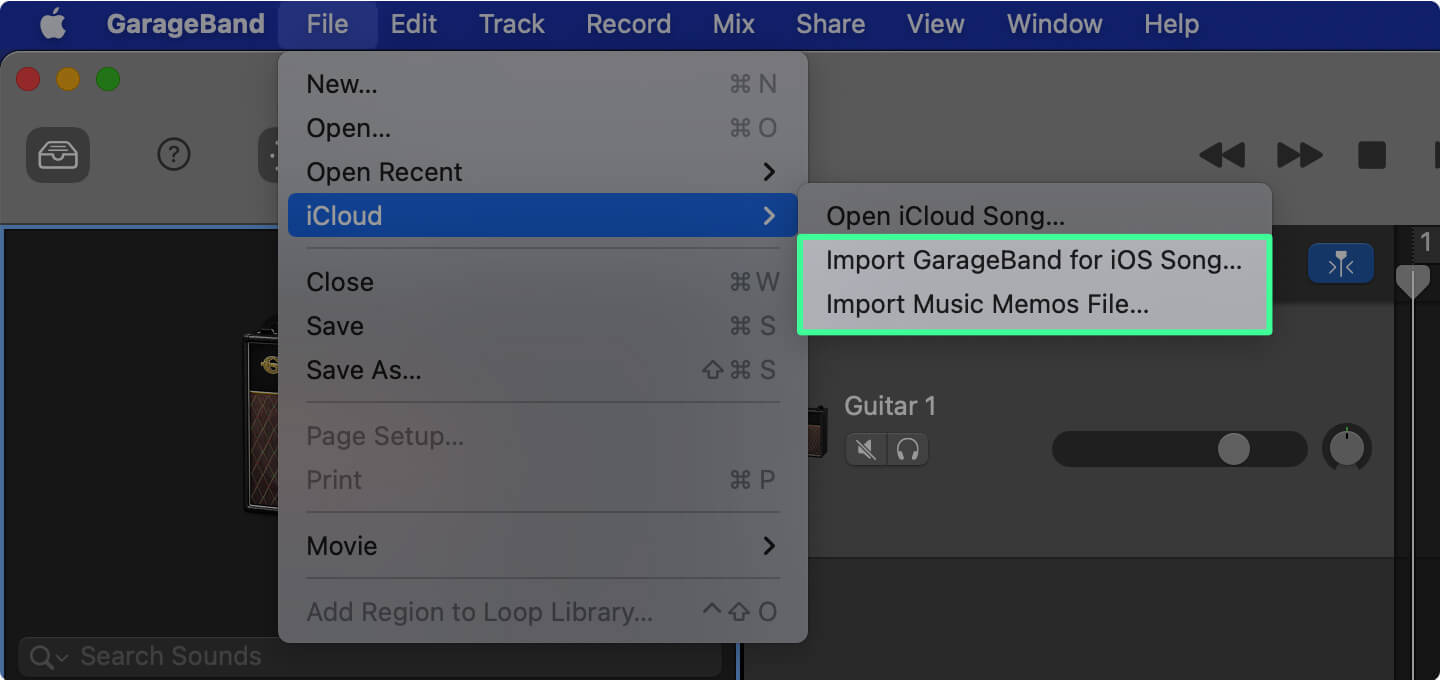
Vous pouvez personnaliser les paramètres du profil de morceau de sortie et le format du nom de fichier. Formatez vos chansons pour MP3 pour une gestion facile ou une conversion en AAC, AIFF ou WAV. Pour MP3 format, défini avec une fréquence d'échantillonnage de 44.1 kHz (avec Channel=2) pour rendre votre chanson compatible avec GarageBand.
Téléchargement gratuit Téléchargement gratuit
Ne vous inquiétez pas si vous avez une vaste collection de matériel Garageband. DumpMedia Les performances d'Apple Music Converter sont de premier ordre et convertiront toute votre bibliothèque en quelques minutes sans compromettre la qualité d'origine. Vous ne perdez pas non plus les balises ID3.
Après avoir obtenu les chansons sans DRM, il existe plusieurs façons d'importer une chanson dans GarageBand. Tout d’abord, vérifiez l’emplacement de votre fichier audio. Ouvrez Garageband sur votre Mac, iPad ou iPhone. Ensuite, créez un nouveau projet/chanson ou ouvrez-en un existant et suivez les étapes appropriées ci-dessous.
Méthode 1. Utilisez la fonction d'importation dans Garageband. Placez votre curseur sur la piste audio où la chanson doit aller. Faites un clic droit et sélectionnez "Ajouter un fichier audio…". Sélectionnez ensuite la chanson en parcourant les dossiers. Cliquez sur "Ouvrir".
Méthode 2. Ouvrez la fenêtre du Finder et accédez à l'emplacement de votre chanson. Ensuite, faites glisser et déposez le fichier de la fenêtre du Finder vers la piste audio dans Garageband.
Importez des morceaux iOS ou des mémos musicaux enregistrés dans iCloud en suivant ces étapes :
Étape 1. Dans la barre de menu, sélectionnez "Fichier -> iCloud".
Étape 2. Choisissez « Importer GarageBand pour iOS… » ou « Importer un fichier de mémos de musique… » dans le sous-menu.
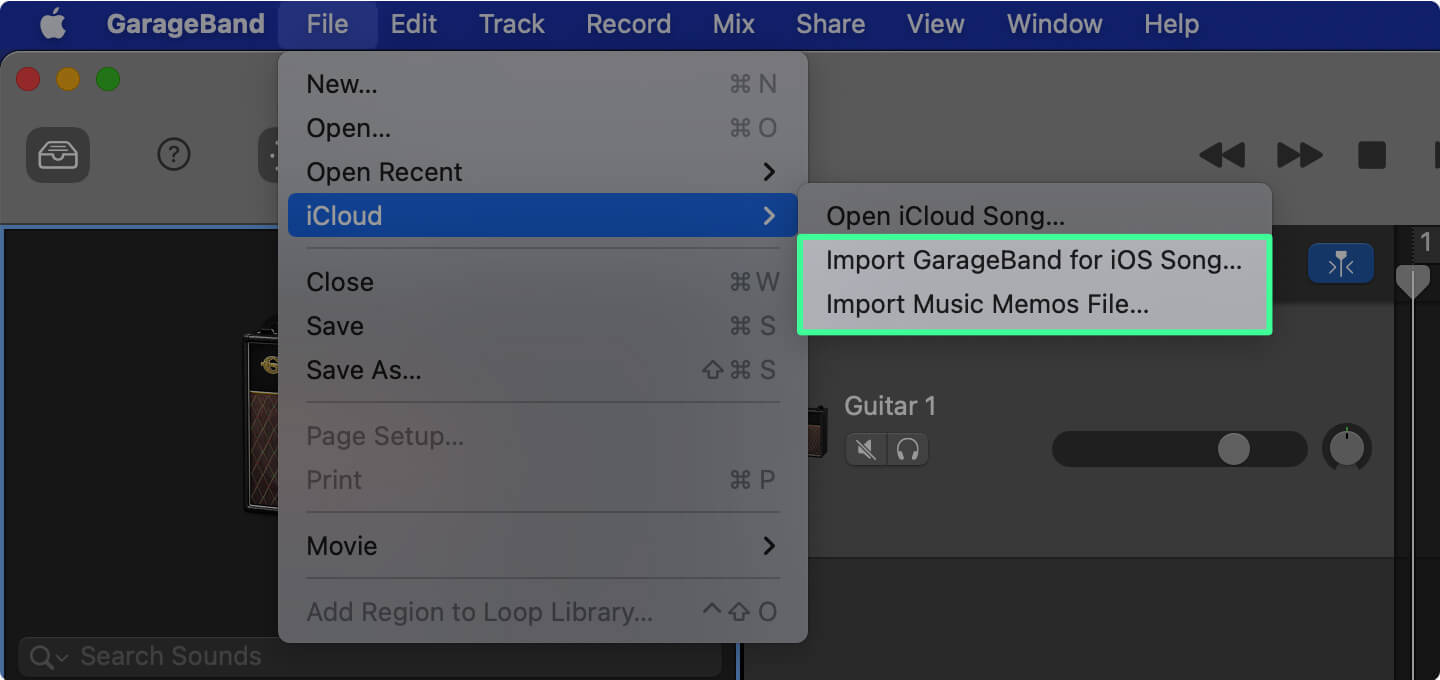
Étape 3. Naviguez jusqu'à l'emplacement et sélectionnez votre fichier audio. Cliquez sur « Ouvrir ».
Le navigateur multimédia est une collection de fichiers multimédias dans iTunes, Photos, etc. sur votre Mac
Étape 1. Cliquez sur le bouton "Afficher/Masquer le navigateur multimédia" en haut à droite de votre écran GarageBand.
Étape 2. Le navigateur s'ouvrira. Cliquez sur Audio ou Films.
Étape 3. Localisez votre fichier audio en développant les catégories. Faites glisser le fichier dans votre piste.
Étape 1. Dans le navigateur Mes chansons, appuyez sur le bouton Nouvel enregistrement audio (icône du microphone), puis appuyez sur Voix.
Étape 2. Accédez à la vue Pistes.
Étape 3. Réglez la longueur de la section de chanson sur automatique pour éviter un fichier audio rogné : appuyez sur le « + » en haut à droite de la piste. Réglez la section A sur "Automatique"
Étape 4. Appuyez sur le bouton Bibliothèque de boucles, puis sélectionnez l'onglet Fichiers. Cette fenêtre de navigateur affiche les fichiers importés depuis iCloud. Appuyez sur "Parcourir les éléments de l'application Fichiers" situé en bas si vous devez parcourir vos fichiers.
Étape 5. Appuyez et maintenez votre fichier audio sélectionné et faites-le glisser vers la piste de l'enregistreur audio du Garageband.
Remarque : si vous importez des chansons depuis l'application Musique, vous ne pouvez pas importer des chansons protégées ou celles qui ne sont pas stockées localement sur votre appareil.
Vous avez appris les méthodes pour importer une chanson dans Garageband. Grâce au système propriétaire d'Apple, le partage et le transfert de vos fichiers audio au sein des logiciels et appareils Apple ne sont pas compliqués, y compris Garageband. Cependant, des limitations sont imposées sur le contenu audio protégé. DumpMedia Apple Music Converter fournit la solution à ce problème.
Téléchargement gratuit Téléchargement gratuit
Convertissez vos chansons ou livres audio avec facilité et rapidité en utilisant le DumpMedia Convertisseur de musique Apple. Utilisez ou modifiez vos chansons et médias parlés préférés sur Garageband ou tout autre logiciel de création musicale. Ne laissez pas les fichiers audio inutiles vous empêcher de créer votre prochain chef-d'œuvre musical ou votre nouveau podcast passionnant.
