
Si vous rencontrez un problème avec votre collection musicale non disponible sur Apple Music, vous n'êtes pas seul. Bien qu'Apple Music ait été un grand concurrent d'autres plateformes comme Spotify, de nombreux utilisateurs se sont plaints de nombreux problèmes avec cette application. Quoi qu'il en soit, cet article vous montrera comment corriger une erreur avec votre musique article non disponible sur Apple Music. Ainsi que des conseils sur le téléchargement de vos artistes ou albums préférés depuis Apple Music pour une sauvegarde permanente.
Guide des matières Partie 1. Pourquoi Apple Music continue-t-il d'indiquer que l'article n'est pas disponible ?Partie 2. Comment garder un élément musical disponible sur Apple Music ?Partie 3 : Conseils supplémentaires : Sauvegardez les éléments Apple Music pour toujoursPartie 4. Résumé
Lorsque vous commencez à écouter une chanson sur Apple Music mais que vous constatez que cet élément n'est pas disponible sur Apple Music, les raisons peuvent être diverses :
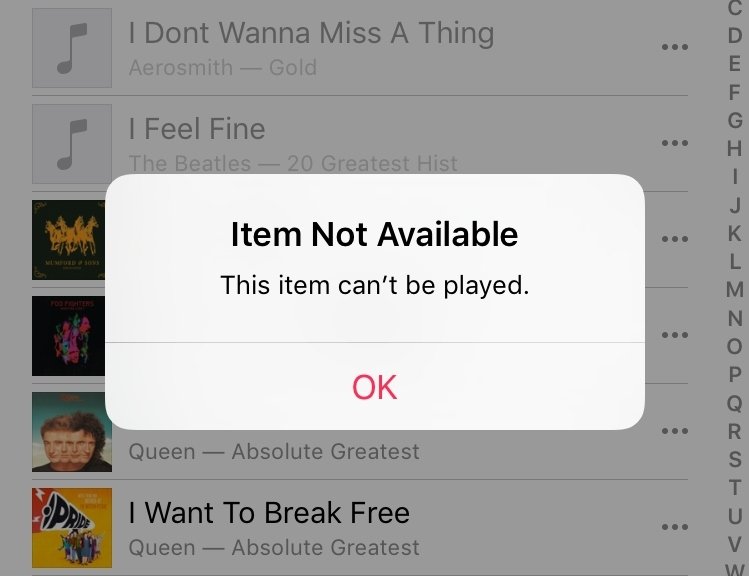
En identifiant la cause première, vous pouvez appliquer la solution appropriée et restaurer votre flux musical.
Si Apple Music continue de vous dire que l'article n'est pas disponible, vous pouvez essayer les correctifs ci-dessous. Cette partie couvre plusieurs correctifs disponibles pour résoudre le problème de lecture d'Apple Music.
Avant de vous lancer dans d'autres méthodes de dépannage pour réparer un élément non disponible sur Apple Music, il est judicieux de vérifier l'état du service Apple Music. Vous pouvez visiter État du système d'Apple page pour vérifier s'il y a un bug ou une panne sur Apple Music. Cela vous donne l'état actuel de chaque service Apple : le rouge signifie qu'il est en panne et le vert signifie qu'il est en ligne et entièrement fonctionnel.
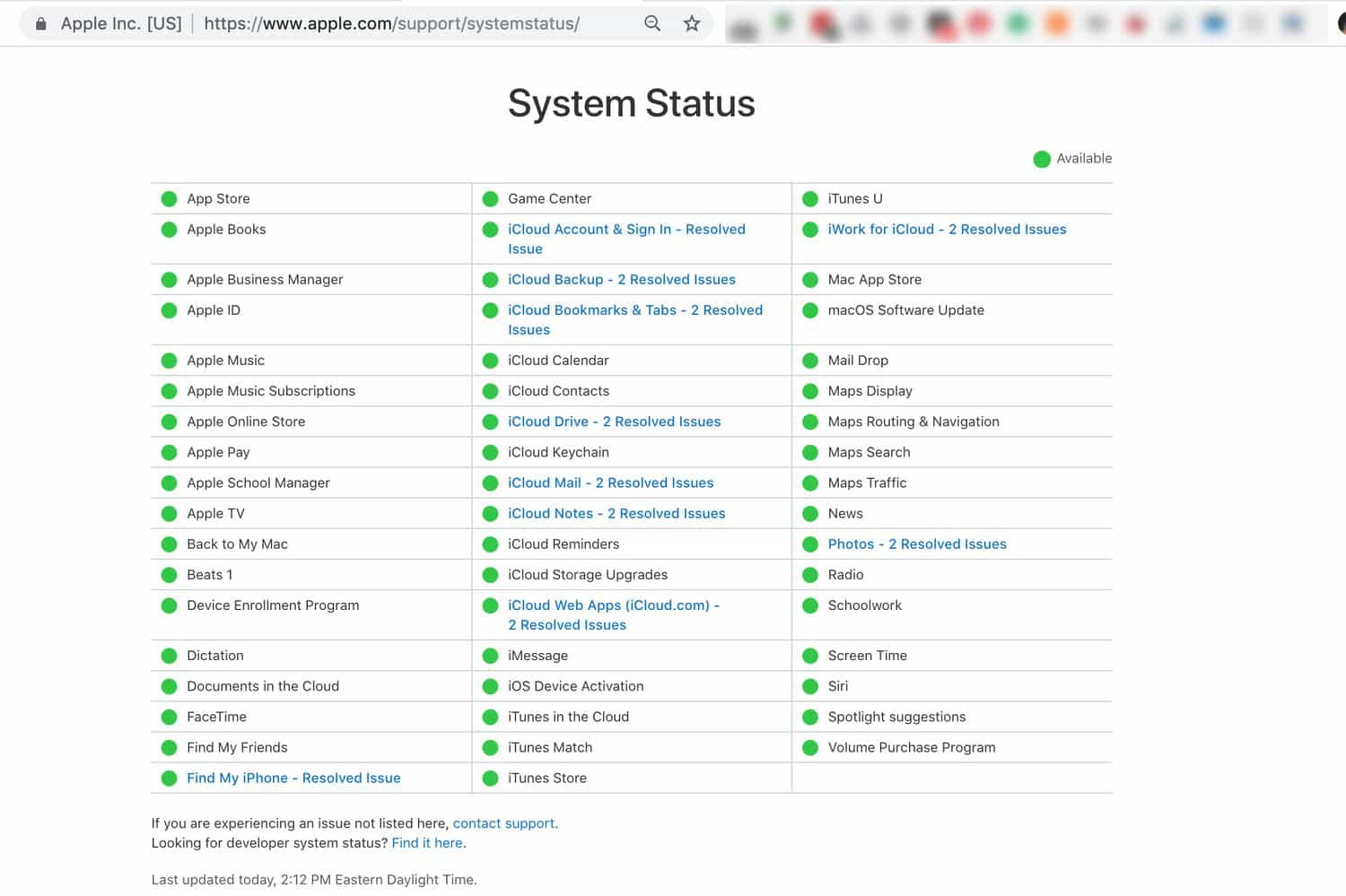
Si vous constatez qu’il n’y a pas d’interruption de service et que le problème d’Apple Music qui ne lit pas les éléments existe toujours, vous devez essayer les solutions suivantes pour le résoudre.
Tout comme d'autres services de streaming musical, Apple Music a des exigences élevées en matière de stabilité et de vitesse de votre connexion Internet. L'une des raisons possibles pour lesquelles vous ne pouvez pas lire d'éléments sur Apple Music est qu'il y a des retards ou d'autres problèmes sur le réseau, en particulier lorsque vous souhaitez lire de la musique de qualité CD. Par conséquent, vous feriez mieux de vérifier votre Wi-Fi et de vous assurer qu'il est suffisamment stable pour diffuser Apple Music. En cas de problème avec votre réseau, essayez de connecter votre appareil à un autre Wi-Fi ou utilisez simplement vos données cellulaires à la place.
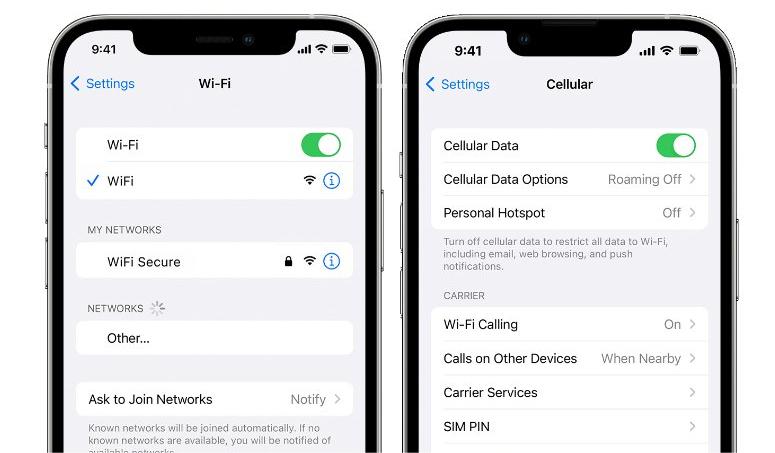
Si un élément n'est pas disponible sur Apple Music, assurez-vous d'avoir activé la bibliothèque musicale iCloud. Apple souhaite que vous puissiez profiter d'une expérience musicale fluide, quel que soit l'appareil que vous utilisez. La fonctionnalité qui rend tout cela possible est la bibliothèque musicale iCloud. Pour ce faire, suivez ces étapes :
Sur Mac, ouvrez l'application Musique et, à gauche de la barre de menu supérieure, cliquez sur Musique > Préférences. Assurez-vous que vous êtes dans l'onglet Général. Ici, cochez la case Synchroniser la bibliothèque (votre identifiant Apple). Enfin, cliquez sur OK > Fusionner la bibliothèque.
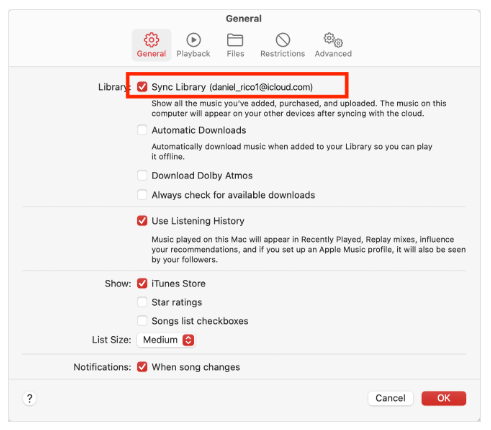
Sur iPhone et iPad, ouvrez l'application Paramètres, faites défiler vers le bas et appuyez sur Musique. Activez le bouton permettant de synchroniser la bibliothèque.
On Winles sourds, ouvrez l'application Musique et cliquez sur le bouton à trois points dans la barre de menu supérieure. Cliquez sur Paramètres > Général. Activez Synchroniser la bibliothèque.
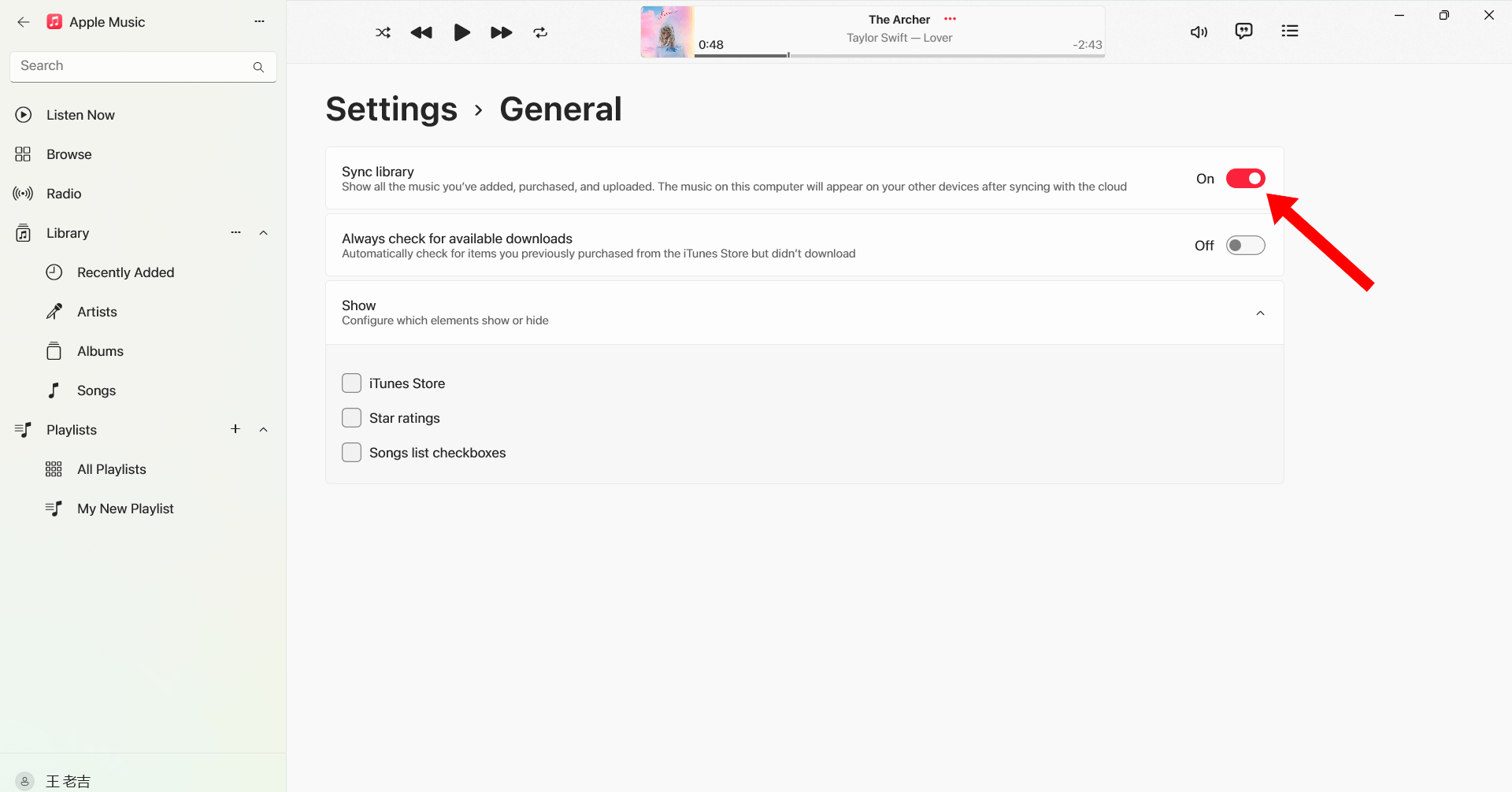
Après avoir activé la bibliothèque musicale iCloud ou la bibliothèque de synchronisation sur votre Mac, Windows, iPhone ou iPad, vous pouvez vérifier si l'élément est disponible sur n'importe quel appareil doté de l'application Apple Music.
Si certains éléments sont grisés ou indiquent que l'article n'est pas disponible, il est probable que la chanson/l'album ait été supprimé de votre pays. Dans ce cas, vous ne pouvez rien faire tant que la chanson n'est pas à nouveau disponible. Si vous souhaitez vraiment écouter ce morceau de musique spécifique, envisagez d'utiliser d'autres services de streaming musical comme Spotify ou marée.
Si vous rencontrez un problème lié à un élément non disponible sur Apple Music, une autre méthode possible consiste simplement à mettre à jour l'application Apple Music vers la dernière version. Pour vérifier la version de votre application, accédez à la App Store ou Google Play Store et recherchez Apple Music. S'il existe une option de mise à jour, vous devez d'abord mettre à jour votre application Apple Music.
Parfois, un cache obsolète ou corrompu peut entraîner des problèmes de lecture sur Apple Music. Heureusement, sur Android, vous pouvez facilement effacer les fichiers cache de l'application, ce qui peut aider à restaurer le fonctionnement normal d'Apple Music. Malheureusement, les utilisateurs d'iPhone ne disposent pas d'une option intégrée de suppression du cache. Quoi qu'il en soit, pour vider le cache d'Apple Music, suivez simplement les instructions ci-dessous :
Étape 1 : Ouvrez les paramètres Android et accédez à Applications > Apple Music.
Étape 2 : Ensuite, appuyez sur Stockage et effacez le cache et les données. Confirmez votre décision en appuyant sur Supprimer.
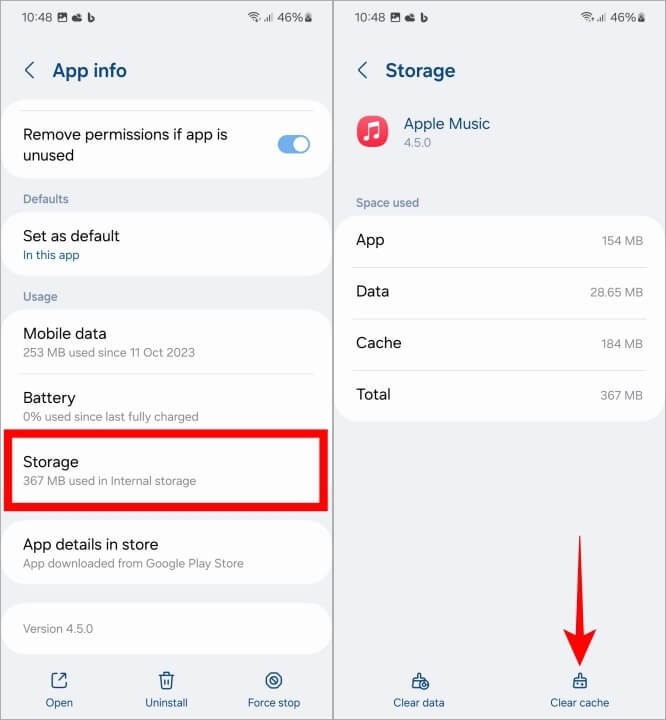
Une fois votre cache vidé, Apple Music devra à nouveau télécharger les données depuis ses serveurs, ce qui signifie que vous remarquerez peut-être un léger temps de mise en mémoire tampon lors du chargement des chansons. Une fois cela fait, vous pouvez voir si une chanson est disponible sur Apple Music.
Lorsque vous avez essayé toutes les méthodes ci-dessus mais que l'erreur « élément non disponible sur Apple Music » se produit toujours, pourquoi ne pas essayer de télécharger des chansons depuis Apple Music et de les lire à l'aide d'autres lecteurs de musique ? En téléchargeant des éléments Apple Music sous forme de fichiers audio locaux, vous pouvez écouter vos morceaux préférés où et quand vous le souhaitez sans aucun problème de lecture. Si vous voulez une expérience musicale exceptionnelle sans aucune limite, nous avons ici la meilleure solution : DumpMedia Apple Music Converter.
DumpMedia Apple Music Converter est un convertisseur audio sûr et professionnel qui peut télécharger des chansons et des livres audio depuis Apple Music et les convertir en plusieurs formats audio simples, tels que MP3, WAV, FLAC, AAC, M4A et M4B. De plus, DumpMedia vous supprimer DRM de Apple Music. Cela signifie que vous pouvez facilement transférer vos chansons vers un MP3 lecteur ou d'autres lecteurs pour une lecture hors ligne. De plus, vous pouvez conserver la musique téléchargée de manière permanente après annuler l'abonnement à Apple Music.
Téléchargement gratuit Téléchargement gratuit
Après s'être familiarisé avec DumpMedia Apple Music Converter, prenez maintenant quelques minutes pour découvrir comment sauvegarder tous les éléments Apple Music à la fois sur votre ordinateur à l'aide du logiciel :
Étape 1 : Téléchargez et installez DumpMedia Apple Music Converter sur Windows ou Mac PC.
Téléchargement gratuit Téléchargement gratuit
Étape 2 : Lancez le logiciel pour accéder au lecteur Web officiel Apple Music intégré, sélectionnez les morceaux Apple Music que vous souhaitez télécharger en les faisant glisser et en les déposant sur le bouton flottant « + ».

Étape 3 : Ensuite, vous pouvez commencer à choisir les formats de fichiers dans lesquels vous souhaitez convertir vos éléments. Vous devez également vous assurer que vous avez créé un dossier dans lequel vous enregistrerez tous les fichiers que vous avez convertis. Nommez ensuite le dossier comme vous le souhaitez.

Étape 4 : Cliquez sur Convertir pour lancer la conversion. C'est si facile!
Étape 5 : Accédez à l'onglet Terminé pour voir vos conversions terminées.
Il existe de nombreuses raisons pour lesquelles un élément n'est pas disponible sur Apple Music. Nous avons rassemblé ici quelques méthodes pour vous. Vous pouvez essayer les méthodes ci-dessus une par une. Si aucune des méthodes ci-dessus ne résout votre problème, ne manquez pas la DumpMedia Apple Music Converter. En utilisant DumpMedia peut même être plus flexible et pratique ou avec moins de limitations. Donc, si vous souhaitez une expérience de streaming Apple Music plus efficace, utilisez ce programme pour vous aider ! Amusez-vous bien !
