
De nos jours, les joueurs sont certainement très satisfaits de l'émergence de plusieurs consoles de jeu différentes. L'un des plus populaires, Xbox One, serait l'objet principal de cet article.
Tout en nous concentrant sur nos jeux préférés, nous voulons parfois qu'une bonne chanson joue en arrière-plan. Heureusement, la Xbox One prend en charge les plates-formes de diffusion de musique telles que SoundCloud, Pandora et Spotify. Malheureusement, comme pour Apple Music ou iTunes sur Xbox One, c'est triste de savoir que l'application n'est pas disponible encore.
Bien qu'il existe des plates-formes de diffusion de musique déjà prises en charge par Xbox One, certains utilisateurs d'iTunes et d'Apple Music ne sont pas dans l'idée de changer d'application, surtout s'ils ont déjà des tas de bibliothèques et de listes de lecture créées. Maintenant, si vous êtes curieux de savoir si vous pouvez diffuser de la musique iTunes sur Xbox One en utilisant une méthode différente, vous devriez alors lire ce que nous avons dans cet article. Nous avons 3 façons de partager ici.
Guide des matières Partie 1. Comment lire iTunes sur Xbox One avec Web Player ?Partie 2. Comment lire iTunes sur Xbox One avec AirPlay ?Partie 3. Comment lire iTunes Music sur Xbox One sans AirServer ?Partie 4. Résumé
La première méthode de streaming Apple Music ou Musique iTunes sur Xbox One est via le lecteur Web. Il est peut-être vrai que l'application n'est pas accessible sur la console de jeu Xbox One, mais vous pouvez toujours utilisez votre navigateur Edge dessus. Heureusement, votre bibliothèque Apple Music peut être ouverte via un lecteur Web. Ainsi, il ne vous sera pas difficile de pouvoir enfin écouter votre Apple Music ou iTunes préféré sur Xbox One.
En utilisant Microsoft Edge, vous pouvez suivre les instructions ci-dessous.
Étape 1. Vous devez d'abord allumer votre console de jeu Xbox One. Sur votre manette, appuyez sur le bouton "Xbox".
Étape 2. Dirigez-vous vers la partie « Mes jeux et applications », puis vers « Tout voir », et enfin choisissez le menu « Applications ».
Étape 3. Dans le menu des applications, ouvrez le "Microsoft Edge".
Étape 4. Rendez-vous sur le site Web d'Apple Music. Connectez-vous avec vos identifiants de compte Apple ID.
Étape #5. Vous pouvez maintenant parcourir votre bibliothèque musicale, puis choisir n'importe quelle piste, album ou liste de lecture que vous souhaitez écouter sur votre Xbox One.
Heureusement, la console de jeu Xbox One dispose d'un navigateur intégré que vous pouvez utiliser pour diffuser vos chansons Apple Music ou iTunes préférées. Cependant, certains utilisateurs rencontrent parfois des problèmes lors de l'utilisation de cette méthode de lecture d'Apple Music ou d'iTunes sur votre Xbox One. Bien que dans cette situation, il sera toujours bon d'essayer cette méthode.
Outre l'utilisation de votre lecteur Web, une autre méthode de diffusion d'Apple Music ou d'iTunes sur Xbox One consiste à AirPlay. Cette méthode est le logiciel de mise en miroir d'écran le plus avancé utilisé par les utilisateurs iOS. En l'utilisant, vous pourrez facilement diffuser du contenu musical depuis votre appareil iOS vers votre console de jeu Xbox One. Pour que vous utilisiez AirPlay ou AirServer, cela doit d'abord être configuré sur votre appareil iOS à utiliser et sur votre Xbox One. Vous trouverez la procédure détaillée pour le faire dans les sections suivantes.
En fait, la configuration est assez facile à faire. Vous avez juste besoin d'obtenir la version complète de AirServer via le Microsoft Store (au prix de 19.99 USD) et installez-le avec succès sur votre Xbox One.
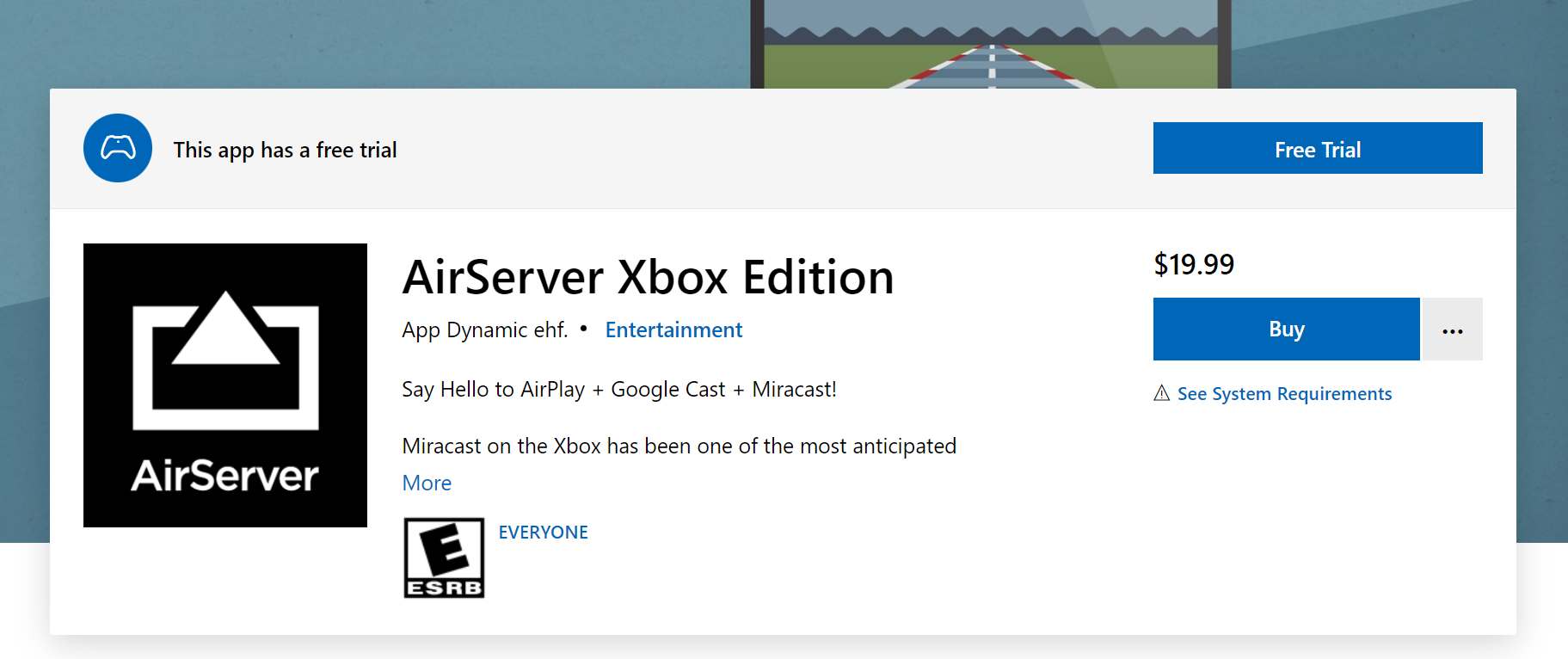
Étape 1. Sur votre Xbox, rendez-vous dans l'onglet "Store", puis choisissez la vignette "Rechercher".
Étape 2. Saisissez « AirServer », puis recherchez AirServer Xbox Edition.
Étape 3. Sélectionnez "Essai gratuit" pour essayer l'application gratuitement. Vous pouvez payer la version complète (19.99 USD) pour débloquer plus d'avantages.
Étape 4. Maintenant, choisissez "Lancer" pour enfin accéder à AirServer sur votre console de jeu Xbox One.
Étape #5. Appuyez sur le bouton "droit" du pad, puis sur le bouton "A" pour obtenir le code QR.
Après avoir terminé la configuration d'AirServer sur votre Xbox One, vous devez ensuite effectuer la configuration sur votre iPhone ou iPad avant de pouvoir enfin diffuser Apple Music ou iTunes sur Xbox One. Tout ce que vous avez à faire est de suivre le processus ci-dessous.
Étape 1. Sur votre appareil iOS, rendez-vous sur « App Store » et recherchez « AirServer Connect ».
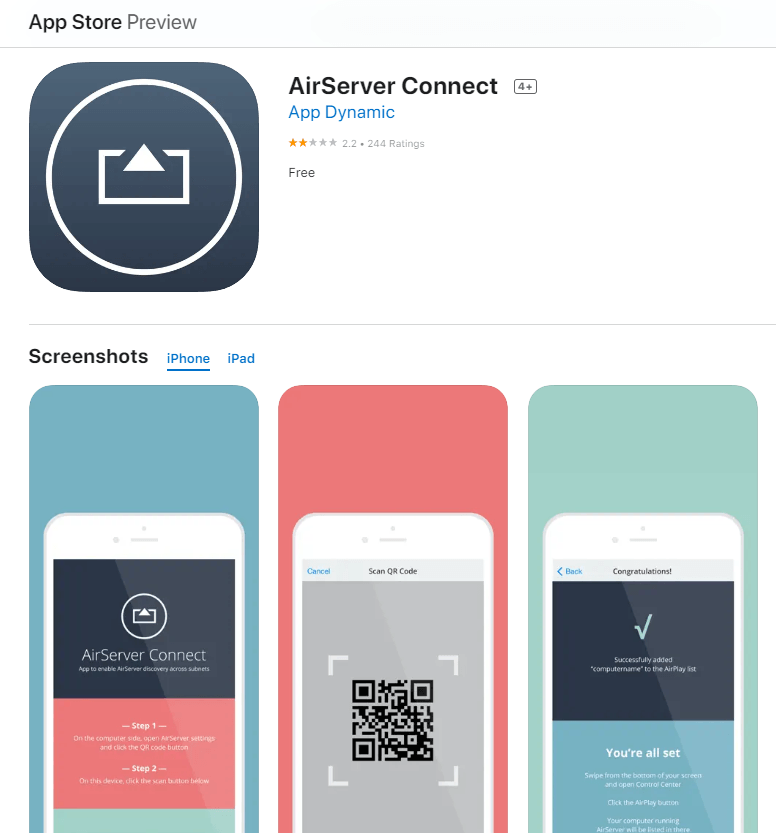
Étape 2. Téléchargez et installez l'application sur votre appareil iOS.
Étape 3. Exécutez "AirServer Connect", puis sélectionnez l'option "Scan QR Code".
Étape 4. Il vous sera demandé d'autoriser l'accès à la caméra. Confirmez simplement pour continuer.
Étape #5. Une fois le code QR affiché à partir de votre application Xbox, utilisez l'appareil photo de votre appareil iOS et scannez-le.
Puisque nous avons terminé de configurer l'AirServer sur votre appareil Xbox One et iOS et que nous les avons connectés avec succès, vous pouvez enfin écouter de la musique Apple Music ou iTunes sur Xbox One.
Voici ce que vous devez faire ensuite.
Étape 1. Sur votre iPhone ou iPad, accédez à l'application Apple Music.
Étape 2. Recherchez la piste, l'album ou la liste de lecture que vous souhaitez écouter pendant que vous jouez.
Étape 3. Cliquez sur l'icône "AirPlay" sur votre écran. Vous remarquerez qu'une nouvelle fenêtre apparaîtra.
Étape 4. Choisissez "Xbox One".
Étape #5. Après avoir connecté votre appareil Xbox One et iOS, vous pouvez simplement utiliser les commandes d'arrière-plan pour l'audio de Xbox One dans le menu "Guide" pour contrôler la lecture sur votre Xbox One.
En suivant les procédures ci-dessus, vous pourrez écouter Apple Music ou iTunes sur Xbox One à l'aide d'AirPlay ou d'AirServer.
Souhaitez-vous savoir si diffuser de la musique Apple Music ou iTunes sur Xbox One est possible sans AirServer ?
En fait, outre les deux méthodes précédemment partagées, il existe un bien meilleur moyen de diffuser sur Apple Music ou iTunes sur Xbox One. Autrement dit, pour télécharger les chansons et les enregistrer sur une clé USB. Mais, comment cela sera-t-il possible étant donné que les voies sont protégées par le Apple FairPlay Programme de politique de protection ? Eh bien, simple. Tout ce que vous avez à faire est d'utiliser une application de confiance comme celle-ci DumpMedia Convertisseur de musique Apple !
La série DumpMedia Apple Music Converter est un outil qui vous permet de faire à la fois la conversion des chansons et la DRM suppression. Il prend en charge la transformation de vos fichiers vers plusieurs formats de sortie, notamment MP3. Avec la vitesse de conversion rapide de cette application, vous pouvez obtenir les fichiers convertis en quelques minutes seulement tout en vous assurant que 100% La qualité originale et les étiquettes d'identification seront conservées.
Téléchargement gratuit Téléchargement gratuit
Il a également été conçu pour être facile à prendre en main et ses fonctions sont trop simples. Ainsi, même les débutants pourraient sûrement utiliser l'application sans aucun problème.
Pour référence, voici une procédure pour convertir et téléchargez votre favori chansons à MP3 ou d'autres formats d'Apple Music ou d'iTunes en utilisant ce DumpMedia Convertisseur de musique Apple.
Étape 1. Remplir tous les besoins d'installation du DumpMedia Apple Music Converter et installez-le sur votre Windows PC ou Mac. Après l'installation réussie de l'application, lancez-la. Sur l'écran principal, vous verrez l'option permettant de prévisualiser et de sélectionner les pistes à traiter. Vous avez la possibilité de choisir un groupe car cette application peut également effectuer la conversion par lots de chansons.

Étape 2. Sélectionnez un format de sortie parmi les options disponibles. Le dossier de sortie doit également être configuré en conséquence. D'autres paramètres de sortie peuvent également être modifiés à votre guise.

Étape 3. Appuyez sur le bouton "Convertir" qui se trouve en bas de l'écran pour permettre à l'application de démarrer le processus de conversion. Plus encore, le Procédure de suppression des DRM sera également effectué par l'application.
Étant donné que l'application fonctionne assez rapidement, vous aurez sûrement les fichiers convertis facilement disponibles pour la diffusion sur le dossier de sortie que vous avez défini à l'étape 2. Maintenant qu'ils sont déjà sans DRM, vous pouvez maintenant les enregistrer sur votre clé USB.
Il vous suffit d'insérer la clé USB dans l'un des ports USB de votre Xbox One et d'ouvrir le Media Player pour enfin pouvoir écouter Apple Music ou iTunes sur Xbox One tout en jouant aux jeux que vous aimez !
Il existe trois méthodes efficaces pour écouter Apple Music ou iTunes sur Xbox One que nous avons partagé ici. Vous pouvez soit utiliser le lecteur Web d'Apple Music, AirServer, soit simplement télécharger les chansons et les enregistrer sur une clé USB via des applications comme celle-ci DumpMedia Apple Music Converter!
