
La nouvelle Apple Music est plutôt soignée. Cela change la donne. L'inscription est facultative mais qui peut y résister? Il y a tellement de choses sympas que vous pouvez faire avec. Vous pouvez suivre des artistes qui se trouvent dans votre bibliothèque musicale.
C'est l'une des choses sympas d'Apple Music. Tout artiste possédant un compte Apple Connect apparaîtra dans la zone Suivre. Vous pouvez suivre ou vous désabonner à tout moment. Si tout cela vous semble assez excitant, vous voudriez savoir comment s'inscrire à Apple Music.
Ne cherchez plus, cet article vous montrera comment vous inscrire à Apple Music. Il vous donnera également un aperçu approfondi d'Apple Music.
Guide des matières Partie 1. Regard sur la nouvelle Apple MusicPartie 2. Comment s'inscrire à Apple MusicPartie 3. Comment écouter Apple Music sans vous inscrirePartie 4. Conclusion
Si vous jetez un œil à la nouvelle application Apple Music, vous remarquerez que l'interface est complètement modifiée. Une fois inscrit à Apple Music, vous obtenez quelques nouvelles fonctionnalités qui ne sont pas incluses dans l'application musicale standard.
Au bas de l'écran, vous verrez les onglets suivants : Pour vous, Nouveau, Radio, Connecter et Ma musique. Chacun de ces onglets possède ses propres fonctionnalités. Par exemple, l'onglet For You adapte votre musique à vos goûts spécifiques. L'onglet Nouveau vous montre une page de nouveaux artistes et musiques. Vous pouvez voir la musique qui a été mise en avant ou promue.
Vous pouvez également voir des pistes et des albums chauds. L'onglet Radio comprend la station de radio musicale populaire, Beats 1. L'onglet Connect fait exactement ce qu'il dit. Il agit comme une plate-forme sociale pour les artistes dans l'environnement Apple. L'onglet Ma musique affiche votre bibliothèque musicale existante. Compte tenu de toutes ces fonctionnalités, vous souhaitez apprendre à vous inscrire à Apple Music, non?

Maintenant, pour la partie passionnante. Lisez la suite pour voir comment vous inscrire à Apple Music sur divers appareils tels que votre iPhone et Mac.
Si tu veux s'inscrire pour Apple Music sur votre iPhone, suivez simplement les étapes ci-dessous.
Accédez à l'application Apple Music sur votre iPhone. Recherchez Rejoindre Apple Music. Vous le verrez juste en dessous de la section suivante sur votre écran.
Une fois que vous cliquez sur le Rejoindre le lien Apple Music, vous serez redirigé vers un autre écran où vous devrez choisir un plan. Il y a deux plans à choisir. Voici les Branding et Family des plans. Le plan individuel est de 9.99 $ par mois après la fin de l'essai. Le plan familial est valable pour un maximum de six personnes qui utilisent le partage familial. Cela vaut 14.99 $ par mois.
Démarrez le processus d'inscription en utilisant votre compte iTunes. Tapez vos informations d'identification pour commencer. Sélectionnez votre genre préféré en appuyant sur l'un des cercles que vous voyez à l'écran. Appuyez à nouveau pour augmenter sa visibilité. Si vous aimez la musique alternative, ce sera plus important.
Si vous n'aimez pas une catégorie spécifique de musique, vous pouvez l'éliminer entièrement en appuyant dessus et en la maintenant. Cela le supprime complètement. Cliquez ensuite sur le bouton Suivant que vous voyez en haut à droite de l'écran.
Vous obtiendrez la même interface mais cette fois, les cercles auront des noms d'artistes. Choisissez votre artiste préféré en appuyant sur les cercles. Vous pouvez accéder à Plus d’artistes si vous souhaitez en voir plus. Cliquez sur le bouton Terminé en haut à droite de l'écran.
Si vous souhaitez vous inscrire en utilisant Mac, suivez simplement les étapes ci-dessous.
Vous verrez un bouton Pour vous en haut de la page. En effet, les fonctionnalités Apple Music sont vérifiées sur le Préférences générales de votre iTunes. Cliquez sur le bouton Pour vous.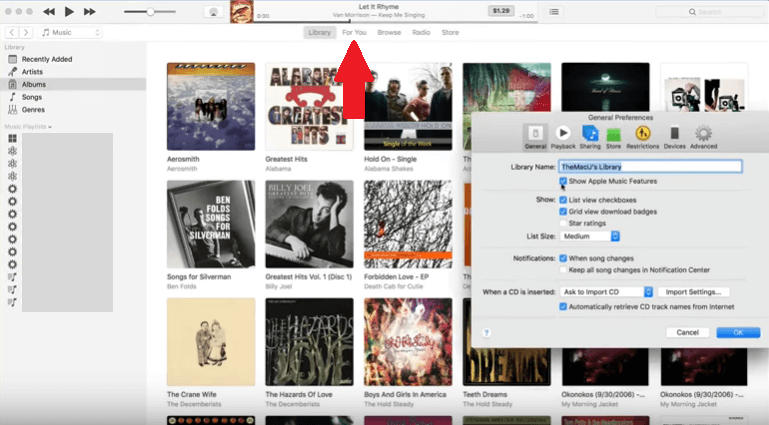
Vous serez redirigé vers une autre page où vous devrez choisir votre plan. Cliquez simplement sur le Choisissez votre bouton Plan pour voir les plans. Cliquez sur le bouton Rejoindre Apple Music une fois que vous avez terminé.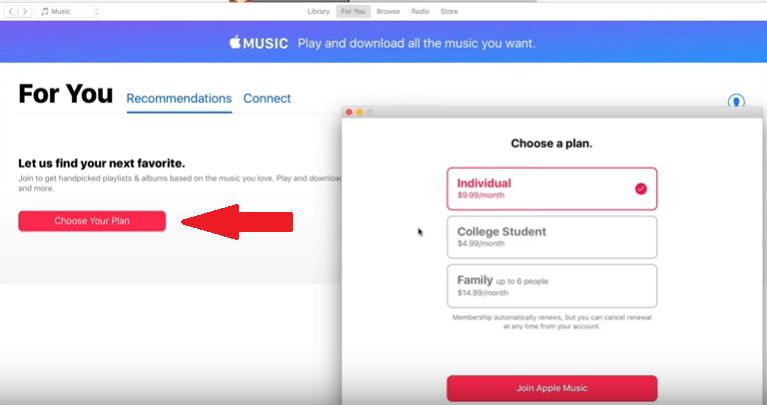
Vous serez redirigé vers une autre page où vous devrez choisir vos genres préférés. Appuyez simplement sur les cercles que vous voyez à l'écran. Les genres dans les plus grands cercles rouges sont vos favoris. Les genres dans les cercles blancs sont ceux que vous écoutez à peine. Si vous n'aimez pas un certain genre, juste cliquez sur le x qui apparaît lorsque vous passez la souris. Cliquez sur le bouton Suivant lorsque vous avez terminé.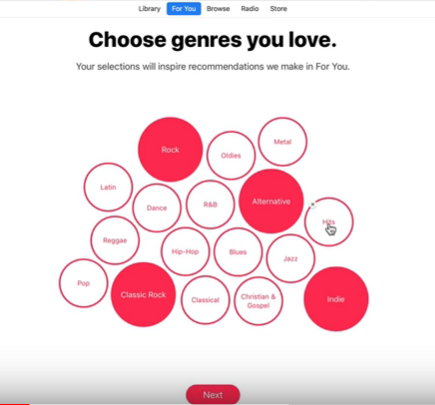
Faites la même chose lorsque vous arrivez à la page suivante où vous devrez choisir vos artistes préférés. Pour voir plus d'artistes, cliquez sur le Afficher l'onglet Plus en bas de l'écran. Une fois terminé, cliquez sur le bouton Terminé.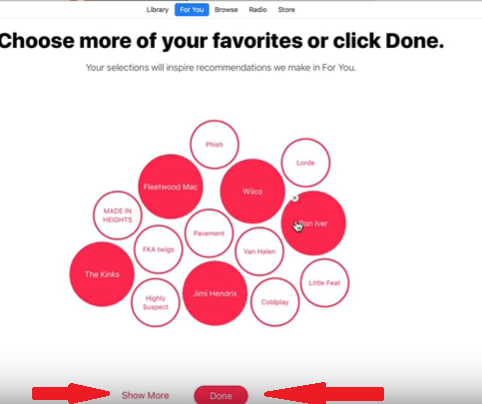
Il n'y a aucun doute sur la qualité d'Apple Music. Avec l'essai de trois mois, vous voudrez certainement vous inscrire après. Vous ne pouvez pas participer à l'essai gratuit pour toujours. Leur rabais étudiant s'applique uniquement aux étudiants. Si vous avez un budget serré, vous pourriez avoir du mal à bénéficier d'un plan après la fin de votre essai gratuit.
Vous avez une autre option et c'est d'utiliser le DumpMedia Apple Music Converter pour télécharger vos morceaux préférés depuis l'application. De cette façon, vous pouvez les écouter à tout moment. Si vous pensez que c'est une bonne option pour vous, consultez les étapes ci-dessous sur la façon d'utiliser le DumpMedia Convertisseur de musique Apple.
Vous trouverez ci-dessous les étapes détaillées qui peuvent vous aider à comprendre comment le DumpMedia Apple Music Converter fonctionne.
Téléchargement gratuit Téléchargement gratuit
Cliquez ceci lien et vous serez immédiatement sur le DumpMedia Page Convertisseur de musique Apple. Placez votre curseur sur le lien indiquant que j'ai besoin d'une version Mac. Cliquez sur ce lien pour lancer le téléchargement. Une fois le téléchargement terminé, lancez et ouvrez le DumpMedia Apple Music Converter sur votre Mac. Vous verrez une interface simple et très facile à utiliser.
Le DumpMedia Apple Music Converter se connecte automatiquement à votre application musicale. Cela signifie que tout ce que vous avez à faire est de cliquer sur la bibliothèque que vous voyez sur le côté gauche de l'écran pour accéder à la musique. Une fois que vous avez cliqué sur Bibliothèque, l'écran principal chargera toutes vos chansons. Vérifiez les chansons que vous souhaitez convertir et télécharger avec le DumpMedia Convertisseur de musique Apple.

Une fois que vous avez sélectionné les chansons, allez au bas de la page pour sélectionner un lieu où vous pouvez enregistrer vos chansons sur votre Mac. Dans cette zone, vous pouvez également choisir le format de fichier de vos chansons. le DumpMedia Apple Music Converter propose de nombreux formats de fichiers parmi lesquels choisir. Il supprime également le DRM afin que vous puissiez transférer les chansons de votre Mac vers d'autres appareils.
Jetez un œil à l'écran et assurez-vous que tout est en place. Découvrez le format de fichier que vous avez choisi. Une fois que tout va bien, vous pouvez enfin cliquer sur Bouton de conversion dans la partie inférieure droite de l'écran. Toutes vos chansons commenceront à se convertir. Le bouton en haut de la page qui indique Conversion sera en rouge. Une fois terminé, le bouton Converti deviendra rouge.

Voilà à quel point il est facile d'utiliser le DumpMedia Convertisseur de musique Apple.
Apple Music est incroyable. Vous avez accès à de nombreuses chansons. D'un simple clic, vous pouvez écouter n'importe quelle chanson que vous voulez. Il n'est pas étonnant que beaucoup de gens veuillent savoir comment s'inscrire à Apple Music. Pour être juste avec Apple, l'inscription est assez facile. Que vous vous inscriviez sur l'iPhone sur Mac, il suffit de quelques clics pour le faire.
La seule chose qui pourrait vous empêcher de vous inscrire est le prix. Alors, pendant que vous êtes sur l'essai gratuit, pensez à utiliser le DumpMedia Apple Music Converter. De cette façon, vous pouvez convertir et télécharger toutes les chansons que vous aimez et les enregistrer sur votre Mac. Cela vous fera économiser beaucoup d'argent.
Êtes-vous inscrit auprès d'Apple Music? Vous bénéficiez d'un essai gratuit ou d'un forfait payant? Partagez avec nos lecteurs vos réflexions et vos idées sur l'utilisation d'Apple Music. Ils aimeraient avoir de tes nouvelles.
