
La section radio de l'application Apple Music est géniale. Cependant, cela devient plus génial si vous êtes un abonné payant. Tu peux personnaliser les stations de radio in Apple Music si vous avez un forfait payant.
Si vous n'êtes pas trop désireux de mettre à niveau votre forfait gratuit vers un forfait payant, alors vous avez l'esprit ouvert à ce sujet. Vous n'aurez pas seulement accès à des stations de radio telles que Bloomberg Radio, Beats 1 et ESPN news, mais vous pouvez également personnaliser la façon dont vous les écoutez sur divers appareils comme votre smartphone Android, apple TV, iPad, iPhone, PC et Mac.
Pensez à toutes les choses que vous pouvez faire. Continuez à lire pour savoir comment personnaliser les stations de radio dans Apple Music.
Guide des matières Partie 1. Conditions requises pour personnaliser les stations de radio dans Apple MusicPartie 2. Personnalisez les stations de radio dans Apple Music sur divers appareils Partie 3. Ajouter des stations Apple Music à la bibliothèquePartie 4. Bonus: écoutez Apple Music sans passer à un forfait Apple Music payantPartie 5. Conclusion
Personnaliser vos stations de radio dans Apple Music est une raison suffisante pour passer à un compte payant. Cependant, un compte payant Apple Music n'est pas tout ce dont vous aurez besoin. Vous aurez également besoin des éléments suivants pour pouvoir personnaliser les stations de radio dans Apple Music.
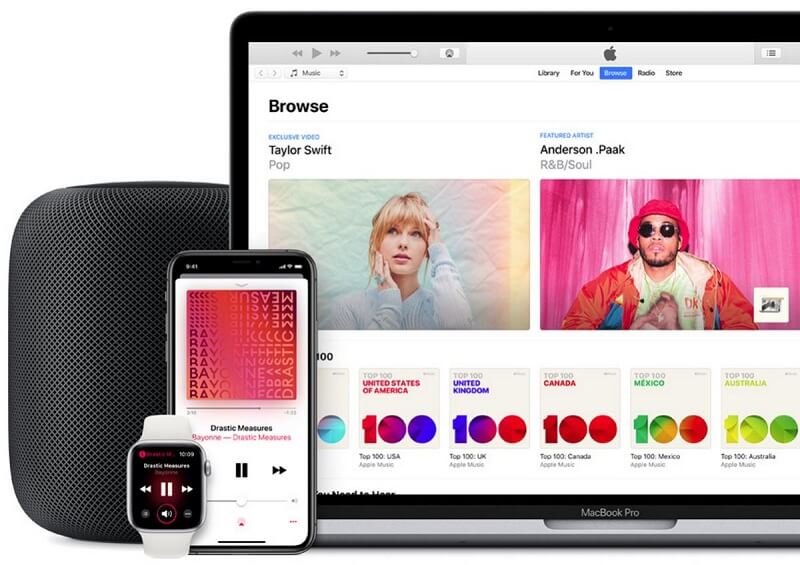
Une fois que vous êtes abonné à Apple Music, vous pourrez personnaliser vos stations de radio, ce qui est un excellent moyen d'entendre de la nouvelle musique que vous apprécierez probablement. Les étapes ci-dessous vous montreront comment personnaliser les stations de radio dans Apple Music sur divers appareils.
Examinons la création d'une station sur iTunes et iOs sur votre PC et Mac. Consultez les étapes ci-dessous pour en savoir plus.
Effectuez une recherche en haut à gauche de l'écran. Tapez le nom d'un artiste et accédez à la page de l'artiste. Recherchez le bouton Action représenté par trois points. Vous pouvez faire toutes sortes de choses. Vous pouvez cliquer dessus et faire différentes choses avec l'artiste.
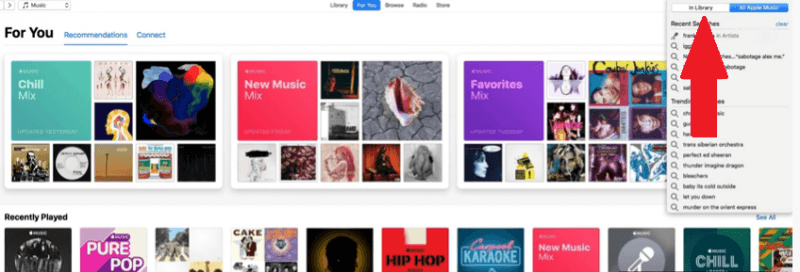
Une fois que vous avez cliqué sur les trois points, vous verrez Créer une station dans la liste déroulante. Clique dessus. Il commencera à jouer une chanson de l'artiste que vous avez choisi. Allez à la fin de cette chanson pour voir ce qu'elle joue ensuite.
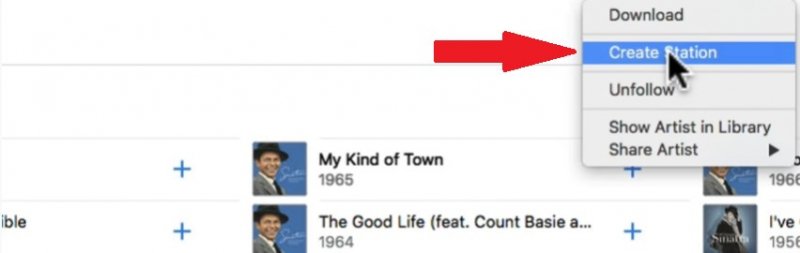
Cliquez sur la petite icône de l'artiste. Cela fera disparaître iTunes et lancera le MiniPlayer à la place. Le MiniPlayer a un bouton étoile. Vous pouvez voir non seulement la musique que vous écoutez en ce moment, mais aussi ce qui a été joué dans le passé.
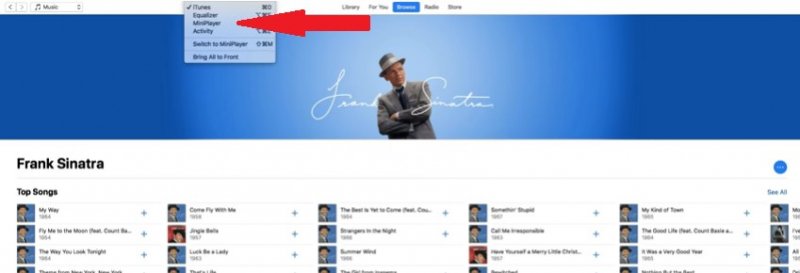
Cliquez sur le bouton étoile sous la chanson en cours de lecture. Vous y verrez deux options. Ces deux options sont Play More Like This ou Never Play This Song. Vous pouvez affiner la musique que vous écoutez avec ces deux options. Par exemple, si une chanson que vous avez choisie ne semble pas être la station que vous pensiez qu'elle serait, continuez simplement avec l'option Ne jamais jouer cette chanson jusqu'à ce que votre station s'améliore.
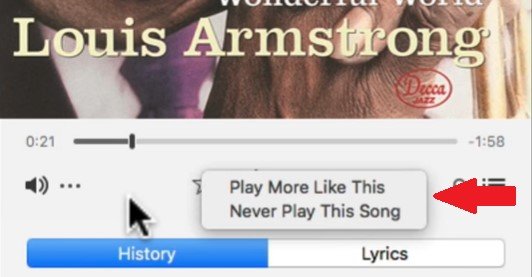
Fermez le MiniPlayer. Ensuite, allez dans Pour vous dans le menu du haut et cliquez dessus. Une fois que vous avez cliqué dessus, vous verrez sous la zone Récemment lu, votre station. C'est une façon de retourner à la gare. Vous verrez également éventuellement votre nouvelle station sous Radio.
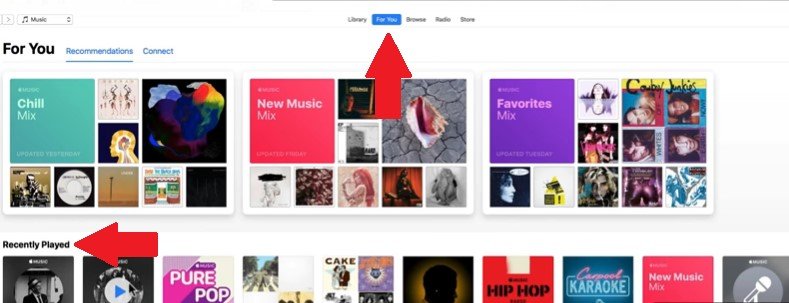
Les étapes ci-dessous vous montreront comment personnaliser vos stations de radio dans Apple Music sur votre iPhone et iPad.
Cliquez sur l'icône Musique sur votre écran. Votre application Apple Music se lancera sur votre écran.
Une fois votre application Apple Music lancée sur votre écran, sélectionnez une chanson ou un artiste. Recherchez ensuite les trois points.
Une fois que vous aurez cliqué sur les trois points, vous verrez des options. Choisissez l'option qui vous convient. Il peut s'agir d'une nouvelle station de l'artiste ou d'une nouvelle station de la chanson. Une fois que vous avez choisi, une nouvelle station est créée en fonction des artistes et des chansons que vous écoutez.
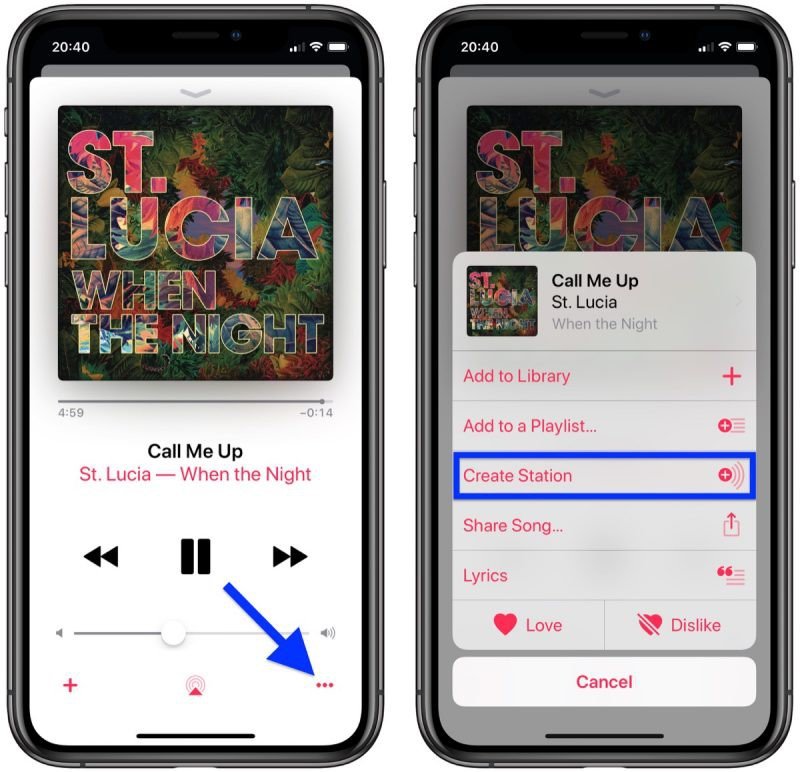
Si vous possédez une Apple TV, vous trouverez les étapes ci-dessous très utiles. Continuez à lire pour découvrir comment personnaliser vos stations de radio dans Apple Music sur Apple TV.
Lancez l'application Musique sur votre Apple TV. Une fois cette opération effectuée, commencez à rechercher une chanson ou un album que vous souhaitez lire.
Pour lancer le menu Options, procurez-vous votre télécommande Siri. Appuyez et maintenez le trackpad jusqu'à ce que le menu Options apparaisse sur votre écran.
Vous pouvez maintenant commencer à sélectionner des chansons pour votre nouvelle station. Vous pouvez le faire en sélectionnant Start Station dans Song.
Vous savez maintenant comment personnaliser les stations de radio dans Apple Music sur divers appareils. Étonnamment, ce n'est pas si difficile à faire. Ne vous arrêtez pas là car vous pouvez également ajouter vos stations de radio personnalisées dans Apple Music à la bibliothèque de vos différents appareils. Ce faisant, vous pourrez améliorer votre expérience d'écoute avec la musique Apple.
Les étapes ci-dessous vous montreront comment ajouter votre musique Apple personnalisée à la bibliothèque de votre PC ou Mac.
Ouvrez votre iTunes sur votre PC ou Mac. Amenez votre curseur sur le nom de la chanson.
Lorsque vous cliquez sur le nom des chansons, vous verrez trois points. Cliquez sur les trois points.
Maintenant que vous avez cliqué sur les trois points, vous verrez les options suivantes. Ils sont Ajouter à la liste de lecture et Ajouter à la bibliothèque. Vous pouvez cliquer sur ce dernier pour l'ajouter à la bibliothèque.
Les étapes ci-dessous vous montreront comment ajouter vos stations de radio personnalisées dans Apple Music sur d'autres appareils tels qu'Android, iPad ou iPhone.
Ouvrez l'application Musique en cliquant sur l'icône de la musique à l'écran.
À partir de l'écran d'accueil que vous voyez sur votre écran, passez à l'écran Lecture en cours en appuyant sur la chanson que vous écoutez.
Vous verrez les trois points sur la partie droite de la chanson en cours de lecture. Appuyez sur les trois points pour voir les options Ajouter à la bibliothèque et Ajouter à la liste de lecture. Choisissez celui que vous préférez ajouter à votre bibliothèque.
Les étapes ci-dessous vous montreront comment ajouter vos stations de radio personnalisées dans Apple Music sur votre Apple TV.
Lancez l'application Musique sur votre Apple TV. Ensuite, allez à Radio et écoutez-le.
Obtenez la télécommande de votre Apple TV. Sur la surface tactile, maintenez-la enfoncée.
Lorsque vous maintenez la surface tactile de votre télécommande enfoncée, vous verrez les options suivantes: Ajouter à la bibliothèque et Ajouter à une liste de lecture. Choisissez le premier à ajouter à la bibliothèque sur votre Apple TV.
Comme vous pouvez le voir, il est assez facile de personnaliser les stations de radio dans Apple Music sur divers appareils. Le problème, c'est que vous devrez passer à un forfait Apple Music payant. Si, pour une raison quelconque, vous ne souhaitez pas mettre à niveau votre forfait Apple Music vers une version payante, vous pouvez envisager d'utiliser le DumpMedia Apple Music Converter pour télécharger les chansons.
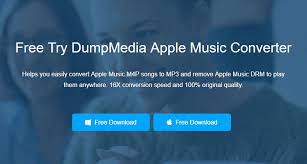
Le DumpMedia Apple Music Converter, vous pouvez créer une liste de lecture des chansons que vous entendez sur vos stations de radio préférées. Vous pouvez simplement trouver certaines de vos chansons préférées sur votre compte Apple Music gratuit, puis les télécharger et les convertir avec le DumpMedia Convertisseur de musique Apple.
Une autre option faisable est pour vous de télécharger les chansons vous venez d'ajouter à votre bibliothèque avec l'utilisation du DumpMedia Convertisseur de musique Apple. Vous pouvez faire beaucoup avec le DumpMedia Apple Music Converter pour améliorer votre expérience d'écoute avec un abonnement Apple Music gratuit. Plus important encore, il a Suppression de DRM d'iTunes. Cliquez ici lien pour en savoir plus sur le DumpMedia Convertisseur de musique Apple.
Téléchargement gratuit Téléchargement gratuit
Allez-y et personnalisez vos stations de radio dans Apple Music. Vous pouvez désormais le faire sur votre ordinateur, vos téléphones portables et même sur votre Apple TV.
Avez-vous déjà personnalisé vos stations de radio dans Apple Music? Si oui, comment avez-vous procédé? Nos lecteurs aimeraient avoir de vos nouvelles.
