
À l'ère du numérique, réaliser des captures d'écran est essentiel pour capturer des informations importantes, partager du contenu ou documenter des problèmes. Si vous utilisez un ordinateur portable ou de bureau HP, vous vous demandez peut-être comment réaliser facilement des captures d'écran sur votre appareil. Ce guide vous présente les différentes méthodes. comment faire une capture d'écran sur HP ordinateurs portables et de bureau, vous permettant de saisir et de partager efficacement tout contenu d'écran dont vous avez besoin.
Guide des matières Partie 1. Pourquoi vous pourriez avoir besoin de faire une capture d'écranPartie 2. Comment faire une capture d'écran sur un ordinateur portable ou de bureau HP : méthodes de basePartie 3. Résumé
Avant d'entrer dans les détails, voyons pourquoi il est important de savoir faire une capture d'écran. Les captures d'écran peuvent être utilisées pour :
Voici deux manières différentes de prendre une capture d’écran à l’aide de la touche Impr écran :
Étape 1 : Pour prendre une capture d’écran, appuyez sur la touche PrtScn, qui se trouve souvent dans le coin supérieur droit de votre clavier.
Étape 2 : Vous copiez l'intégralité de l'écran dans votre presse-papiers.
Étape 3 : Collez la capture d’écran (Ctrl+V) dans un outil d’édition d’image (tel que Paint ou Photoshop) pour la modifier ou l’enregistrer.
Étape 4 : Vous pouvez modifier et enregistrer la capture d’écran prise à l’aide de Microsoft Paint.
Étape 5 : Bien que ce processus soit simple, des étapes supplémentaires sont nécessaires pour enregistrer l'image.
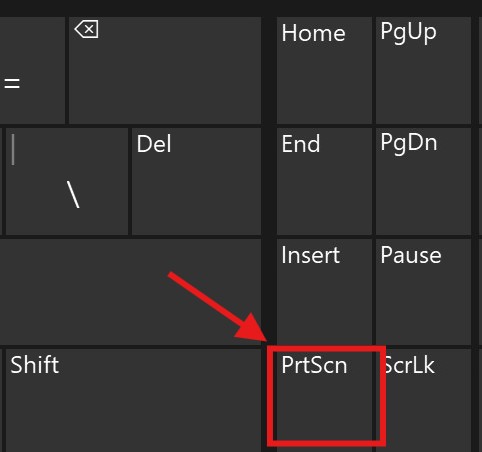
Étape 1 : Appuyez sur PrtScn et le Winappuyez simultanément sur la touche Dow.
Étape 2 : Si la capture réussit, votre écran s'assombrira momentanément.
Étape 3 : Le dossier « Captures d'écran » de votre dossier « Images » est l'endroit où la capture d'écran est automatiquement enregistrée.
Étape 4 : Si vous souhaitez stocker immédiatement des prises rapides, cette méthode vous convient parfaitement.
Il existe deux outils de capture d'écran fournis avec le Winsystème Dows :
Snip & Sketch est un outil polyvalent disponible pour capturer des captures d'écran sur Windows, offrant plus de flexibilité que la fonction d'impression d'écran de base.
Étape 1 : Frappe le WinAppuyez simultanément sur les touches Dows + Shift + S.
Étape 2 : Votre écran s'assombrira et le curseur se transformera en réticule.
Étape 3 : Cliquez et faites glisser pour mettre en surbrillance la zone de l’écran que vous souhaitez capturer.
Étape 4 : La capture d’écran sera copiée dans votre presse-papiers et une notification apparaîtra.
Étape 5 : Cliquez sur la notification pour accéder à Snip & Sketch pour une édition et un enregistrement supplémentaires.
Étape 6 : Dans Snip & Sketch, vous pouvez ajouter des annotations, recadrer ou apporter d'autres ajustements à votre capture d'écran avant de l'enregistrer.
Bien que Snip & Sketch soit l'outil le plus récent, le classique Outil Capture est toujours disponible et utile pour de nombreux utilisateurs.
Étape 1 : Rechercher "Outil Capture " dans le menu Démarrer.
Étape 2 : Cliquez sur "Équipement ” ou appuyez sur Ctrl + N pour créer un nouveau snip.
Étape 3 : Choisissez entre une capture rectangulaire, de forme libre, de fenêtre ou plein écran.
Étape 4 : Sélectionnez la zone que vous souhaitez capturer.
Étape 5 : Enregistrez la capture d'écran au format PNG ou JPEG.
Étape 6 : L'outil Capture permet également d'effectuer des annotations de base avant l'enregistrement.
Certains ordinateurs portables HP incluent un outil de capture d'écran intégré ; les instructions sont les suivantes :
Étape 1 : Vérifiez si votre clavier contient une icône d’appareil photo ; cela peut vous permettre de prendre une capture d’écran immédiatement.
Étape 2 : Si tel est le cas, appuyez sur la touche de fonction avec le symbole de l’appareil photo pour prendre une capture d’écran.
Étape 3 : Cet outil intégré peut avoir des fonctionnalités telles que la sauvegarde en temps réel et le téléchargement dans le cloud.
Les trois méthodes mentionnées ci-dessus sont toutes affectées par l'appareil et peuvent ne pas être applicables à tous. Cependant, le logiciel tiers mentionné n'est pas affecté par l'appareil. Il est applicable à différents modèles d'appareils, à condition que vous l'utilisiez. Windows ou macOS. C'est DumpMedia Screen Recorder.
Téléchargement gratuit Intel Mac Mac série M Téléchargement gratuit
Les systèmes applicables sont les suivants :
WinSystème d'exploitation Dow : Windows 11/10/8.1/8/7/Vista/XP (32 bits et 64 bits)
Mac OS: Mac OS X 10.12 ou supérieur (macOS Ventura)
Les étapes sont les suivantes:
Étape 1. Télécharger et installer
Cliquez sur le bouton de téléchargement pour télécharger le programme et l'installer gratuitement sur votre ordinateur.
Étape 2. Lancez et sélectionnez Capture
Ouvrez le programme et sélectionnez l’option de capture d’écran.

Étape 3. Définir une taille personnalisée
Clique sur le "Format personnalisé " option pour choisir une taille personnalisée. Maintenez le bouton gauche de la souris enfoncé et faites glisser pour sélectionner la zone souhaitée. Relâchez le bouton de la souris pour afficher un panneau avec des outils d'édition.

Étape 4. Terminez la capture
Cliquez sur la coche pour finaliser la capture d'écran, qui sera automatiquement enregistrée sur votre ordinateur. Pour copier la capture d'écran dans votre presse-papiers et l'enregistrer simultanément, cliquez sur le bouton Copier. Pour supprimer la capture d'écran actuelle et en prendre une autre, cliquez sur le bouton Annuler.

Étape 5. Modifier les captures d'écran
Utilisez les outils d'annotation de la barre d'outils pour modifier vos captures d'écran. Parmi ces outils, on trouve des lignes, des cercles, des rectangles, des triangles, des flèches, du texte, des pinceaux et des gommes.
En conclusion, réaliser des captures d'écran sur un ordinateur portable ou de bureau HP est une compétence essentielle, accessible grâce à plusieurs méthodes pratiques. Que vous optiez pour la fonction Impr. écran de base ou que vous utilisiez WinUtilisez des outils comme Snip & Sketch ou l'outil de capture classique, ou choisissez d'utiliser des logiciels tiers comme DumpMedia Enregistreur d'écran, chaque méthode offre des avantages uniques pour répondre à vos besoins spécifiques.
De la capture de l'intégralité de votre écran à la sélection de zones spécifiques, vous pouvez facilement documenter des informations importantes, résoudre des problèmes ou partager du contenu. En maîtrisant ces techniques, vous serez parfaitement équipé pour capturer et enregistrer efficacement tout contenu d'écran sur votre appareil HP.
