
Discorde est de plus en plus populaire de nos jours, en particulier parmi ceux qui font partie de la communauté du jeu vidéo, car il facilite grandement la communication entre les utilisateurs via un canal de chat. Discord a également lancé son partenariat avec Spotify pour permettre aux utilisateurs de partager de la musique.
Si vous êtes curieux de savoir comment vous pouvez ajouter Spotify discorde, alors vous n'avez pas à vous inquiéter car nous avons ce qu'il vous faut. Dans cet article, vous apprendrez comment connecter votre Spotify compte Discord à l'aide de votre ordinateur ou de votre mobile, comment partager et écouter avec vos amis joueurs, et enfin, comment partager des chansons sans Spotify Prime dans Discord. Eh bien, sans plus tarder, découvrons tout ce que vous voulez.
Guide des matières Partie 1 : Comment ajouter votre Spotify Compte vers Discord ?Partie 2 : Comment partager Spotify Des chansons avec Discord Friends gratuitement ?Partie 3: Résumé
Lorsque vous discutez avec des amis sur Discord, vous ne voulez pas que cela vous empêche d'écouter de la musique. Heureusement, c'est très simple d'écouter, de jouer et de discuter en même temps. Vous pouvez également montrer à vos amis ce que vous écoutez.
La configuration ne pourrait pas être plus simple. Mieux encore, relier votre Spotify compte sur votre Discord ne nécessite pas Spotify Premium ou Discord Nitro. Ceci étant réglé, voici comment ajouter Spotify sur Discord sur ordinateur et mobile.
Étape 1 : Ouvrez votre Discord installé sur votre ordinateur et cliquez sur "Paramètres utilisateur" que vous pouvez voir sur la partie droite de votre avatar.
Étape 2 : Dans les "Paramètres utilisateur", sélectionnez "Connexions". Cliquez sur le logo de "Spotify. " Une page Web s'ouvrira pour vous connecter. Si vous n'êtes pas déjà connecté Spotify sur l'appareil, vous êtes invité à vous connecter ou à vous inscrire en premier.

Étape 3 : Une fois connecté Spotify à votre compte Discord, vous pouvez choisir d'afficher ce que vous écoutez en temps réel sur votre profil.

Étape 1 : Pour ajouter Spotify vers Discord, exécutez Discord sur votre téléphone mobile et faites glisser votre doigt vers la droite pour pouvoir accéder à votre serveur et à vos chaînes Discord. Appuyez sur l'icône de votre compte qui se trouve dans la partie inférieure droite de votre écran.
Étape 2 : Sélectionnez « Connexions » et dans la partie supérieure droite de votre écran, choisissez le bouton « Ajouter ». Une fois qu'une fenêtre apparaît, choisissez Spotify et procédez à l'ajout Spotify à la discorde.

Étape 3 : Une fois terminé, vous êtes connecté Spotify sur Discord avec succès. Assurez-vous maintenant que la bascule à côté de Affichage Spotify car votre option de statut est activée.
Après avoir connecté votre Spotify sur Discord, savez-vous que vous pouvez également écouter votre Spotify des chansons avec vos amis tout en jouant ? Oui, vous avez bien lu ! Si vous êtes un utilisateur Premium, vous pourrez écouter avec vos amis. Si vous écoutez avec un ami qui a Spotify Gratuit, vous entendrez le silence lorsqu'ils entendront des publicités. De plus, vous ne pouvez pas inviter d’autres personnes à écouter sur mobile.
Comment écouter de la musique ensemble lors d'une soirée d'écoute sur Discord ? Ensuite, suivez simplement les étapes ci-dessous.
Étape 1 : Ouvert Spotify et jouez de la musique que vous aimez.
Étape 2 : Revenir à Discord tout en écoutant de la musique Spotify, et invitez vos amis en cliquant sur le « + » dans votre zone de texte. Choisissez ensuite « Inviter [utilisateur/chaîne] à écouter Spotify". Vérifiez le message avant d'envoyer votre invitation à vos amis. Vous pouvez inclure un commentaire supplémentaire si vous le souhaitez.

Étape 3 : Une fois que vous aurez envoyé l'invitation à vos amis, il leur sera demandé de cliquer sur l'icône "Rejoindre" afin qu'ils puissent également écouter votre Spotify playlist
Bien que chaque utilisateur gratuit et Premium puisse ajouter Spotify sur Discord, la fonctionnalité Listen Along n’est disponible que pour les utilisateurs Premium. Mais la bonne nouvelle est que Discord vous permet de télécharger des fichiers musicaux pendant que vous parlez avec des amis. Vous pouvez transférer des fichiers musicaux à vos amis. Cependant, Spotify a une protection DRM, vous devrez faire appel à un professionnel Spotify téléchargeur de musique pour télécharger de la musique sans DRM Spotify.
DumpMedia Spotify Music Converter est un pratique Logiciel de suppression de DRM pour Spotify qui vous offre un intégré Spotify lecteur web, permettant de télécharger directement Spotify chansons et listes de lecture en clair MP3, M4A, WAV, AIFF et FLAC. Avec une fonctionnalité de conversion par lots, il peut supprimer les DRM de Spotify en un seul clic et la vitesse de conversion peut être jusqu'à 35 fois plus rapide.
Après cela, vous pouvez écouter ces chansons sur n'importe quel appareil hors ligne ou les partager avec des amis sur Discord. Vous pouvez également garder téléchargé Spotify musique après désinscription. Libre Spotify les utilisateurs peuvent écouter Spotify musique sans entendre de publicité. De plus, une fois que vous avez converti votre Spotify chansons utilisant DumpMedia Spotify Music Converter, il gardera instantanément vos pistes organisées après la conversion grâce à sa technologie avancée de balise ID3.
Voici comment vous pouvez utiliser le DumpMedia Spotify Music Converter:
Étape 1 : DumpMedia Spotify Music Converter supports Windows et Mac. Choisissez la bonne version et téléchargez-la à partir du bouton de téléchargement ci-dessus sur votre ordinateur. Après l'installation, lancez le programme et entrez Spotify lecteur Web.
Téléchargement gratuit Téléchargement gratuit
Étape 2 : Vous pouvez désormais accéder aux chansons que vous souhaitez écouter avec vos amis Discord. Vous pouvez directement faire glisser un album ou une playlist pour ajouter toutes les chansons au bouton de conversion (une icône plus).

Étape 3 : Cliquez sur la liste déroulante Format de sortie pour sélectionner votre format de sortie préféré.
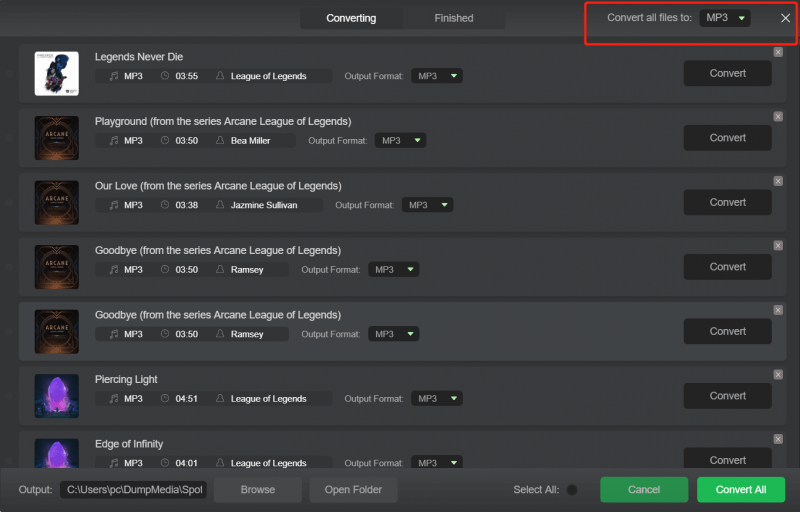
Étape 4 : Cliquez sur le bouton Convertir pour lancer le processus de suppression de DRM. Le logiciel convertira rapidement et efficacement vos chansons au format choisi.

Étape 5 : Allez sur Discorde. Cliquez sur l'icône + à côté de la boîte de discussion pour choisir l'option Télécharger un fichier. Ou utilisez le glisser-déposer pour partager votre conversion Spotify musique sur Discord.
Si vous aimez la musique et êtes connecté aux communautés musicales sur Discord, vous pouvez ajouter Spotify sur Discord et montrez vos goûts musicaux à vos amis Discord pour vérifier. Aussi, un outil professionnel comme DumpMedia Spotify Music Converter peut être d'une grande aide pour les utilisateurs gratuits. Comme nous l'avons discuté précédemment, DumpMedia Spotify Music Converter est un outil extraordinaire qui peut vous aider à partager facilement de la musique avec des amis grâce à ses fonctionnalités étonnantes telles que la suppression de la protection cryptée sur chaque piste et leur conversion dans des formats compatibles avec de nombreuses plateformes comme Discord.
