
L'utilisation de l'application PowerPoint de Microsoft est sûrement la chose la plus courante. Mais si vous aimez Google Slides, vous êtes-vous déjà demandé comment améliorer votre présentation? Jamais pensé à comment ajouter de la musique à Google Slides ?
Intégrer vos chansons préférées, en particulier celles de votre Spotify application, dans votre présentation Google Slide garderait tous les yeux de votre public sur vous. Mais la difficulté est que vous ne pouvez pas facilement ajouter de la musique aux diapositives Google, contrairement aux présentations PowerPoint. Alors comment ajouter de la musique sur un Google Slide ?
Si vous envisagez d'utiliser Google Slides, vous devez connaître les étapes à suivre pour y ajouter des chansons avec succès. Les chansons ajouteront du piquant, vous en conviendrez probablement, non ? Ici, nous allons vous apprendre deux manières simples d'ajouter de la musique à Google Slides. Mais avant de commencer, nous allons d'abord vous donner une idée de base de ce qu'est Google Slides et des fonctionnalités dont vous pouvez profiter en l'utilisant.
Guide des matières Partie 1: Qu'est-ce que Google Slides et ses fonctionnalités?Partie 2 : Avantages de mettre de la musique sur Google SlidesPartie 3 : Comment mettre de la musique sur Google Slides ?Partie 4 : FAQ sur la mise en musique de Google SlidesPartie 5: Pour conclure
Google Slides était autrefois connu sous le nom de Google Présentations. Il a été introduit en mars 2006. Il s’agit d’une application Web gratuite utilisée par de nombreuses personnes dans le monde. Cela ne diffère pas non plus beaucoup de l'application Microsoft PowerPoint. Google Slides prend également en charge plusieurs formats de fichiers tels que .ppt, .pptx, .pot, .ppsx, etc.
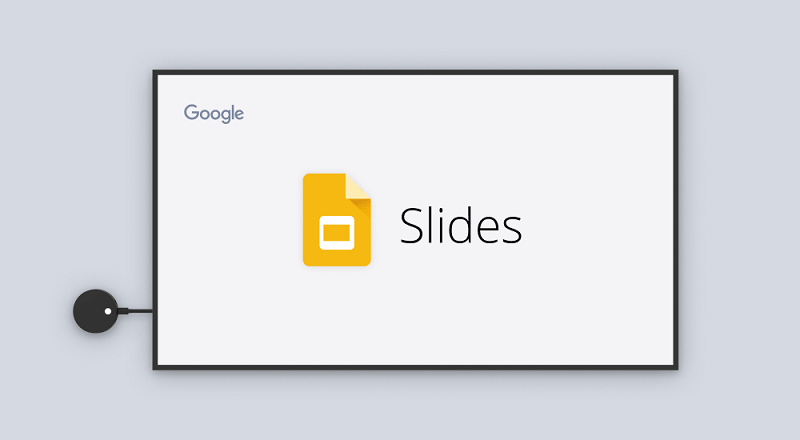
Maintenant que nous en avons beaucoup appris sur Google Slides, nous allons commencer par notre discussion pour découvrir les avantages de l'ajout de musique aux présentations Google Slides.
L'ajout de musique à votre présentation Google Slides peut améliorer votre présentation globale et impliquer votre public de manière plus immersive et émotionnelle. Voici quelques-uns des avantages de mettre de la musique sur Google Slides :
Lorsque vous ajoutez de la musique à vos Google Slides, soyez conscient des problèmes de droits d'auteur et de licence. Assurez-vous que vous disposez des droits appropriés pour utiliser la musique dans votre présentation et attribuez du crédit aux artistes ou aux sources si nécessaire. De plus, tenez compte du volume et du timing de la musique pour éviter de surcharger ou de distraire votre public. Il doit rehausser, et non éclipser, votre message.
Dans cette partie, nous allons mettre en évidence deux façons simples d'ajouter enfin votre bien-aimé Spotify chansons à votre présentation Google Slides.
La première façon d'ajouter de la musique aux présentations Google Slides consiste à utiliser le lien vers le Spotify Chansons. Voici les étapes à accomplir.
Pour en savoir plus sur chaque étape, assurez-vous de continuer à lire les textes précédents.
Bien entendu, la première chose à faire est de vous assurer que votre présentation Google Slides a été ouverte sur votre ordinateur personnel. Vous devez accéder à une certaine diapositive ou page dans laquelle vous souhaitez que le Spotify chanson à jouer et à coller.
Une fois que vous avez choisi, ce que vous devez faire ensuite est de passer votre souris sur la section de la barre d'outils et de rechercher le bouton « Texte ». Désormais, vous pouvez simplement cliquer n'importe où sur la diapositive pour pouvoir créer une zone de texte que vous utiliserez plus tard.
Une fois que vous avez terminé la première étape, vous devez maintenant vous rendre sur votre bureau Spotify application. Ouvrez-le et dirigez-vous vers votre bibliothèque musicale. Recherchez la chanson que vous souhaitez utiliser dans votre présentation Google Slides. Une fois sélectionné, faites un clic droit et parmi les options à l'écran, choisissez « Partager ». De nouvelles options seront présentées. L'un d'entre eux est « Copier le lien de la chanson ». Appuyez sur ce bouton pour enfin copier le lien vers le Spotify morceau sélectionné.
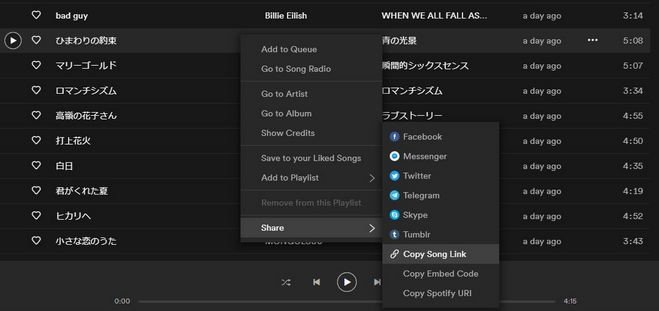
Après avoir réussi à copier le lien du Spotify chanson que vous vouliez utiliser, vous pouvez simplement revenir à votre présentation Google Slides et coller le lien copié dans la zone de texte que vous avez initialement créée lors de la première étape.
Une fois terminé, assurez-vous simplement d'appuyer sur le bouton « Appliquer » pour enregistrer le lien vers le Spotify chanson. Maintenant, vous pouvez simplement cocher librement le bouton "Présenter" pour vérifier si la chanson a été complètement et avec succès intégrée dans la présentation.
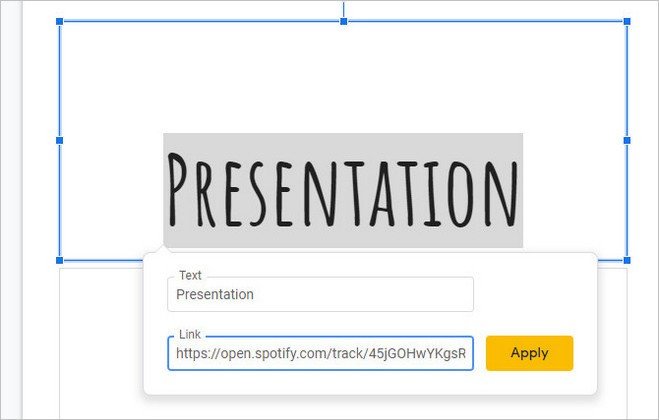
La prochaine option pour vous d'ajouter enfin de la musique à la présentation de Google Slides consiste à utiliser votre Google Drive. Mais comment allez-vous faire ça? La réponse est grâce à l'utilisation d'une application logicielle tierce incroyable, le DumpMedia Spotify Music Converter.
DumpMedia Spotify Music Converter est un logiciel auquel de nombreux utilisateurs font confiance en termes de conversion audio. En plus d'avoir votre Spotify chansons transformées en plusieurs autres formats tels que MP3, WAV, WMA, FLAC, AAC, et plus encore, vous pouvez également avoir votre Spotify chansons téléchargées facilement sur votre appareil, ce qui les rend partageables et jouables sur n'importe quel gadget ou lecteur multimédia.
Eh bien, la raison est que Spotify les chansons sont DRM (gestion des droits numériques) protégé, ce qui rend difficile pour les utilisateurs de le lire sur des appareils non autorisés comme Apple Music. À travers DumpMedia Spotify Music Converter, un suppression de la protection DRM est tellement plus facile. Après cela, vous pouvez déplacer la liste de lecture de Spotify à Apple Musique et jouez-le sur Apple Music.
Voici le guide détaillé étape par étape à suivre.
Examinons ces étapes plus en détail. Cliquez sur le bouton ci-dessous pour télécharger et essayer !
Téléchargement gratuit Téléchargement gratuit
Step 1: Télécharger et installer DumpMedia Spotify Music Converter
Bien sûr, la première chose que vous devez faire est d’avoir DumpMedia Spotify Music Converter téléchargé et installé sur votre ordinateur personnel. Une fois cela fait, il suffit d'ouvrir et de lancer le programme pour démarrer ainsi que votre Spotify .
Vous pouvez commencer à ajouter les fichiers par glisser-déposer ou même en ajoutant simplement l'URL du fichier (lien). Ce programme prend en charge la conversion par lots qui permet de convertir non seulement un fichier mais aussi un numéro. Convertir beaucoup à la fois n’est pas un problème.

Étape 2: Choisissez n'importe quel format que vous désirez comme résultat
Lors de l'importation et du téléchargement des chansons à convertir, l'étape suivante serait la sélection du format de sortie. Assurez-vous de choisir le format que vous désirez parmi ceux que vous verrez à l'écran. Dans ce cas, nous devons convertir les chansons dans un format généralement pris en charge par de nombreux lecteurs multimédias.
Vous pouvez convertir les chansons en MP3 format ou tout autre que vous préférez. Vous pouvez le faire en vous dirigeant vers le bouton « Convertir toutes les tâches en » situé dans le coin supérieur droit de l'écran.

Étape 3: procédez à la conversion en cochant le bouton Convertir
La dernière étape serait de cliquer sur le bouton «Convertir» pour commencer le processus de conversion. Cela ne prendra que du temps car le programme est conçu pour fonctionner cinq fois plus vite que tout autre convertisseur. Pendant que la conversion est en cours, des barres d'état s'affichent sur l'écran dans lequel vous pouvez suivre la progression du processus pour chaque morceau.

Après avoir effectué ces trois étapes simples, tous ceux Spotify les chansons que vous souhaitez convertir seront transformées dans n'importe quel format pris en charge par l'application Google Slides. Une fois la conversion terminée, il vous suffit de télécharger les chansons sur votre Google Drive.
Une fois téléchargé dans Google Drive, vous pouvez simplement revenir à votre présentation Google Slides et appuyer sur le bouton « Insérer » suivi de « Audio ». Dans la fenêtre que vous verrez, choisissez les chansons converties que vous avez téléchargées sur votre lecteur. Une fois choisie, appuyez simplement sur le bouton « Sélectionner » et la chanson sera enfin ajoutée à la présentation.
T1. Quels formats de fichiers audio sont pris en charge dans Google Slides ?
Google Slides prend en charge à la fois WAV et MP3 formats de fichiers. Si vous rencontrez des difficultés pour ajouter de l'audio à votre présentation Google Slides, assurez-vous que le fichier est dans un format audio approprié et que vous avez accordé des autorisations de partage aux spectateurs avec le lien avant de réessayer.
Q2. Comment jouer de la musique sur toutes les diapositives ?
Dans l'explorateur de fichiers, accédez au fichier musical que vous souhaitez utiliser, puis sélectionnez Insérer. Avec l’icône audio sélectionnée sur la diapositive, sous l’onglet Lecture, sélectionnez Lire en arrière-plan. La lecture en arrière-plan permet au fichier audio de démarrer automatiquement pendant un diaporama et de lire également l'audio sur plusieurs diapositives.
Q3. Pouvez-vous lire des vidéos dans des diapositives ?
Google Slides lit désormais automatiquement les vidéos comme les autres animations ou transitions de diapositives. Pour démarrer une vidéo et faire avancer la diapositive, choisissez une option : Appuyez sur n'importe quelle touche. Cliquez avec la souris.
Dans cet article, nous avons présenté deux méthodes simples pour ajouter de la musique aux présentations Google Slides. Vous avez la possibilité d'utiliser le Spotify lien de la chanson ou procédez à la conversion. Choisir l'un des deux vous sera utile.
Téléchargement gratuit Téléchargement gratuit
Avec DumpMedia, tu peux jouer Spotify Musique sur plusieurs appareils en raison de la suppression des DRM. Désormais, non seulement vous pouvez ajouter de la musique à une diapositive Google, mais vous pouvez également mettez-le sur votre clé USB quand tu veux écouter ton préféré Spotify musique dans votre voiture.
En êtes-vous également à la recherche ? Laquelle des deux options utiliserez-vous ?
