
Discord est une plate-forme de discussion populaire qui vous permet d'organiser vos amis et vos communautés pour passer du temps ensemble. Vous pouvez envoyer des messages et des photos à vos amis, avoir des appels vocaux et des réunions avec eux, et même parler avec eux pendant que vous jouez. Mais savez-vous que vous pouvez également lier Spotify sur Discord pour pouvoir écouter avec vos amis et partager votre sélection musicale ?
Spotify est l'un des plus grands services de streaming de musique numérique, et il s'est associé à Discord depuis 2018. Avec Spotifyde plus de 80 millions de pistes, vous pouvez facilement inviter vos amis ou rejoindre leurs soirées d'écoute pour jammer ensemble tout en jouant à des jeux. Si cela vous intéresse et que vous voulez commencer, j'aimerais vous dire comment lien Spotify discorde et les problèmes que vous pourriez rencontrer.
Guide des matières Partie 1. Comment créer un lien Spotify discordePartie 2. Pourquoi est-ce Spotify Vous ne travaillez pas sur Discord ?Partie 3. Bonus : Partager Spotify Musique sur Discord sans PremiumPartie 4. Résumé
Vous devez connecter votre Spotify compte sur Discord avant de pouvoir profiter du Spotify-fonctionnalités liées sur Discord. Dans cette partie, je vais vous montrer comment les lier et inviter ou rejoindre vos amis pour écouter sur votre ordinateur et votre appareil mobile.
#1. Lancez le Discorde app sur votre ordinateur et connectez-vous à votre compte Discord
#2. Clique le équipement icône (Paramètres de l'utilisateur) dans le coin inférieur gauche de l'écran
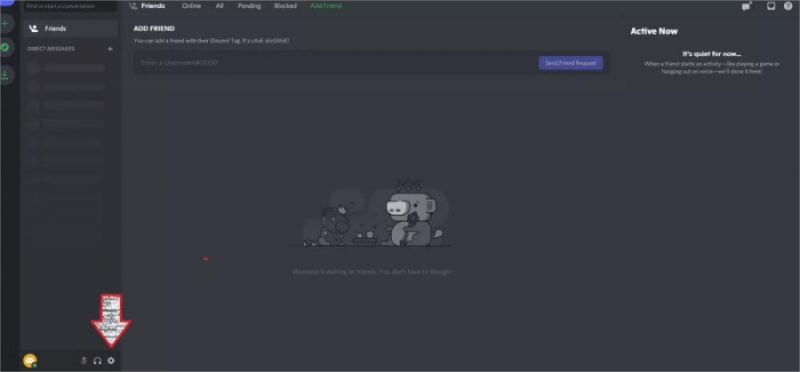
#3. Cliquez sur Connexions dans le menu à gauche
#4. Choisir la Spotify icône (trois lignes noires à l'intérieur d'un cercle vert) à droite
#5. Connectez-vous à votre Spotify compte et cliquez sur Accepter
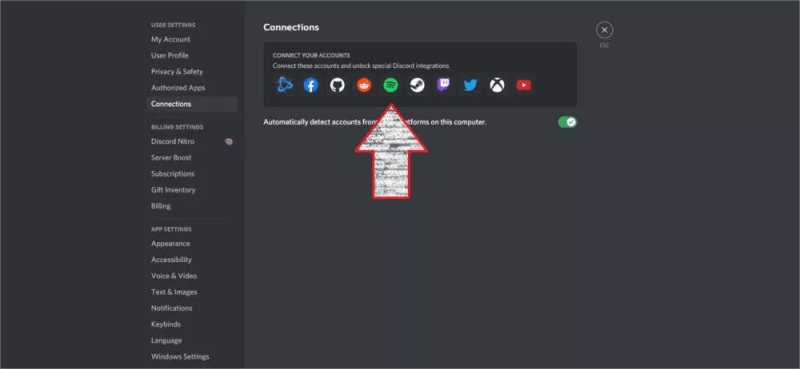
#1. Exécutez l'application Discord sur votre appareil mobile et connectez-vous à votre compte Discord
#2. Balayez vers la droite ou cliquez sur les trois lignes horizontales dans le coin supérieur gauche
#3. Appuyez sur l'icône de votre profil dans le coin inférieur droit de l'écran
#4. En dessous de PARAMÈTRES exploiter Connexions en bas
# 5 Appuyez sur ADD et choisissez Spotify dans la liste déroulante
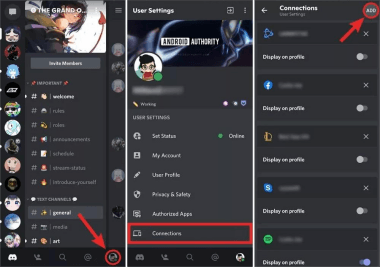
#6. Connectez-vous à votre Spotify compte et cliquez sur OK/X dans le coin supérieur gauche
#1. Sur le Connexions page, activer Afficher sur le profil et Présentoir Spotify comme votre statut interrupteur
#2. Jouez une chanson sur le Spotify appli
#3. Clique le + bouton dans votre zone de texte et choisissez vos amis sur l'application Discord
#4. Prévisualisez et ajoutez un commentaire sur le Inviter à écouter en même temps Fenêtre et cliquez Envoyer une invitation
Maintenant, attendez simplement que vos amis reçoivent la boîte d'invitation et cliquez sur le bouton Rejoindre pour héberger une Spotify groupe et profitez de la musique ensemble ! Si vos amis participent, leurs icônes de profil apparaîtront dans le coin inférieur gauche.
De plus, la boîte d'invitation sera différente lorsque vous modifierez la chanson que vous écoutez. Vous pouvez également rejoindre votre ami qui écoute Spotify en cliquant sur le Écoutez icône (un plus sur l'épaule d'un humain) sur la droite.
Bien qu'il semble facile de relier Spotify à Discord, certains problèmes occasionnels comme Discord ne s'affichent pas Spotify car le statut peut nuire à votre douceur. Si ton Spotify ne fonctionne pas sur Discord et que vous ne savez pas quoi faire, voici quelques astuces qui pourraient vous aider.
#1. Uniquement lorsque vous utilisez Spotify sur votre bureau, le statut s'affichera dans l'application Discord.
#2. Essayez de rétablir la connexion entre Spotify et Discorde. Exécutez l'application Discord sur votre téléphone ; appuyez sur l'icône à trois lignes dans le coin supérieur gauche ; appuyez sur l'icône de votre profil dans le coin inférieur droit ; robinet Connexions sous Paramètres de l'utilisateur; trouvez le Spotify logo et appuyez sur le X; puis reconnectez-vous.
#3. Essayez de désactiver l'état du jeu sur l'application Discord. Exécutez Discord sur votre ordinateur ; clique le équipement icône (Paramètres de l'utilisateur) et Activité de jeu; éteindre Afficher le jeu en cours d'exécution sous forme de message d'état.
#1. Essayez de discuter par SMS. Actuellement, l’écoute seule n’est pas autorisée pendant le chat vocal. On dit que certains Spotify Les bots Discord peuvent aider. Aller Haut. gg et ensuite cherchez Spotify Bots Discord; sélectionnez un bot que vous souhaitez utiliser et cliquez sur le Inviter .
#2. Indice au Spotify forfait premium. Vous aurez besoin d'un Spotify compte premium pour partager votre Spotify chansons avec vos amis et rejoignez leur flux musical. Bien que gratuit et premium Spotify les utilisateurs peuvent accepter les invitations des autres, les utilisateurs premium entendront le silence tandis que les utilisateurs gratuits entendront des publicités.
Ci-dessus se trouvent deux problèmes courants et leurs solutions. Vous pouvez également essayer de redémarrer vos appareils, de réinstaller vos applications, de rouvrir le État de diffusion de l'appareil on Spotify, etc. Vous pouvez vous tourner vers Spotify et Discord pour obtenir de l'aide si toutes ces méthodes ne fonctionnent pas. Mais parfois, même le personnel ne sait pas quoi faire.
Il se peut que vous ne receviez rien et que vous ne sachiez toujours pas comment créer un lien Spotify à Discord, mais en perdant parfois beaucoup de temps à essayer les méthodes sur Internet. Ici, je recommande une solution alternative pour vous aider à vous éloigner et à vous débarrasser de certaines des choses dérangeantes.
Bien que chaque utilisateur gratuit et Premium puisse créer un lien Spotify sur Discord, la fonctionnalité Listen Along n’est disponible que pour les utilisateurs Premium. Mais la bonne nouvelle est que Discord vous permet de télécharger des fichiers musicaux pendant que vous parlez avec des amis. Cependant, Spotify a une protection DRM, vous devrez faire appel à un professionnel Spotify téléchargeur de musique pour convertir et télécharger de la musique sans DRM à partir de Spotify.
Pas de soucis. Un puissant Spotify téléchargeur de musique comme DumpMedia Spotify Music Converter peut aider à télécharger toutes les chansons libres de droits de Spotify sur votre ordinateur - aucun abonnement Premium n'est requis ! Avec l'aide de DumpMedia, vous pouvez supprimer la protection DRM de Spotify. DumpMedia peut convertir Spotify fichiers audio dans MP3, AAC, M4A, M4B, WAV et FLAC. Après cela, vous pouvez écouter ces chansons sur n'importe quel appareil hors ligne ou les partager avec des amis sur Discord. Même si le Spotify l'application s'arrête sur votre appareil, vous pouvez les lire immédiatement sur d'autres lecteurs de musique. Gratuit Spotify les utilisateurs peuvent écouter Spotify musique sans entendre de publicité.
Presque 100% La qualité de la chanson originale sera conservée après le processus de conversion. Avec une vitesse 35 fois plus rapide, il ne faut que quelques secondes pour télécharger chaque chanson depuis Spotify. Après s'être familiarisé avec DumpMedia Spotify Music Converter, prenez maintenant quelques minutes pour découvrir comment télécharger de la musique sans DRM à partir de Spotify à l'utilisation du logiciel :
#1. lancement DumpMedia Spotify Music Converter et ouvrez le Spotify lecteur web
Télécharger Windows ou la version Mac sur votre ordinateur. Après l'installation, double-cliquez sur l'icône du logiciel sur le bureau pour le lancer. Dans l'interface principale de DumpMedia Spotify Music Converter, cliquez sur Ouvrir le Spotify lecteur web bouton. Cliquez Connexion en haut à droite pour vous connecter à votre Spotify compte.
Téléchargement gratuit Téléchargement gratuit
#2. Ouvrez une liste de lecture que vous souhaitez télécharger et cliquez sur la bulle verte
Dans le Spotify lecteur Web, ouvrez une liste de lecture ou un album que vous souhaitez télécharger et appuyez sur la bulle verte dans le coin inférieur droit pour accéder au panneau de conversion. Vous pouvez sélectionner certaines des chansons que vous ne voulez pas et cliquer sur le Effacer .

#3. Modifiez les paramètres de sortie et lancez le téléchargement

Dans le panneau de conversion, cliquez sur le bouton Parcourir dans le coin inférieur gauche pour afficher et sélectionner le dossier de sortie. Vous pouvez également modifier le format de sortie dans le coin supérieur droit. Cliquez sur Convertir pour télécharger la playlist vers MP3.
#4. Afficher les fichiers de sortie et les écouter
Une fois les chansons téléchargées avec succès, vous pouvez accéder à la Fini languette. Cliquez sur Afficher le fichier de sortie sur la droite pour obtenir leurs emplacements. Vous pouvez désormais les écouter sans données ni publicités et les transférer sur tous les autres appareils de votre choix.

C'est certainement génial pour les deux Spotify et les utilisateurs de Discord pour savoir comment lien Spotify discorde et profiter de la musique avec des amis. Écoutez est une fonctionnalité étonnante si vous et vos amis souhaitez simplement partager vos listes de lecture tout en discutant par SMS. Mais vous ne pouvez pas passer d'appel vocal tout en écoutant de la musique.
Et il y a des limitations gratuitement Spotify ses utilisateurs. DumpMedia Spotify Music Converter peut vous aider à vous débarrasser de certaines limitations et à profiter pleinement de votre musique préférée sans interruption.
