
Discord est une plateforme de discussion et de partage de vidéos populaire pour les joueurs. Bien qu'il s'agisse de son utilisation principale, Discord inclut également une excellente intégration avec d'autres services, notamment YouTube, Reddit et Spotify. Si vous avez à la fois un Discord et Spotify compte, vous pouvez connecter vos comptes et informer vos amis sur Discord quand vous diffusez de la musique et ce que vous diffusez. Voici comment jeux et sport Spotify musique sur Discord, en utilisant soit la version de bureau de Discord pour Mac et PC, soit l'application mobile Discord pour iPhone et Android.
Guide des matières Partie 1 : Jouer Spotify sur Discord (pour les utilisateurs gratuits et premium)Partie 2 : Partager Spotify sur Discord with Friends (pour les utilisateurs Premium uniquement)Partie 3 : Partager Spotify Musique sur Discord (pour les utilisateurs gratuits et premium)Partie 4: En résumé
L'application de jeu Discord fonctionne désormais bien avec Spotify. Mieux encore, relier votre Spotify compte sur votre Discord ne nécessite pas Spotify Premium or Discord Nitro. Aujourd'hui, nous allons passer en revue les méthodes que vous pouvez suivre pour jouer Spotify de la musique sur Discord sur votre ordinateur et votre mobile.
Étape 1 : Rendez-vous sur le site officiel de Discord sur n’importe quel navigateur en fonction de vos préférences. Et puis connectez-vous pour accéder à votre compte Discord.
Étape 2 : Dirigez-vous vers l’option « Paramètres utilisateur » que vous pouvez voir en bas à gauche de l’écran. Dans le menu, vous devez cliquer sur le bouton "Connexions". Vous pouvez immédiatement voir le Spotify icône.

Étape 3 : Cliquez sur Spotify, et vous devez vous connecter à votre Spotify compte. Une fois que vous avez terminé le processus de connexion, la fenêtre se fermera automatiquement et vous verrez maintenant Spotify comme l'un des services connectés.
Étape 4 : Maintenant, sur la page Connexions, assurez-vous que la bascule à côté d'Affichage Spotify car votre statut est activé. Cela affichera la chanson en cours de lecture sur votre statut Discord.
Étape 1 : Ouvrez Discord sur votre téléphone mobile et balayez vers la droite pour pouvoir accéder à votre serveur et à vos chaînes Discord. Appuyez sur l'icône de votre compte qui se trouve dans la partie inférieure droite de votre écran.
Étape 2 : Cliquez sur "Connexions" et dans la partie supérieure droite de votre écran, choisissez le bouton "Ajouter". Une fois qu'une fenêtre apparaît, choisissez Spotify et continuez à jouer Spotify musique sur Discord.

Étape 3 : Une fois terminé, vous êtes connecté Spotify sur Discord avec succès. Assurez-vous maintenant que la bascule à côté de Affichage Spotify car votre option de statut est activée.
Une fois votre compte connecté, vos amis pourront voir ce que vous écoutez et lire ces morceaux.
Comment jouer Spotify de la musique sur Discord avec des amis ensemble ? Une fois que le système commence à afficher Spotify dans Discord, vous pouvez inviter des amis à écouter de la musique ensemble. Cependant, cela est possible si vous et votre ami avez un Spotify Abonnement premium. Sinon, un message d'erreur apparaîtra. De plus, vous ne pouvez pas inviter d’autres personnes à écouter sur mobile.
Comment écouter Spotify ensemble sur Discord ? Ensuite, suivez simplement les étapes ci-dessous.
Étape 1 : Lancez l' Spotify sur votre ordinateur et commencez à lire une chanson ou une liste de lecture que vous souhaitez partager avec vos amis.
Étape 2 : Maintenant, revenez à l'application Discord et vous verrez une icône de lecture verte sur le signe plus dans votre zone de texte. Cliquez dessus pour inviter la chaîne ou les individus à écouter.
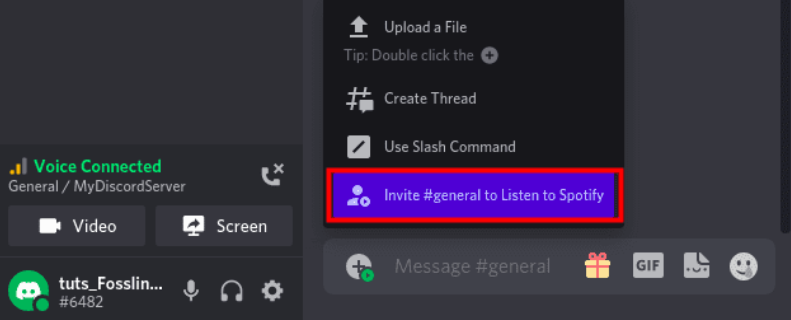
Étape 3 : Lorsque vous cliquez sur l'option "Inviter", une fenêtre apparaîtra avec des détails tels que la chanson en cours de lecture. Spotify et une boîte de message pour saisir des commentaires. Cliquez sur "Envoyer l'invitation" lorsque vous avez terminé.
Étape 4 : De l'autre côté, vos amis verront l'option « Rejoindre » le groupe et vous pourrez voir leurs icônes de profil lorsqu'ils rejoindront. De plus, le lien d'invitation est dynamique et les chansons continueront de changer au fur et à mesure de leur lecture sur votre Spotify app.
C'est ça! Maintenant tu peux jouer Spotify de la musique sur Discord entre amis ! Si vous ne parvenez pas à inviter des amis à écouter, essayez de résoudre le problème en suivant les étapes ci-dessous.
Pouvez-vous jouer Spotify de la musique sur Discord avec des amis ensemble si personne n'utilise de Spotify Compte premium ? Est-il possible de partager de la musique sans Spotify Prime? Heureusement, Discord vous permet de télécharger des fichiers musicaux locaux pendant que vous parlez avec des amis. Vous pouvez transférer Spotify téléchargements à vos amis. Pour réussir à partager Spotify téléchargements, vous devrez d'abord convertir la musique dans un format sans DRM à l'aide d'outils tels que DumpMedia Spotify Music Converter. Une fois convertis, vous pouvez facilement partager les fichiers audio locaux avec n'importe qui.
Avec DumpMedia Spotify Music Converter, tout Spotify l'utilisateur gratuit ou Premium peut supprimer DRM de Spotify et convertir la musique de Spotify à MP3, M4A, WAV, AIFF et FLAC. Après cela, vous pourrez obtenir tous les Spotify Téléchargements sans DRM pour Ecouter Spotify direct gratuitement pour toujours sur tous vos appareils, sans oublier de les jouer ensemble sur Discord avec des amis.
🌟Plus de fonctionnalités étincelantes de DumpMedia Spotify Music Converter:
Suivez les étapes ci-dessous pour l'utiliser DumpMedia Spotify Music Converter pour télécharger votre favori Spotify chansons pour les partager sur Discord avec des amis.
Téléchargement gratuit Téléchargement gratuit
Étape 1 : Lancez votre nouvelle installation DumpMedia Spotify Music Converter. Attendez que votre Spotify pistes sont chargées, puis choisissez le Spotify des chansons que vous aimez.

Étape 2 : Une fois que vous êtes satisfait des chansons que vous avez sélectionnées, vous pouvez désormais définir votre sortie préférée et choisir le dossier dans lequel vous pouvez afficher vos pistes converties.

Étape 3 : Cliquez sur le bouton "Convertir" pour lancer le processus de conversion.

Étape 4 : Allez sur Discorde. Cliquez sur l'icône + à côté de la boîte de discussion pour choisir l'option Télécharger un fichier. Ou utilisez le glisser-déposer pour partager votre conversion Spotify musique sur Discord.
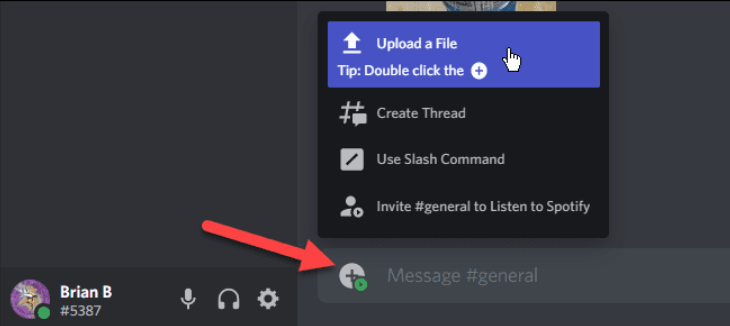
C'est ça! Dans cet article, nous avons examiné la connexion Spotify vers Discord et comment jouer Spotify musique sur Discord avec des amis ensemble. Nous avons également partagé quelques conseils pour résoudre les problèmes qui pourraient survenir. De plus, un outil professionnel comme DumpMedia Spotify Music Converter peut être d'une grande aide pour les utilisateurs gratuits. Avez-vous des questions ou des commentaires concernant ce sujet? Si oui, n'hésitez pas à laisser un commentaire ci-dessous.
