
La musique en streaming n'est pas une mince affaire, d'autant plus avec plus de 300 millions d'utilisateurs. C'est impressionnant comme Spotify en fait une expérience agréable et transparente, avec une collection massive de contenu et une bonne qualité musicale pour démarrer. Installation et utilisation du Spotify l'application est facile ; Qu'est-ce qui pourrait mal se passer?
Beaucoup, en fait. Mis à part les bogues et les problèmes continuellement signalés et corrigés, les erreurs côté client s'affichent avec un message (pratiquement) à l'intention de l'utilisateur. Dans cet article, nous aborderons Spotify code d'erreur 30.
Fondamentalement, dans une configuration de diffusion en continu, l'application client installée sur votre appareil ou votre ordinateur recherchera et récupérera la piste que vous souhaitez lire à partir du serveur qui stocke tout le contenu musical. Alors, Spotify les clients enverront fréquemment des demandes sur Internet. Spotify le code d'erreur 30 semble se produire lorsque la demande n'obtient pas la réponse attendue en raison d'une perte de réseau ou de problèmes de blocage.
Bien que les proxys et les pare-feux soient essentiels pour une connexion réseau sécurisée et efficace, vous devez vous assurer qu'ils sont correctement configurés avec votre Spotify app.
Guide des matières Partie 1. Les causes de Spotify Code d'erreur 30Partie 2. Comment réparer Spotify Code d'erreur 30 ?Partie 3. Comment éviter Spotify Code d'erreur 30 [Méthode ultime] Partie 4. En conclusion
Spotify Le code d'erreur 30 est généralement dû à des problèmes liés à votre connexion Internet, notamment des vitesses lentes ou une interruption de la connectivité. Cela peut également être dû à des problèmes de compatibilité avec votre appareil ou à des conflits logiciels. Ensuite, nous énumérerons en détail pour vous 5 causes possibles.
Comme indiqué dans le Spotify code d'erreur 30 descriptif, Spotify peut avoir été bloqué par les paramètres de votre pare-feu. Ajoutez le service de streaming à la liste blanche en autorisant le Spotify l'application et les paramètres associés dans votre pare-feu.
SpotifyLes paramètres avancés de incluent le proxy et ont "Paramètres de détection automatique" sélectionné par défaut. Ou, vous avez défini un proxy sur un protocole inapproprié. Paramètre Spotify proxy à "No Proxy" peut être une solution rapide à l'erreur mais nécessite le redémarrage de l'application.
Votre ordinateur dispose d'un fichier hôte qui contient des mappages d'adresses IP vers l'hôte ou les noms de domaine utilisés pour se connecter à Internet. Des changements dans les entrées de la carte pourraient avoir affecté votre connexion entraînant un Spotify code d'erreur 30.
Vous utilisez peut-être un VPN tiers pour des raisons de confidentialité ou de sécurité, en particulier lorsque vous utilisez votre appareil ou votre ordinateur pour l'école ou le travail. Spotify ne prend pas officiellement en charge les VPN, des erreurs ou des problèmes inattendus peuvent donc se produire.
Spotify détectera votre localisation (par votre adresse IP) et refusera de vous connecter si le pays ne correspond pas à votre profil. Vous pouvez modifier les paramètres de votre pays ou votre adresse IP pour résoudre ce problème.
Dans la section précédente, nous avons présenté 5 causes possibles de Spotify Code d'erreur 30. Ensuite, nous verrons comment résoudre ce problème. Spotify Code d'erreur 30 sur Windows et Mac. Voici plusieurs façons de résoudre les problèmes mentionnés ci-dessus sur votre ordinateur ou appareil. Comment résoudre Spotify le code d'erreur 30 sur Mac est inclus.
Si vous avez déjà configuré un pare-feu trop protecteur, cela peut empêcher le Spotify l'application de se connecter à moins qu'elle ne soit incluse dans la liste des applications autorisées. Vous devrez accorder Spotify autorisation de communiquer à travers le pare-feu.
Windows
La principale raison pour laquelle le code d'erreur 30 est rencontré est l'activation involontaire du Spotify Serveur proxy en raison des paramètres par défaut. Pour désactiver le Spotify Proxy Server, vous devrez suivre une série d'étapes dans les paramètres du Spotify application de bureau.
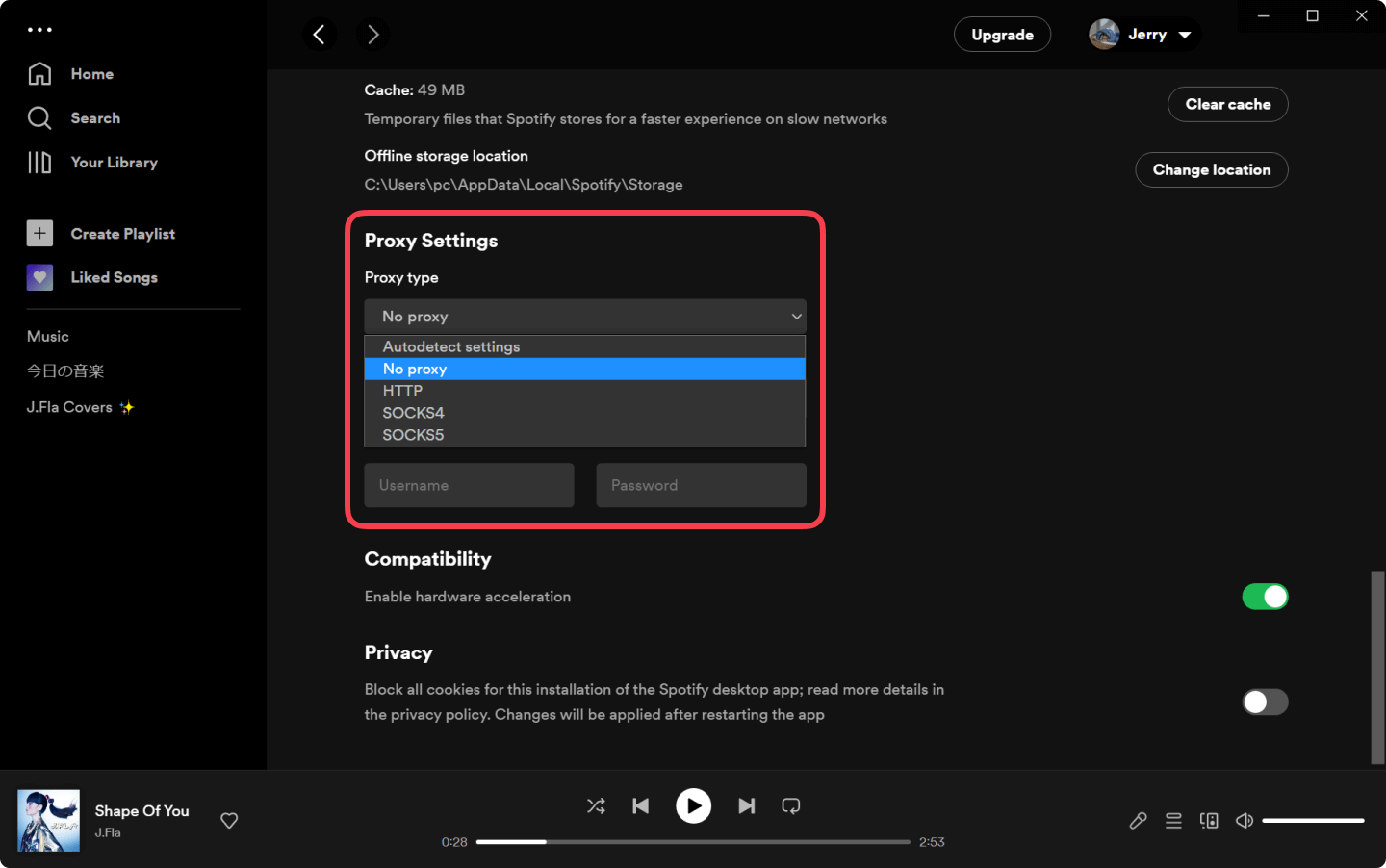
Si vous utilisez un VPN tiers, assurez-vous de désactiver ou de reconfigurer le Spotify application chaque fois que vous vous connectez à votre Spotify compte. Cependant, pour les utilisateurs qui voyagent et souhaitent conserver le pays ou la région de leur compte inchangé, vous pouvez suivre les étapes inverses suivantes : utilisez un serveur proxy situé dans votre pays d'origine via votre VPN, puis connectez-vous à votre compte. Spotify compte.
Vérifiez que le serveur proxy est désactivé. Dans votre WinDans les paramètres de Dows, recherchez « Proxy ». Désactivez le commutateur « Utiliser un serveur proxy ». Si vous avez installé un logiciel VPN, désactivez-le ou désinstallez-le. Vérifiez si cela résout l'erreur.
Pour Mac, le fichier se trouve dans / private / etc / hosts et éditez avec TextEdit.
Si vous avez un outil de blocage de publicité installé sur votre Windows ou Mac, désinstallez ces applications et redémarrez Spotify.
Si un point d'accès mobile est disponible, vous pouvez faire un test rapide si votre réseau bloque Spotify. Connectez-vous au point d'accès et exécutez l'application. Si Spotify le code d'erreur 30 ne se produit pas, vérifiez ce problème avec le fabricant de votre routeur.
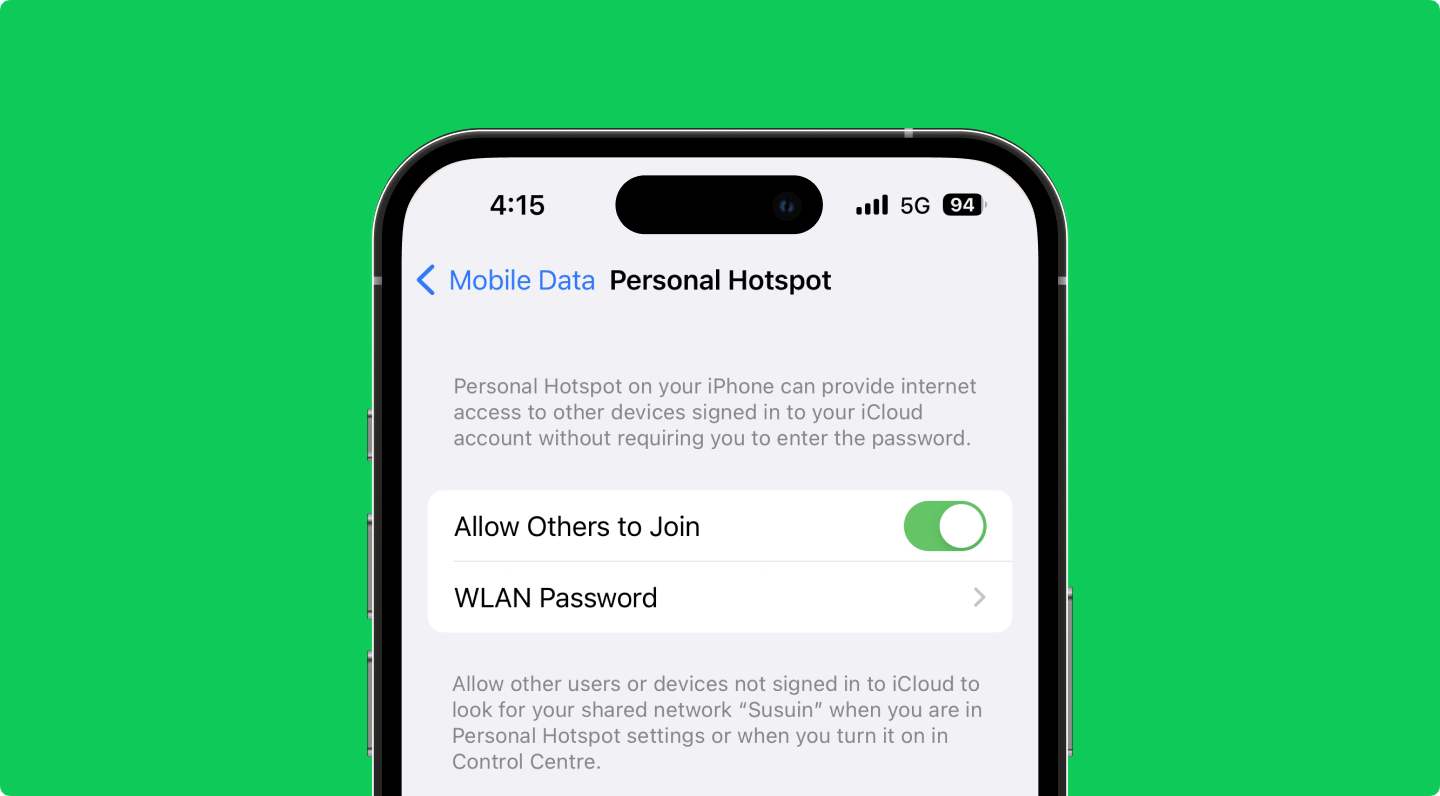
Quittez le Spotify app, puis suivez les étapes ci-dessous avec votre ordinateur correspondant.
Les problèmes de réseau ne sont pas rares avec le contenu en streaming, les diffuseurs de musique sont donc susceptibles de rencontrer un Spotify code d'erreur 30 ou problème similaire à certaines occasions. Si vous souhaitez profiter de votre musique depuis Spotify mais ne voulez pas être dérangé par des problèmes de connexion réseau, l'écoute hors ligne est votre meilleure alternative.
DumpMedia Spotify Music Converter est un outil que vous pouvez utiliser pour télécharger et convertir vos Spotify chansons, albums ou listes de lecture à MP3 ou d'autres formats audio populaires. Après conversion, profiter de l'écoute hors ligne n'importe où sur n'importe quel appareil sans le Spotify l'application et le code d'erreur 30.
Téléchargement gratuit Téléchargement gratuit
Prévisualisez les étapes à suivre pour utiliser cet outil simple mais efficace. Cliquez sur le bouton ci-dessus pour télécharger et essayer gratuitement.
Étape 1 : Téléchargez et installez DumpMedia Spotify Music Converter.
Le programme d'installation est téléchargeable gratuitement et disponible pour Windows et Mac. Exécutez le programme d'installation. L'installation ne prendra que quelques minutes.
Étape 2 : Ouvrez l'outil de conversion et sélectionnez le contenu dans Spotify.
Lancement DumpMedia Spotify Music Converter, faites glisser et ajoutez Spotify chansons/playlists/albums dans le programme.

Étape 3 : Sélectionnez le format de sortie
Choisissez le format de sortie, comme MP3, puis sélectionnez le dossier de sortie pour le fichier converti Spotify la musique.

Étape 4 : Convertir Spotify musique
Cliquez sur le bouton Convertir pour convertir Spotify chansons au format de votre choix. La conversion est rapide avec 100% qualité d'origine conservée.

Après l'étape 4, votre Spotify les pistes sont maintenant prêtes pour la lecture hors ligne ; la protection DRM est supprimée, avec un format plus populaire et largement utilisé.
Spotify les utilisateurs peuvent télécharger et écouter hors ligne des albums de musique et des listes de lecture, mais cette fonctionnalité est limitée à Premium utilisateurs uniquement. Une fois votre abonnement Premium terminé, votre lecture hors ligne se termine également. Et vous avez encore besoin d'un Spotify application pour la lecture.
Vous envisagez de mettre fin à votre abonnement payant ? DumpMedia Spotify Music Converter peut vous aider à collecter vos morceaux préférés et à les lire même sans votre abonnement premium.
Les problèmes de streaming impliquant une connexion ou une configuration réseau peuvent être un problème pour la plupart des gens. L'utilisateur moyen ne pense pas au fonctionnement interne des applications et des connexions réseau ; les utilisateurs n'ont pas à le faire. Mais certaines compétences de dépannage peuvent s'avérer utiles lorsque des problèmes réalisables sont rencontrés, comme ce que vous avez appris dans cet article.
Téléchargement gratuit Téléchargement gratuit
Un problème comme Spotify le code d'erreur 30 ne vous empêchera pas de profiter de votre Spotify musique. En plus de réparer la configuration de votre réseau pour Spotify et le correctif pratique de "réinstallation propre", vous avez également appris à utiliser DumpMedia Spotify Music Converter comme solution bonus à certains de vos Spotify problèmes.
Quelle solution a fonctionné pour vous ? Avez-vous rencontré des difficultés ou d'autres problèmes ? Partagez votre expérience en laissant un commentaire ci-dessous.
