
Êtes-vous confronté au problème frustrant de Spotify les fichiers locaux ne sont pas lus ? Ne vous inquiétez pas, nous avons ce qu'il vous faut ! Cet article vise à fournir un guide de dépannage complet pour vous aider à résoudre le problème et à permettre la lecture fluide de vos fichiers locaux. Spotify. Que vous essayiez de profiter de vos morceaux préférés ou de synchroniser votre bibliothèque musicale personnelle avec Spotify, nous comprenons la frustration qui survient lorsque les fichiers locaux ne sont pas lus comme prévu.
En suivant les étapes décrites dans ce guide, vous serez en mesure d'identifier et de résoudre les causes sous-jacentes de ce problème, en garantissant que vos fichiers locaux s'intègrent parfaitement à Spotifyla vaste bibliothèque musicale de. Dites adieu aux problèmes de lecture et redécouvrez la joie de votre collection musicale personnelle sur Spotify!
Guide des matières Partie 1. Pourquoi est-ce Spotify Mes fichiers locaux ne sont pas lus ?Partie 2. Solutions pour résoudre le problème Spotify Impossible de lire les fichiers locauxPartie 3. Astuce bonus : économisez tous vos Spotify Musique localePartie 4. Conclusion
Pourquoi Spotify Les fichiers locaux ne sont pas lus ? Plusieurs causes peuvent être à l'origine de ce problème. Voici quelques problèmes courants qui pourraient empêcher la lecture des fichiers locaux sur Spotify:
En considérant ces causes possibles, vous pouvez résoudre le problème et identifier la raison spécifique qui se cache derrière et prendre les mesures appropriées pour le résoudre.
Vous ne voyez pas vos fichiers musicaux locaux dans votre Spotify bibliothèque ? Nous vous expliquerons ce que vous pouvez faire pour que vous puissiez diffuser votre musique locale avec la Spotify app.
Pourquoi Spotify Les fichiers locaux ne sont pas lus ? L'une des raisons les plus importantes est probablement l'incompatibilité du format de vos fichiers locaux. Assurez-vous que vos fichiers locaux sont dans un format compatible pris en charge par Spotify tels que MP3, M4A et WAV. Si vos fichiers sont encodés en AIFF, FLAC ou autres, cela peut entraîner un échec de lecture.
Pourquoi les fichiers locaux ne sont-ils pas lus sur l'application mobile ? Il est possible que vous ayez modifié SpotifyLes paramètres de ont désactivé l'option permettant d'afficher les fichiers locaux sur votre téléphone. Si l'option est désactivée, vous ne verrez pas vos chansons locales.
Pour activer cette option sur votre téléphone iOS ou Android, appuyez sur votre photo de profil. Appuyez sur Paramètres et Confidentialité. Faites défiler jusqu'à Fichiers locaux. Activez Afficher les fichiers audio de cet appareil. Accédez à Votre bibliothèque. Votre musique stockée se trouve désormais dans Fichiers locaux.
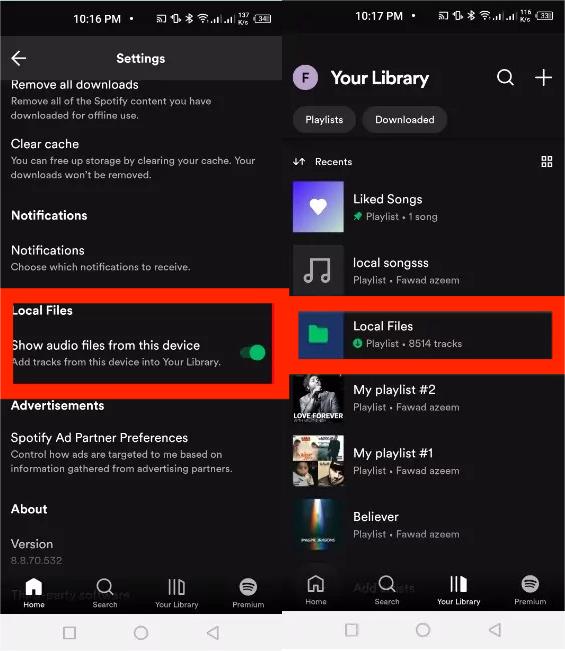
La série Spotify L'application dispose d'un cache qu'elle utilise pour stocker ses données de travail temporaires, ce qui lui permet de se charger plus rapidement et de fonctionner sans problème. Malheureusement, les fichiers du cache peuvent être corrompus, ce qui entraîne Spotify se comporter mal. Si c'est la raison pour laquelle vous ne pouvez pas voir vos fichiers locaux, effacez votre Spotify Le cache peut vous aider à résoudre le problème.
Voici comment vous pouvez effacer le Spotify cache sur ordinateur et mobile :
Sur le bureau

Sur le mobile
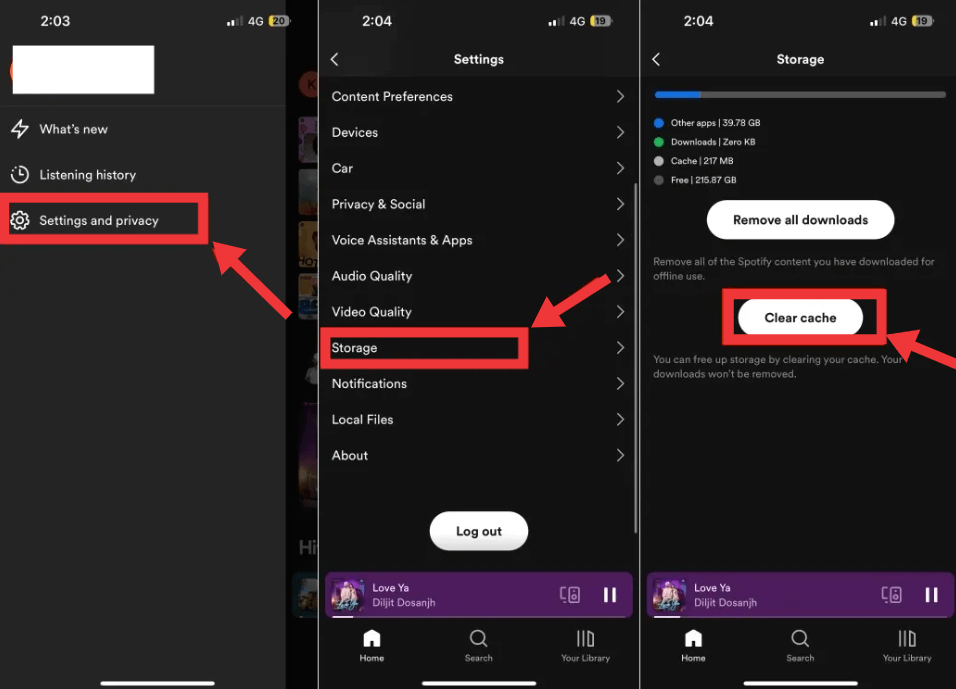
Pourquoi Spotify les fichiers locaux ne sont pas lus sur l'ordinateur ? Les paramètres du pare-feu sur Windows ou Mac peut parfois empêcher les applications d'accéder à certaines parties de celui-ci s'il les considère comme une menace. Dans ce cas, cela pourrait être ce qui empêche Spotify en important vos fichiers locaux et en les affichant pour votre plus grand plaisir.
Désactivez temporairement votre pare-feu ou votre logiciel antivirus pour vérifier s'ils interfèrent avec SpotifyL'accès aux fichiers locaux. Si leur désactivation résout le problème, ajustez les paramètres pour autoriser Spotify accès aux fichiers et dossiers nécessaires.
Spotify nécessite l'accès au stockage local de votre téléphone pour analyser et ajouter vos fichiers à l'application. Si vous avez refusé cette autorisation sur votre téléphone, c'est peut-être la raison pour laquelle vous ne pouvez pas voir vos fichiers locaux dans l'application. Vérifiez votre Spotify les autorisations des applications sur votre téléphone et assurez-vous que l'application dispose de toutes les autorisations dont elle a besoin.
Pour faire cela sur un téléphone Android, accédez à Paramètres > Applications > Spotify > Autorisations > Musique et audio sur votre téléphone. Ici, activez l'option « Autoriser ».
Si vous êtes un utilisateur d'iPhone, accédez à Paramètres > Spotify et laissez l'application avoir toutes les autorisations requises. Ensuite, lancez Spotify et voyez si vous pouvez trouver vos fichiers musicaux locaux.
Pourquoi Spotify les fichiers locaux ne sont pas lus ? Spotify peut ne pas lire les fichiers locaux si l'application n'est pas entièrement à jour. Assurez-vous que les mises à jour automatiques sont activées pour Spotify. Vous pouvez également vérifier si une nouvelle version est disponible en vous rendant sur le App Store sur iOS ou macOS ou sur le Google Play Store sur Android et accédez à Spotify.
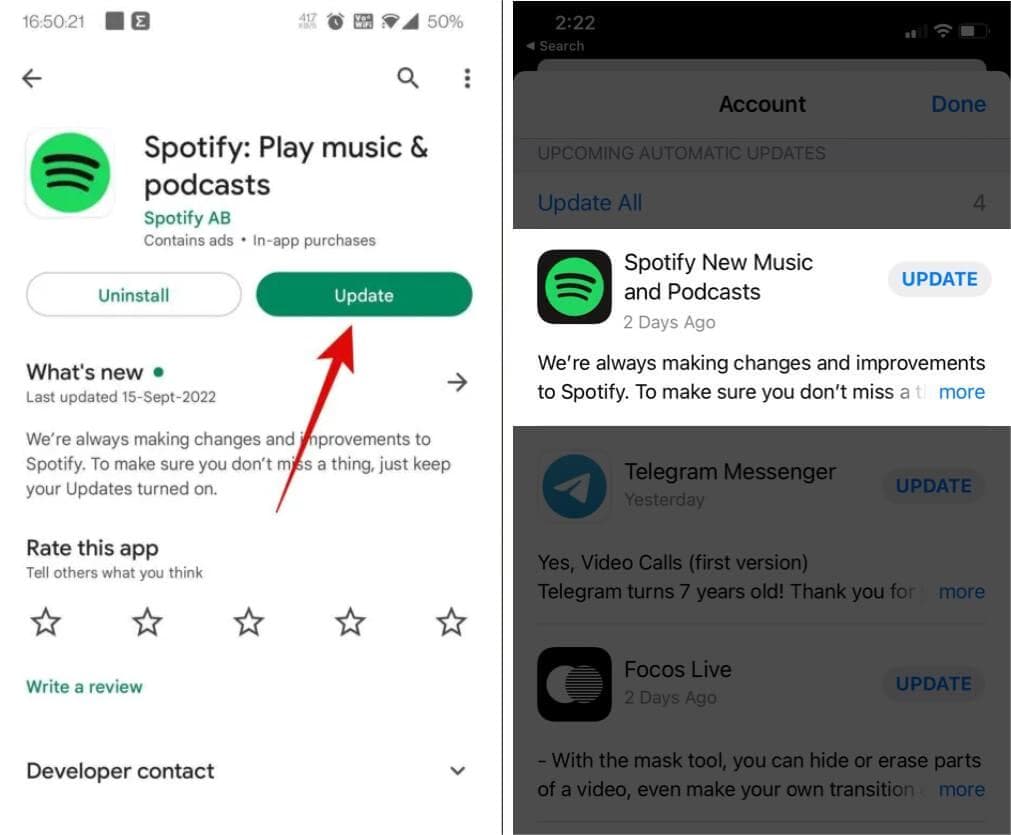
Spotify recommande un minimum de 250 Mo de stockage gratuit pour assurer une diffusion correcte des chansons via le service. Si votre lecteur est presque plein, effacez quelques photos, supprimez une ou deux applications, puis téléchargez les fichiers locaux sur Spotify nouveau.
Pourquoi sont-ils toujours Spotify les fichiers locaux ne sont pas lus même si vous avez essayé toutes les méthodes ci-dessus ? Essayez de combiner vos fichiers locaux avec votre bibliothèque sur Spotify, puis transférez-les vers d'autres appareils pour une lecture hors ligne. Si vous souhaitez les enregistrer en tant que fichiers locaux, utilisez Spotify les rippers pour supprimer les DRM et conserver facilement les chansons téléchargées sous forme de fichiers audio locaux.
Télécharger Spotify chansons sous forme de fichiers locaux et supprimer DRM de Spotify, nous recommandons DumpMedia Spotify Music Converter. DumpMedia Spotify Music Converter est spécialement conçu pour les deux Spotify Gratuit et Spotify Utilisateurs Premium, dédiés au téléchargement sans DRM Spotify pistes, albums, listes de lecture, podcasts et livres audio dans votre dossier local. De plus, il peut convertir Spotify musique à MP3, Format AAC, FLAC, WAV ou AIFF avec 100% qualité sonore d'origine. Par conséquent, vous pouvez transférer Spotify musique sur n'importe quel lecteur multimédia.
🤩Plus de fonctionnalités clés de DumpMedia Spotify Music Converter:
Téléchargement gratuit Téléchargement gratuit
Maintenant, commençons et sauvegardons vos chansons pour toujours avec l'aide de DumpMedia Spotify Music Converter.
Étape 1 : Lancement DumpMedia Spotify Music Converter, ce qui ouvrira automatiquement le Spotify application également. Parcourez et sélectionnez les morceaux souhaités, les listes de lecture ou même les albums de Spotify que vous souhaitez convertir et télécharger.

Étape 2 : Personnalisez les paramètres de sortie dans DumpMedia Spotify Music Converter selon vos préférences. Personnalisez le format de sortie, vous pouvez également ajuster la qualité audio, puis choisir le dossier de sortie, et plus encore.

Étape 3 : Lancez le processus de conversion en cliquant sur le bouton « Convertir » clairement étiqueté. DumpMedia Spotify Music Converter transformera rapidement le sélectionné Spotify pistes dans le format de sortie choisi tout en conservant la qualité audio d'origine.

Une fois la conversion terminée, vous devez localiser les fichiers convertis dans le dossier de sortie désigné. À partir de là, transférez-les vers n'importe quel appareil ou peut-être n'importe quel lecteur multimédia de votre choix, vous permettant ainsi de savourer votre Spotify musique hors ligne sans aucune limitation.
Si vous êtes inquiet au sujet du ''Spotify Si vous rencontrez un problème de lecture des fichiers locaux et que vous souhaitez trouver la solution appropriée, lisez ce guide instructif. Vous pouvez faire fonctionner la lecture de vos fichiers locaux comme prévu en mettant à jour votre Spotify application, nettoyage du cache de Spotify, et plus encore. De plus, grâce à DumpMedia Spotify Music Converter, vous pouvez facilement télécharger Spotify chansons sans avoir besoin d'un Spotify Abonnement Premium pour transférer de la musique vers d'autres lecteurs de musique courants et éviter tout Spotify problème de lecture.
