
Spotify Premium est désormais plus cher que plusieurs services de musique célèbres. Avec autant d'options pour les services de streaming musical et ils peuvent tous sembler similaires, vous avez probablement envisagé de passer à un service moins cher, comme YouTube Music. Bien que la qualité audio sur YouTube Music soit inférieure à celle de Spotify, mise à niveau vers YouTube Music Premium, comme avec Spotify, supprime toutes les publicités, autorise les téléchargements et vous offre des fonctionnalités complètes.
Mais tout recommencer à zéro sur un service différent peut être ennuyeux. De plus, Spotify et YouTube Music ne disposent pas d'une fonctionnalité native pour vous permettre de transférer des listes de lecture. Vous êtes donc à la merci d'outils tiers pour télécharger Spotify playlist de musique sur YouTube Musique. Si vous ne voulez pas perdre toutes vos playlists parfaitement organisées sur Spotify après être passé à YouTube Music, suivez les méthodes les plus simples que nous avons répertoriées pour transférer votre Spotify playlists sur YouTube Music et reprenez votre écoute !
Guide des matières Option 1. Télécharger Spotify Liste de lecture pour YouTube Music manuellementOption 2. Télécharger Spotify Playlist de musique YouTube en ligne via Playlist BuddyOption 3. Télécharger Spotify Playlist de musique YouTube en ligne via TuneMyMusicPour aller plus loin
Pouvez-vous télécharger des listes de lecture musicales sur YouTube Music ? Heureusement, YouTube Music permet aux utilisateurs de télécharger jusqu'à 100,000 XNUMX chansons dans leur bibliothèque YouTube Music. Mais pourquoi les gens ont-ils signalé qu'ils n'avaient pas réussi à télécharger Spotify téléchargements sur YouTube Music ? Il est essentiel de se rappeler que toute la musique téléchargée à partir de Spotify est au format Ogg Vorbis avec cryptage de gestion des droits numériques (DRM) et le téléchargement sur YouTube Music est limité au contenu non crypté.
Pour télécharger en toute sécurité Spotify playlist de musique sur YouTube Music, vous avez besoin d'une solution qui peut supprimer la protection DRM de Spotify chansons et les convertir en formats audio pris en charge par YouTube Music tels que FLAC, M4A, MP3, OGG et WMA. Voici où DumpMedia Spotify Music Converter entre en scène.
Que vous ayez Spotify Premium ou pas, DumpMedia Spotify Music Converter peut vous aider à télécharger et à convertir Spotify singles, albums, listes de lecture et podcasts dans plusieurs formats sans DRM, tels que MP3, M4A, WAV, FLAC, AIFF, AAC et ALAC. Vous pouvez donc facilement les gérer comme des sauvegardes sécurisées ou les écouter hors ligne à l'aide de n'importe quel appareil multimédia que vous possédez. Vous pouvez également garder Spotify musique après avoir annulé votre abonnement.
Comment puis-je télécharger Spotify Ajouter manuellement une liste de lecture musicale à YouTube Music Avant d'ajouter de la musique à YouTube Music, suivez les étapes ci-dessous pour convertir de la musique en fichiers pris en charge par YouTube Music à l'aide de DumpMedia Spotify Music Converter.
Étape 1 : Téléchargez et installez DumpMedia Spotify Music Converter sur votre Mac/PC. Lancez-le et vous verrez l'interface. Utilisez votre Spotify Compte Premium/Gratuit pour se connecter.
Téléchargement gratuit Téléchargement gratuit
Étape 2 : Ensuite, faites glisser directement les chansons ou les listes de lecture que vous souhaitez télécharger sur YouTube Music vers l'icône flottante « + » pour les ajouter à la file d'attente de conversion afin de préparer le téléchargement.

Étape 3 : Pour ajouter Spotify chansons sur YouTube Music, cliquez sur le panneau Format pour choisir MP3 ou FLAC comme format de sortie. Les autres paramètres de sortie restants peuvent également être modifiés à votre guise.

Étape 4 : Après avoir tout finalisé, vous pouvez maintenant commencer à convertir vos pistes sélectionnées en cliquant sur le bouton "Convertir". Une fois le processus de conversion terminé, vous pouvez enfin visualiser la piste choisie dans le dossier que vous avez défini précédemment.

Après avoir converti votre Spotify Ajoutez des fichiers musicaux sans DRM à votre liste de lecture et vous êtes prêt à les télécharger sur YouTube Music. Le téléchargement manuel de fichiers musicaux sur YouTube Music est assez simple. Nous avons mentionné les étapes ci-dessous :
Étape 1 : Sur votre ordinateur, accédez à music.youtube.com, puis connectez-vous à votre compte.
Étape 2 : Cliquez sur l'icône de votre profil en haut à droite de l'écran. Sélectionnez l'option « Télécharger de la musique ».
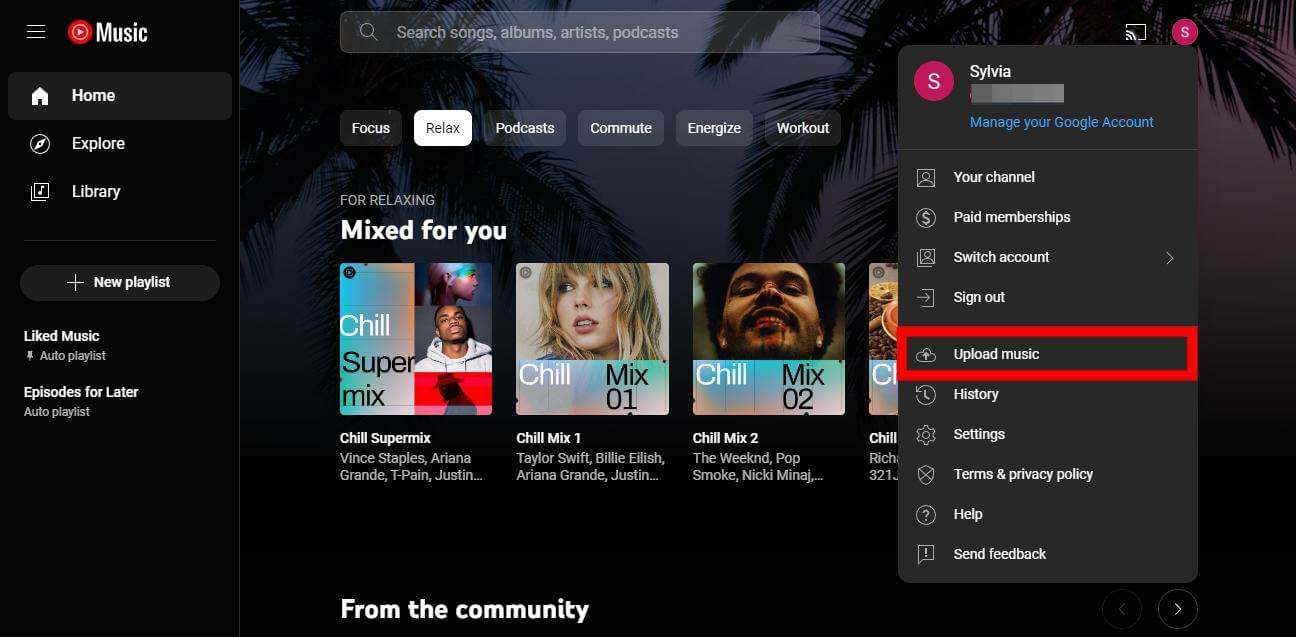
Étape 3 : Maintenant, une fenêtre de navigateur de fichiers s'ouvre. Localisez le fichier Spotify les téléchargements que vous souhaitez télécharger et sélectionnez-les pour les télécharger.
Étape 4 : Avant de télécharger les chansons, vous devez accepter la politique d'utilisation de YouTube. Cliquez sur « Accepter ».
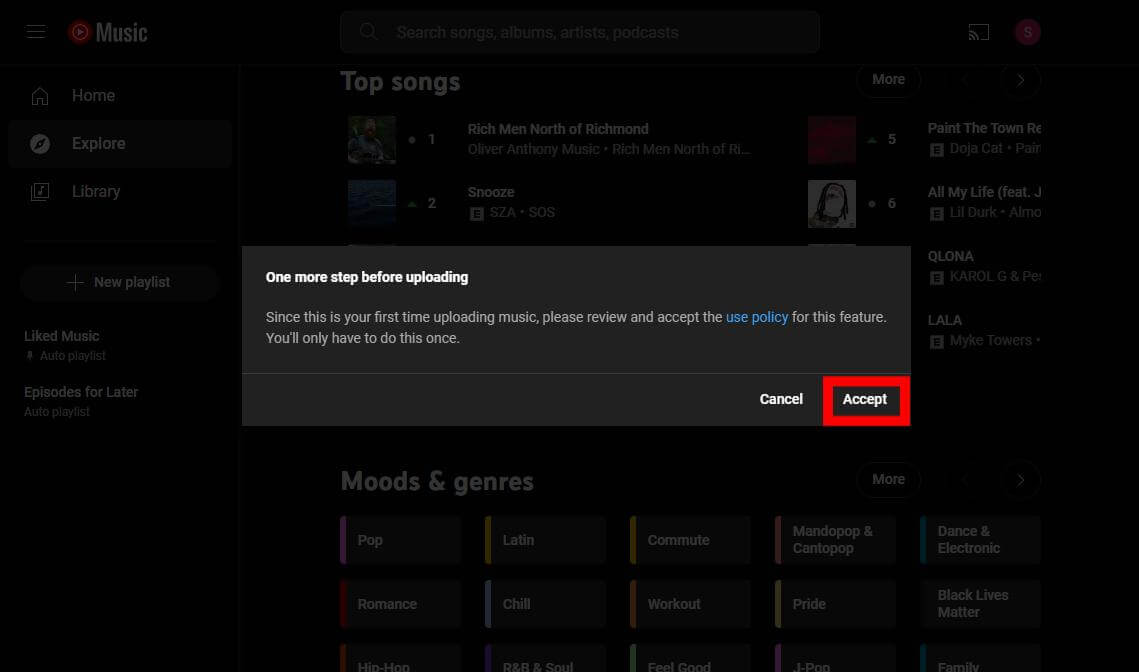
Étape 5 : Vous pouvez voir la progression de chaque fichier dans la fenêtre. Vous pouvez également annuler ou mettre en pause le téléchargement à tout moment en cliquant sur le bouton Arrêter.
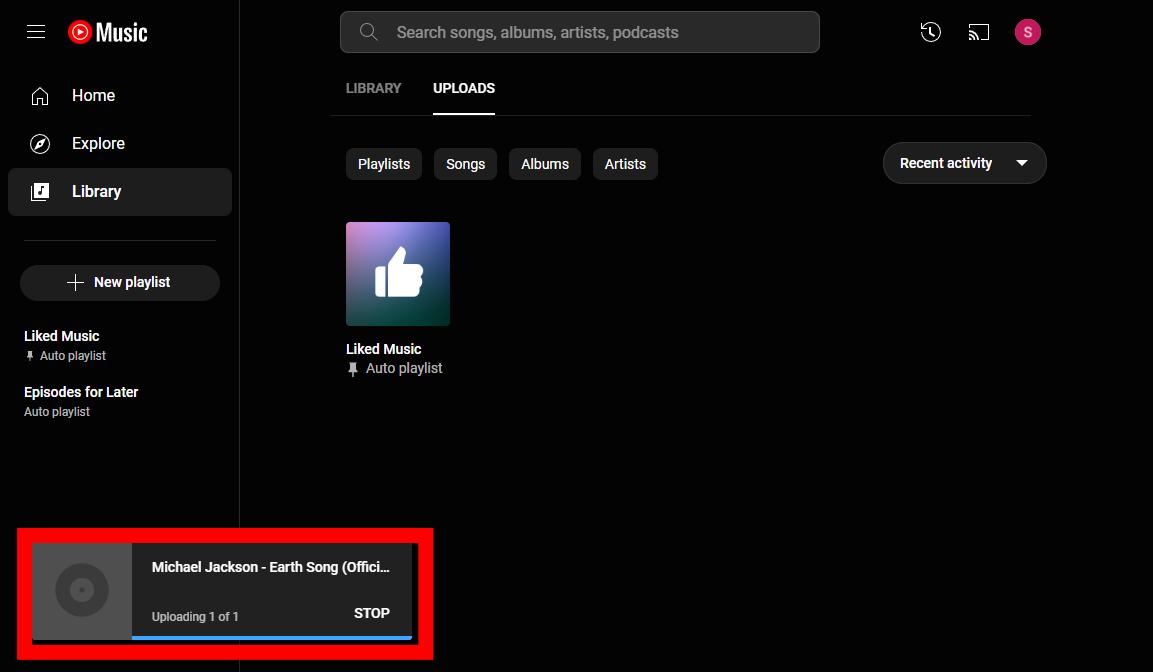
Une fois le téléchargement et le traitement terminés, vous pouvez retrouver votre musique dans l'onglet Bibliothèque sous Téléchargements. C'est tout ! Vous venez d'apprendre à télécharger Spotify playlist de musique sur YouTube Music manuellement en quelques étapes simples.
Playlist Buddy est une application de conversion de liste de lecture gratuite que vous pouvez utiliser pour transférer vos Spotify playlists en ligne. Cependant, cette application Web propose uniquement des conversions de playlists entre Spotify et YouTube Music. En d'autres termes, vous ne pouvez pas l'utiliser avec d'autres services de streaming musical.
Télécharger Spotify playlist musicale sur YouTube Music, suivez les étapes ci-dessous :
Étape 1 : Accédez au site Web Playlist Buddy dans votre navigateur. Cliquez sur le bouton Connexion pour Spotify .
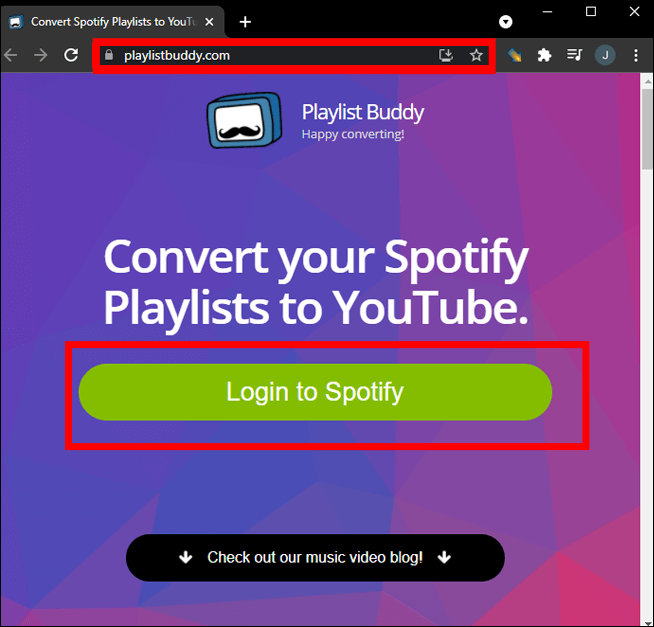
Étape 2 : Et puis sélectionnez Accepter pour autoriser Playlist Buddy à accéder à votre Spotify données de compte.
Étape 3 : Cliquez sur le bouton Se connecter à YouTube sur le côté droit de votre écran.
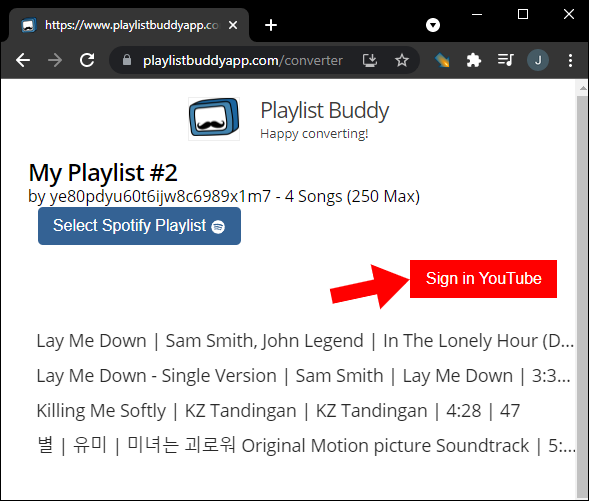
Étape 4 : Choisissez le Spotify la liste de lecture que vous souhaitez transférer dans la barre latérale gauche. Sélectionnez le bouton Convertir la liste de lecture sur le côté droit.
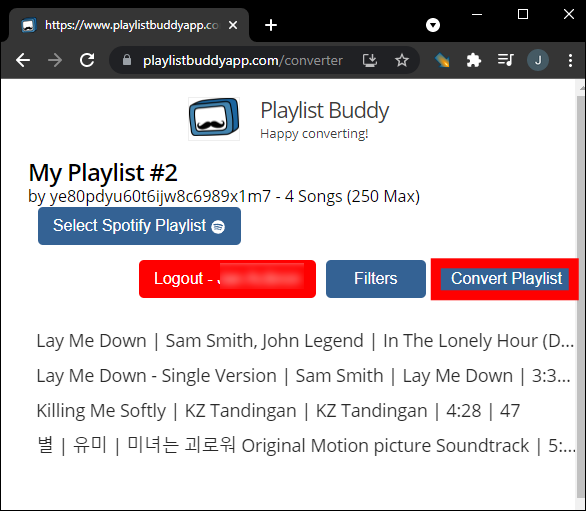
C'est tout. Selon le nombre de pistes qu'elle contient, Playlist Buddy mettra quelques minutes à transférer votre playlist. Bien que Playlist Buddy vous indique si toutes les pistes n'ont pas été transférées, il ne vous indique pas lesquelles n'ont pas été transférées. N'oubliez pas non plus que cette application tierce vous limite à 250 chansons au total par playlist, mais elle est gratuite !
TuneMyMusic est un service entièrement gratuit qui se distingue en facilitant le déplacement de votre Spotify des listes de lecture par lots. Il prend également en charge de nombreuses applications de streaming musical, notamment Amazon Music, TIDAL, SoundCloud, Deezer, Apple Music et YouTube Music. Le meilleur atout de TuneMyMusic est que vous n'avez pas besoin d'une application pour exécuter le transfert de votre musique. Spotify des listes de lecture sur YouTube Music. Au lieu de cela, vous pouvez vous rendre sur le navigateur de votre PC ou de votre mobile et accéder à la version Web.
Vous pouvez convertir jusqu'à 500 pistes gratuitement. Cependant, TuneMyMusic propose également une option premium qui ajoute des conversions illimitées. Pour télécharger Spotify playlist de musique sur YouTube Music en ligne à l'aide de TuneMyMusic, voici ce que vous devez faire :
Étape 1 : Accédez à l'application Web TuneMyMusic sur votre navigateur et cliquez sur le bouton Commençons.
Étape 2 : Ensuite, dans la liste des applications disponibles, cliquez sur l'icône Spotify icône.
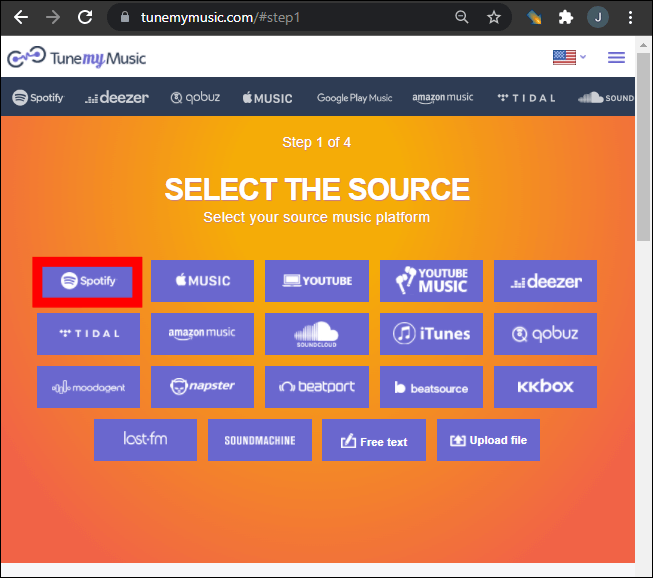
Étape 3 : Dans la fenêtre contextuelle, connectez-vous à votre Spotify compte et cliquez sur Accepter pour « Autoriser Spotify pour se connecter à : TuneMyMusic".
Étape 4 : Sur la page suivante, sélectionnez Charger à partir de Spotify compte ou copiez/collez son URL dans la case prévue à cet effet.
Étape 5 : Vos listes de lecture se chargeront dans quelques instants. Une fois terminé, sélectionnez Sélectionner la destination en bas et sélectionnez l'icône YouTube Music dans la liste des icônes disponibles.
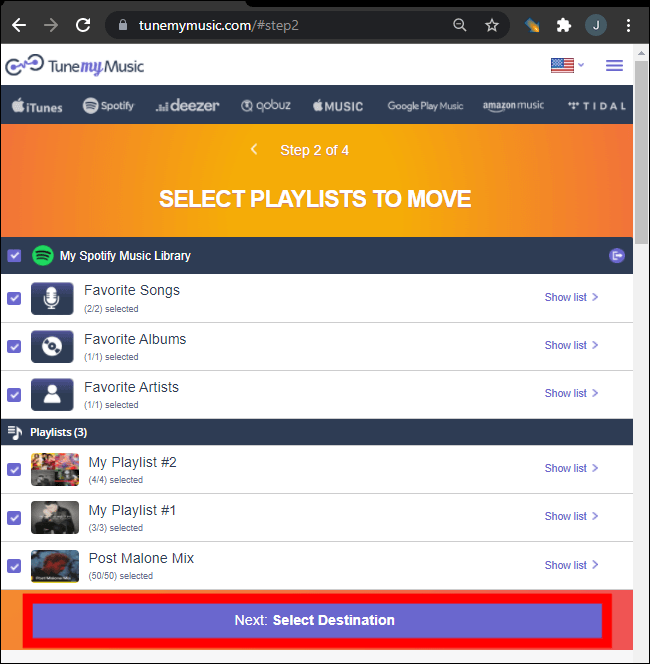
Étape 6 : Ensuite, tout comme avec Spotify, vous devrez vous connecter à votre compte YouTube Music. Une fois cela fait, cliquez sur Commencer à déplacer ma musique.
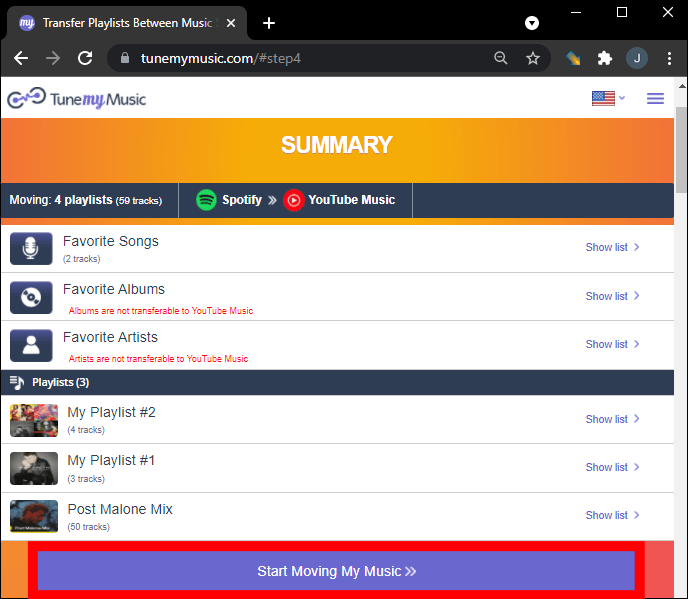
Et c'est tout. Vous pouvez simplement vous rendre sur votre YouTube Music pour trouver le fichier transféré Spotify playlists. Notez que pendant le processus de transfert, vous verrez que certaines pistes sont « manquantes ». Cela indique que ces pistes sont absentes du catalogue de YouTube Music lui-même. Cela est généralement rare, mais lorsque cela se produit, il est préférable de télécharger une playlist entière à l'aide de DumpMedia Spotify Music Converter et téléchargez-le manuellement sur YouTube Music.
De plus, le service de transfert comme TuneMyMusic doit avoir accès à vos deux comptes musicaux, ce qui peut être préoccupant si vous ne partagez jamais vos mots de passe. Vous devez révoquer les autorisations des tiers via le menu des paramètres sur Spotify après avoir utilisé TuneMyMusic.
En conclusion, transférez votre bien-aimé Spotify des listes de lecture sur YouTube Music est désormais plus facile que jamais. Que vous choisissiez DumpMedia Spotify Music Converter, Playlist Buddy, TuneMyMusic ou autres, il existe une méthode adaptée à vos besoins. Avec ces outils à votre disposition, vous pouvez télécharger sans effort Spotify playlist de musique sur YouTube Music et continuez à profiter de vos morceaux préférés sur YouTube Music.
Lorsque les métadonnées des chansons que vous convertissez sont insuffisantes, vous constaterez peut-être que certaines d'entre elles ne sont pas disponibles sur Playlist Buddy et TuneMyMusic. Cela peut parfois se produire lorsqu'un artiste n'est pas sur la plateforme vers laquelle vous vous dirigez. Si cela se produit, vous pouvez envisager d'utiliser DumpMedia Spotify Music Converter Télécharger Spotify contenu sous forme de fichiers locaux, puis importez-les sur YouTube Music, afin de pouvoir les écouter sans vous soucier d'autres problèmes de transfert. Maintenant, appuyez sur le bouton ci-dessous et essayez !
