
Les utilisateurs qui se sont inscrits à Apple Music avec leur iPad ou iPhone rencontreront parfois Apple Music n'apparaît pas dans iTunes lorsqu'ils essaient d'utiliser leur Mac pour écouter leur musique.
Si vous êtes l'un de ces utilisateurs, vous voudrez sûrement savoir comment résoudre ce problème. Pas de soucis car votre problème n'est peut-être dû qu'à un bug ou à une case que vous n'avez pas cochée et qui peut être facilement corrigée.
Pour vous faciliter la tâche, nous allons vous montrer des solutions étape par étape sur la façon dont vous pouvez résoudre votre problème afin que vous puissiez continuer à écouter vos chansons Apple Music préférées.
Mais avant cela, discutons rapidement du problème «Apple Music n'apparaît pas dans iTunes» dans la section suivante.
Guide des matières Partie 1. Présentation rapide d'Apple Music n'apparaissant pas dans le problème iTunesPartie 2. Comment réparer Apple Music n'apparaissant pas dans iTunes sur votre MacPartie 3. Résoudre le problème de Apple Music qui ne s'affiche pas à l'aide d'un Apple Music ConverterPartie 4. Envelopper
Comme mentionné précédemment, le problème d'Apple Music n'apparaissant pas dans iTunes est généralement rencontré par les utilisateurs qui se sont inscrits à Apple Music à l'aide de leur iPad ou iPhone.
Dans de nombreux cas, ce problème est dû à des cases spécifiques que vous n'avez pas cochées dans le Préférences menu d'iTunes sur votre Mac.
Ou, cela peut également être dû à des problèmes logiciels sur votre Mac ou dans iTunes lui-même qui empêchent Apple Music de s'afficher dans votre iTunes.
Quel que soit le cas, vous pouvez facilement résoudre le problème en vérifiant les options nécessaires dans le menu Préférences d'iTunes et en vous connectant à l'aide du bon identifiant Apple.
Alors, sans plus tarder, passons aux solutions sur la façon dont vous pouvez le faire dans la section suivante.
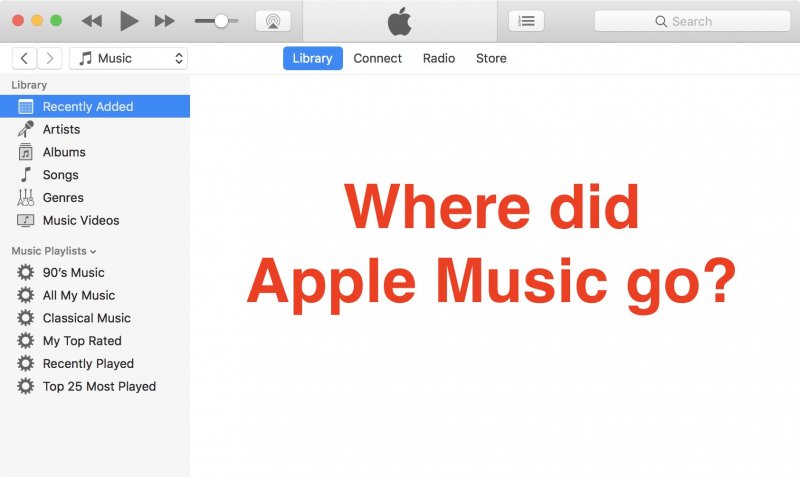
Vous trouverez ci-dessous les étapes à suivre pour vérifier si vous utilisez le bon identifiant Apple dans iTunes.
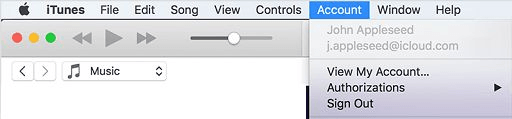
Suivez les étapes ci-dessous pour vérifier si la bibliothèque musicale iCloud est cochée dans le menu Préférences iTunes.
Suivez les étapes ci-dessous pour réparer Apple Music n'apparaissant pas dans iTunes en cochant Afficher les fonctionnalités Apple Music.
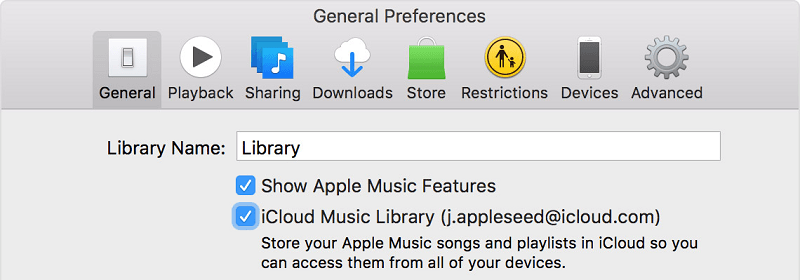
Le processus de décocher et de cocher les cases à cocher Bibliothèque musicale iCloud et Afficher les fonctionnalités Apple Music permet de résoudre les problèmes logiciels qui empêchent Apple Music d'apparaître dans iTunes.
Si vous êtes fatigué de faire face à plusieurs complications dans iTunes, il existe une meilleure alternative à conserver profiter de vos chansons Apple Music préférées sans avoir besoin de synchroniser vos données sur différents appareils. C'est en utilisant un Apple Music Converter afin que vous puissiez écouter vos chansons hors ligne sur divers appareils sans aucun problème.
Nous vous recommandons d'utiliser DumpMedia Apple Music Converter pour télécharger et convertir des chansons, albums et listes de lecture Apple M4P en MP3, AC3, M4A, M4R, FLAC, MKA, AU, AC3 et plus encore pour améliorer votre expérience d'écoute.
Étant donné que vous ne pouvez pas écouter de la musique Apple sur vos autres appareils car ils sont protégés par DRM, cet outil permet de supprimer la protection DRM de diverses chansons Apple telles que les suivantes afin que vous puissiez jouer vos chansons préférées n'importe où:
De plus, DumpMedia Apple Music Converter est un puissant Apple Music Converter avec une vitesse de conversion jusqu'à 16x et conserve la qualité originale de vos chansons, 100%.
Maintenant, sur le guide étape par étape sur la façon d'utiliser DumpMedia Convertisseur de musique Apple.
Voici les étapes détaillées du processus.
Téléchargement gratuit Téléchargement gratuit
Bien sûr, vous devez d'abord télécharger l'application avant de pouvoir l'utiliser. Que vous souhaitiez d'abord essayer le logiciel ou l'acheter, vous pouvez trouver les liens ici. Installez ensuite l'application et passez à la page d'inscription pour l'activer. Vous devriez avoir reçu un code d'activation que vous devez saisir dans la fenêtre d'enregistrement.
Une fois activé, lancez le logiciel. Après cela, toute votre musique iTunes téléchargée, votre musique Apple, vos fichiers de podcast et vos vidéos seront automatiquement téléchargés vers le convertisseur. Ainsi, vous devez vous assurer que vous avez déjà téléchargé vos chansons souhaitées sur votre ordinateur. Si vous souhaitez vérifier vos fichiers de téléchargement, vous pouvez les trouver dans l'application Playlists .
Vous trouverez les types vidéo ou audio de vos fichiers téléchargés dans la partie gauche de l'interface de l'application. Si vous le souhaitez, vous pouvez d'abord sélectionner une catégorie. Cela vous permet de voir les fichiers souhaités dans la colonne de droite de l'application. Choisissez vos fichiers en cochant la case en face.
Ou, vous pouvez également rechercher vos chansons souhaitées directement dans le champ de recherche de l'application situé dans la partie supérieure avant de les cocher.

Ensuite, passez à l'application Paramètres de sortie puis sélectionnez le format de sortie souhaité dans la liste déroulante. Les paramètres par défaut sont déjà définis pour vous, mais vous pouvez également les personnaliser vous-même, y compris les fichiers de sortie. Canaux, Taux d'échantillonnage, Bit Rate et Codec.
Conseil:
Si vous convertissez des livres audio, vous recevrez les formats suivants : AIFF, M4R, MKA, AU, AC3, FLAC, M4A, MP3.
Une fois que vous êtes satisfait de vos paramètres, sélectionnez un dossier de destination pour vos fichiers convertis.
Cliquez Convertir pour démarrer le processus de conversion. Attendez la fin de la conversion. La durée de la conversion dépendra du nombre de chansons que vous avez converties.

Comme pour toutes les autres applications, les problèmes dans l'application iTunes ne peuvent pas être évités, ce qui peut influencer votre expérience d'écoute Apple Music. Heureusement, il existe des solutions simples que vous pouvez utiliser pour résoudre ces problèmes, y compris le problème Apple Music qui n'apparaît pas dans iTunes. Espérons que les solutions que nous avons répertoriées dans ce blog ont pu vous aider à résoudre votre problème.
De plus, nous vous recommandons d'utiliser DumpMedia Apple Music Converter pour convertir vos chansons et listes de lecture Apple Music préférées afin que vous puissiez les écouter hors ligne au lieu de gérer des problèmes Apple Music ennuyeux. C'est un excellent convertisseur de musique pour les chansons Apple protégées par DRM. N'hésitez pas à essayer ce logiciel à tout moment.
