
Un GIF est un excellent moyen de partager votre humeur avec vos amis et les réseaux sociaux. Il peut communiquer votre réaction en quelques secondes. Beaucoup de gens veulent savoir comment faire un GIF avec du son. C'est parce que les GIF qui ont des sons sont une meilleure façon de communiquer les réactions et les humeurs.
Dans cet article, nous vous donnerons un guide sur la façon de créer un GIF avec du son. Prenez note de la première section ci-dessous concernant ce problème. Vous pouvez lire l'intégralité de l'article afin de contourner le problème. Commençons.
Guide des matièresPartie 1: Pourquoi créer un GIF avec du son?Partie 2: Comment créer un GIF avec du son?Partie 3: Conversion de fichiers MP4 de type GIF vers d'autres formatsPartie 4: En conclusion
Le format GIF est en fait un format d'image qui ne prend pas vraiment en charge l'audio. Un GIF est un fichier image et non un fichier vidéo contenant à la fois des images et du son. C'est pourquoi vous ne pouvez vraiment pas créer de GIF contenant de l'audio.
Cependant, il existe un moyen de créer un GIF avec des sons. Pour les faire, vous devez les convertir en format vidéo. Le format préféré est MP4. De cette façon, vous pouvez ajouter de la musique au fichier MP4 converti en GIF pour créer un fichier de type GIF contenant de l'audio.

Pour que vos fichiers GIF puissent être lus indéfiniment en boucle, vous devez le configurer pour qu'il le fasse réellement. De cette façon, ils peuvent contenir le fichier audio que vous souhaitez inclure ultérieurement. Vous pouvez utiliser des programmes d'édition d'images pour cela. Une chose que nous recommandons est LunaPic. Voici comment boucler votre fichier GIF en utilisant ledit site Web:
Un autre outil que vous pouvez utiliser pour boucler vos fichiers GIF est EZGIF. Cet outil vous facilite la boucle. Voici comment l'utiliser étape par étape:
Maintenant que vous avez bouclé votre fichier GIF pour l'allonger, nous allons maintenant le convertir en un fichier MP4. Pour cela, nous avons plusieurs outils que vous pouvez utiliser. Vous pouvez réellement convertir vos fichiers GIF en d'autres formats de fichiers vidéo. Cependant, pour des raisons pratiques, nous allons le convertir en MP4.
En effet, le format MP4 est largement utilisé. De plus, il est compatible avec divers appareils et systèmes d'exploitation. Dans cette étape, nous vous indiquerons trois façons différentes de convertir GIF en MP4. La première méthode implique FIleZigZag.
Il s'agit d'un convertisseur en ligne que vous pouvez utiliser pour convertir des GIF en MP4 via Internet. C'est un excellent choix pour beaucoup de gens. Il est également très simple à utiliser. Maintenant, vous êtes encore un peu plus près d'apprendre à créer un GIF avec du son. Voici comment utiliser FileZigZag:
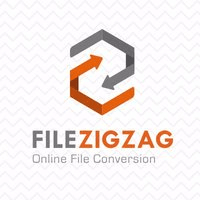
CloudConvert est une autre chose que vous pouvez utiliser pour vous rapprocher de la fin de la création d'un GIF avec du son. Il vous permet de convertir des fichiers GIF au format de fichier MP4 en ligne. Vous n'avez pas besoin de télécharger et d'installer des applications pour le faire. Voici les étapes que vous pouvez suivre pour utiliser CloudConvert:
Un autre outil qui peut convertir des fichiers GIF au format MP4 est EZgift. Il est très facile à comprendre et à utiliser. Le processus n'est pas compliqué et vous n'avez pas besoin de télécharger des applications uniquement pour l'utiliser. Voici les étapes pour l'utiliser:
Maintenant que vous avez converti votre fichier GIF au format MP4, il est temps d'y ajouter de la musique. De cette façon, vous êtes en train de terminer le processus sur la façon de créer un GIF avec du son. Maintenant, visitez l'étape suivante pour savoir comment le faire.
Si vous voulez que votre GIF transmette un plus grand degré d'émotions, vous devez y ajouter de l'audio. Si vous utilisez un son engageant, vous améliorerez votre fichier GIF / MP4, sinon le meilleur. Vous devez vous assurer que l'audio n'est «pas» incohérent ou même étouffé. Si tel est le cas, de nombreuses personnes perdront tout intérêt pour votre fichier GIF / MP4.

Dans la troisième étape de la création d'un GIF avec du son, nous allons maintenant ajouter l'audio à votre fichier MP4 de type GIF. De cette façon, il captera l'intérêt de vos téléspectateurs. Pour cela, nous utiliserons l'outil Clipchamp. Il s'agit d'un outil en ligne que vous pouvez utiliser pour ajouter de l'audio à la vidéo. Voici les étapes à suivre pour utiliser Clipchamp:
La toute première étape que vous devez faire est d'ouvrir un compte gratuit avec Clipchamp. Vous pouvez le faire en utilisant votre e-mail. Ou, vous pouvez simplement vous inscrire avec vos comptes Facebook ou Google. Si vous avez déjà créé un compte auparavant, vous pouvez simplement vous connecter à ce compte.
Dans cette étape, vous devez créer un projet pour que votre fichier MP4 de type GIF réside. Pour ce faire, vous devez appuyer sur "Démarrer un nouveau projet. " Donnez ensuite un titre à votre projet. Vous voudrez peut-être le nommer d'après le fichier MP4 de type GIF que vous avez bouclé et converti au cours des deux premières étapes.
Sélectionnez ensuite le format d'image souhaité. Carré ferait référence à un rapport d'aspect de 1: 1. C'est celui utilisé dans les vieux téléviseurs en forme de boîte. Le format d'image 16: 9 est similaire aux téléviseurs à écran large populaires aujourd'hui. Vous voudrez peut-être sélectionner ce dernier sur l'ancien.
Afin d'ajouter de la vidéo et de l'audio à votre projet, sélectionnez le bouton «Ajouter un média». Il comporte un signe plus situé juste avant les mots «Ajouter un média». Ensuite, sélectionnez «Parcourir mes fichiers» afin de sélectionner l'audio et la vidéo de votre ordinateur.
Assurez-vous de sélectionner l'audio que vous souhaitez ajouter à votre fichier vidéo de type GIF. De plus, vous pouvez ajouter le fichier MP4 qui était auparavant le GIF en boucle. Vous pouvez également obtenir des pistes audio de qualité professionnelle à partir de la bibliothèque de stock de Clipchamp. Les effets sonores sont également disponibles ici.
Une fois les fichiers téléchargés, vous les verrez dans votre bibliothèque sous forme d'icônes carrées. Maintenant, le fichier vidéo (le GIF en boucle converti en MP4) devrait être ajouté automatiquement à la chronologie de Clipchamp. Maintenant, il vous suffit de faire glisser le fichier audio téléchargé vers la chronologie si vous le souhaitez. Une fois que vous avez déposé le fichier audio, il apparaîtra désormais sur la chronologie située juste en dessous du clip vidéo.
Une fois que vous avez ajouté votre piste audio préférée, vous voudrez peut-être la couper ou la couper afin de l'adapter à la longueur de la vidéo (du fichier GIF en boucle converti en MP4). Vous êtes maintenant à quelques pas de plus pour terminer le processus de création d'un GIF avec du son.
Afin de couper l'audio, vous devez effectuer un zoom arrière ou vous pouvez également faire défiler horizontalement. Faites-le jusqu'à ce que vous puissiez voir l'emplacement final de la ligne de musique. Maintenant, faites glisser la partie d'extrémité de l'audio jusqu'à ce qu'elle s'aligne réellement avec la partie finale du fichier vidéo MP4 de type GIF.
Mis à part le découpage, les utilisateurs peuvent également couper des fichiers audio en faisant glisser l'élément qui ressemble à une aiguille blanche. Faites-le glisser jusqu'au point où vous souhaitez que la piste audio s'arrête. Ensuite, appuyez sur l'icône qui ressemble à des ciseaux. L'extrait restant qui a été coupé doit être supprimé en appuyant sur l'icône de la corbeille.
Si vous souhaitez insérer de nombreuses pistes audio, vous pouvez également le faire. De cette façon, le son sera superposé. C'est un excellent outil si vous souhaitez ajouter un paysage sonore ou ajouter une nouvelle bande sonore. Faites simplement glisser et déposez le nouvel audio, puis coupez ou coupez comme vous le souhaitez.
Lorsque vous ajoutez un nouvel audio à votre fichier MP4, vous pouvez régler le niveau de volume de chaque piste. Cela peut être fait individuellement pour chaque piste. De cette façon, vous pouvez créer un mélange audio. Pour ce faire, il vous suffit de cliquer sur le fichier audio que vous souhaitez ajuster. Ensuite, réduisez ou augmentez l'audio de ce clip.
Si le fichier MP4 d'origine contient une piste audio, vous pouvez couper le son d'origine afin de le remplacer par le nouveau son. Habituellement, cela ne se produira pas si vous avez converti un fichier GIF en un fichier MP4. Cependant, nous allons simplement l'indiquer ici à d'autres fins. Pour ce faire, sélectionnez simplement le fichier MP4 dans la timeline. Ensuite, visitez l'onglet Audio dans le menu pour l'édition. Celui-ci est situé en haut à gauche. Ensuite, réduisez le volume ou le niveau du clip audio à celui de 0%. Maintenant que vous avez ajouté votre audio à votre fichier vidéo, vous pouvez l'enregistrer.
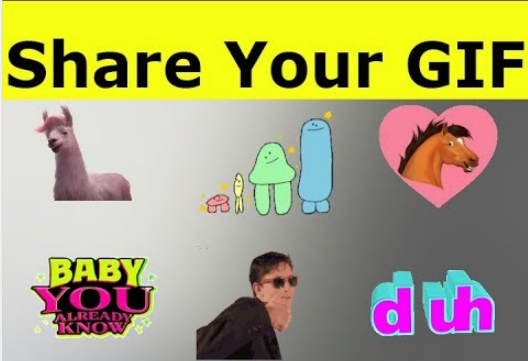
Dans cette dernière étape, il vous suffit de partager le fichier GIF avec vos amis ou les membres de votre famille. Ou, vous pouvez l'enregistrer sur votre ordinateur pour le conserver. Vous pouvez également le télécharger sur les sites de médias sociaux si vous le souhaitez. Maintenant, nous avons terminé les quatre étapes sur la façon de créer un GIF avec du son.
Maintenant que vous avez votre fichier MP4 de type GIF avec des sons, vous pouvez le convertir en d'autres formats. DumpMedia Video Converter peut vous aider. Ce fichier peut convertir votre fichier MP4 en d'autres formats vidéo si vous le souhaitez. Il s'agit d'un outil simple à utiliser qui fait des merveilles pour les créateurs de contenu et de médias.
Dans cet article, nous vous avons expliqué comment créer un GIF avec du son. Nous avons donné un processus en quatre étapes pour ce faire. Les étapes sont très simples à comprendre. De plus, nous vous avons facilité la tâche en recommandant uniquement des outils en ligne.
Et vous, quel est votre processus pour créer des fichiers GIF avec des sons? Vous pouvez partager vos trucs et astuces en commentant ci-dessous.
