
Il existe de nombreuses raisons pour lesquelles vous devrez enregistrer votre écran Mac. Soit vous voulez:
Quelle que soit votre raison, vous pouvez essentiellement enregistrer votre à l'écran sans avoir besoin d'un logiciel tiers. Heureusement, Mac fournit des méthodes simples sur comment enregistrer l'écran Mac. Donc, pour commencer notre discussion, nous vous expliquerons comment enregistrer votre écran Mac dans macOS Mojave et dans les anciennes versions de macOS. Ensuite, nous vous donnerons quatre logiciels que vous pouvez utiliser non seulement pour enregistrer votre écran Mac, mais également pour améliorer et éditer vos vidéos enregistrées. Enfin, nous vous proposons notre logiciel de conversion vidéo le plus recommandé au cas où vous souhaiteriez convertir votre vidéo enregistrée qui est DumpMedia Logiciel de conversion vidéo. Intéressé? Continuez à lire!
Guide des matièresPartie 1. Enregistrer votre écran Mac dans macOS MojavePartie 2. Enregistrer votre écran Mac à l'aide de QuickTimePartie 3. Logiciel d'enregistrement d'écran pour MacPartie 4. Meilleur convertisseur vidéo pour convertir vos vidéos enregistrées
La première chose que vous devez faire est d'appuyer sur Maj + Commande + 5 sur votre clavier. Cette commande affichera tous les contrôles dont vous aurez besoin pour enregistrer une vidéo ou capturer des vidéos fixes sur votre écran. Vous pouvez utiliser les commandes à l'écran qui apparaîtront pour sélectionner ce que vous voulez faire sur votre écran Mac:
Dans les sous-sections suivantes, nous discuterons de la façon dont vous pouvez les effectuer ainsi que des étapes à suivre pour modifier les paramètres et découper, sauvegarder et partager votre vidéo enregistrée. De plus, si vous n'avez pas encore installé Mojave, vous pouvez utiliser QuickTime Player pour enregistrer votre écran Mac.
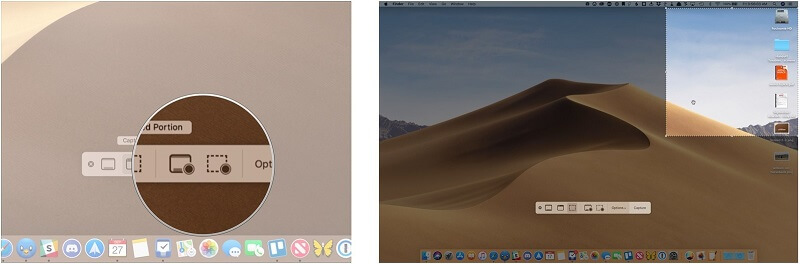
Étape 1. Clique sur le icône carrée solide avec une puce dans son coin inférieur droit à partir des commandes à l'écran. L'icône se trouve à droite de l'icône carrée avec un contour en pointillé. Votre pointeur se transformera en appareil photo.
Étape 2. Cliquez sur n'importe quelle partie de votre écran pour commencer l'enregistrement ou vous pouvez cliquer sur le Bouton d'enregistrement à partir des commandes à l'écran.
Étape 1. Clique sur le icône carrée en pointillé avec une puce dans son coin inférieur droit (juste à gauche du menu déroulant Options).
Étape 2 : Faites glisser le coin de la sélection par défaut pour sélectionner une zone spécifique sur votre écran que vous souhaitez enregistrer. Si vous souhaitez déplacer l'ensemble de votre sélection, faites-la simplement glisser de l'intérieur.
Étape 3. Cliquez sur le bouton Enregistrer du commandes à l'écran pour commencer à enregistrer votre écran.
Étape 4. Cliquez sur le tour bouton d'arrêt noir avec un carré blanc à l'intérieur de la barre de menu si vous souhaitez arrêter le processus d'enregistrement ou vous pouvez appuyez sur Commande-Contrôle-Échap sur votre clavier.

Après avoir arrêté le processus d'enregistrement, une vignette l de votre vidéo enregistrée apparaîtra dans un court instant en bas à droite de votre écran Mac. Procédez comme suit:
Cliquez sur le bouton Options dans les commandes à l'écran si vous souhaitez modifier les paramètres suivants:
Sélectionnez l'endroit où vos enregistrements d'écran seront automatiquement sauvegardés:
Sélectionnez quand commencer votre enregistrement:
Si vous souhaitez enregistrer d'autres sons tels que votre voix avec votre enregistrement d'écran, sélectionnez un microphone.
Définissez si vous souhaitez que la miniature d'enregistrement s'affiche ou non.
Choisissez si vous souhaitez définir les paramètres d'enregistrement vidéo actuels sur vos derniers paramètres.
Définissez si vous souhaitez qu'un cercle noir apparaisse autour de votre pointeur au démarrage de l'enregistrement.
Si vous ne souhaitez pas installer Mojave ou n'êtes pas en mesure de l'exécuter, vous avez de la chance que vous puissiez toujours enregistrer votre écran Mac facilement en utilisant QuickTime Player qui est un outil intégré gratuit dans votre Mac. Pour faire ça, suit les étapes suivantes.
Étape 1. Lancez QuickTime Player.
Appuyez sur le Bouton de commande et la barre d'espace sur votre clavier. La barre de recherche Spotlight apparaît.
Étape 2. Tapez QuickTime dans la zone de recherche.
Étape 3. Choisissez un nouvel enregistrement d'écran
Pour ce faire, faites un clic droit sur l'icône QuickTime Player située dans votre Dock de Mac. Sélectionnez ensuite l'option Nouvel enregistrement d'écran dans le menu qui apparaît. Une boîte pour l'enregistrement d'écran apparaîtra sur votre écran Mac.
Étape 4. Pour afficher d'autres options, cliquez sur la flèche vers le bas à côté de l'icône Arrêter l'enregistrement au bas de la fenêtre Enregistrement d'écran. Ici, vous pouvez utiliser un microphone externe ou intégré pour l'audio dans la section Microphone:
Étape 5. Dans le cas où vous souhaitez utiliser les écouteurs de votre iPhone pour vous enregistrer pendant que vous parlez pour créer une voix audio, branchez simplement vos écouteurs iPhone puis sélectionnez Microphone externe dans le menu des autres options.
Étape 6. Vous devez vous rappeler que vous ne pouvez pas enregistrer le son de vidéos en cours de lecture sur votre écran Mac en utilisant la méthode précédente.
Étape 7. Vous pouvez également choisir si vous souhaitez que vos clics de souris apparaissent dans le processus d'enregistrement à l'aide de l'étape 5. Cliquez simplement sur le Afficher les clics de souris dans l'option Enregistrement dans la section Options. Ceci est désactivé par défaut.
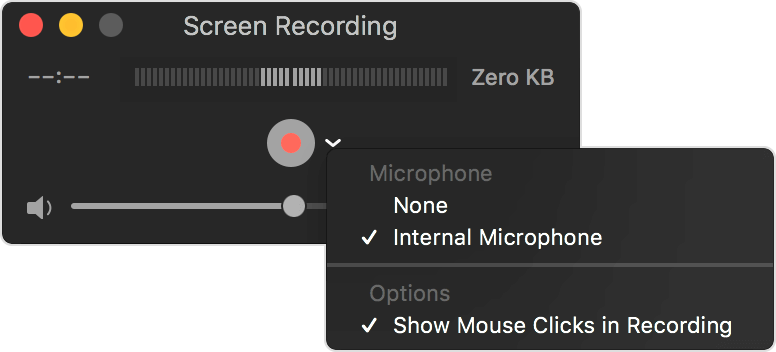
Étape 8. Une fois que vous avez défini les paramètres d'enregistrement souhaités, vous pouvez soit enregistrer l'intégralité de votre écran Mac d'une partie seulement de votre écran.
Pour enregistrer une partie spécifique de votre écran:
Étape 8a. Si vous ne souhaitez enregistrer qu'une partie de votre écran Mac, cliquez sur l'icône d'enregistrement rouge. Un message apparaîtra vous demandant de faire glisser votre souris pour commencer à enregistrer une partie de votre écran.
Étape 8b. Faites glisser une marque sur la partie de votre écran que vous souhaitez enregistrer.
Étape 8c. Une fois que vous avez terminé de sélectionner la zone souhaitée, cliquez à nouveau sur l'icône Enregistrer.
Pour enregistrer l'intégralité de votre écran:
Étape 8a. Si vous souhaitez enregistrer l'intégralité de votre écran Mac, cliquez simplement sur le bouton d'enregistrement rouge.
Étape 8b. Cliquez n'importe où sur votre écran pour démarrer le processus d'enregistrement.
Étape 9. Si vous avez terminé l'enregistrement, faites un clic droit sur l'icône de l'application QuickTime dans le Dock de votre Mac.
Étape 10. Parmi les choix qui apparaîtront, sélectionnez Arrêter l'enregistrement.
Étape 11. Sauvegardez votre enregistrement QuickTime. Vous pouvez utiliser vos séquences d'écran dans Final Cut Pro et iMovie et même les partager directement sur YouTube.
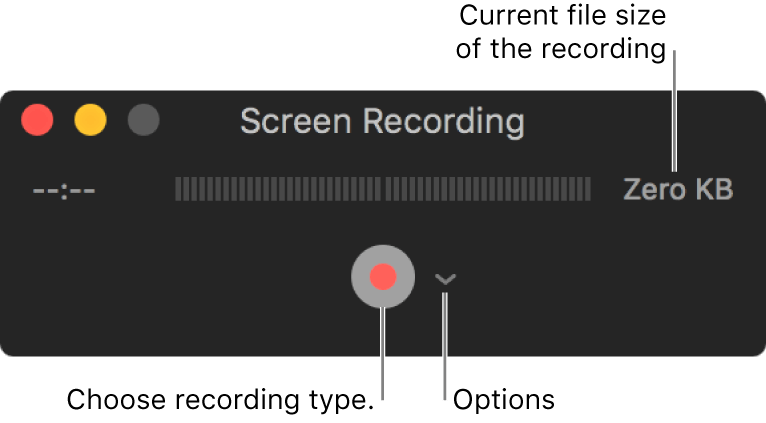
Il existe de nombreuses applications qui peuvent vous aider à enregistrer tout ce que vous faites sur votre écran Mac. Ces outils ont des fonctionnalités et des prix différents, mais vous pouvez vous attendre à ce qu'ils en fassent plus par rapport à QuickTime Player. De plus, ces outils permettent l'édition de vos vidéos enregistrées ainsi que l'ajout d'autres médias tels que le son et les images.
Camtasia est probablement l'outil d'enregistrement d'écran le plus populaire pour les deux WinCamtasia 2018 est un logiciel de capture d'écran pour Windows et Mac. Ce logiciel vous permet d'enregistrer la totalité de votre écran ou seulement une partie de celui-ci. Il peut également enregistrer le son d'un microphone et les audios du système. De plus, vous pouvez éditer vos enregistrements et y ajouter des images, des transitions, des effets et des titres. Il existe même une fonction vous permettant de mettre en surbrillance automatiquement le pointeur de votre souris, ce qui est très utile pour créer des vidéos de tutoriel. La version Camtasia XNUMX dispose d'une nouvelle fonctionnalité qui permet d'appliquer des thèmes aux enregistrements, ce qui vous permet de les personnaliser avec l'identité de votre propre entreprise.
Screenflow présente des similitudes avec Camtasia. Tout comme Camtasia, l'outil vous permet d'enregistrer ce que vous faites sur vos écrans iPad, iPhone et Mac. Les deux logiciels permettent de couper des clips, de faire un panoramique et de zoomer sur des sections, et de modifier l'audio enregistré séparément de la piste vidéo. Une fois l'édition terminée, la vidéo résultante peut être enregistrée sur votre Mac et vous pouvez même la partager sur vos comptes de médias sociaux. Certaines personnes considèrent l'utilisation de ScreenFlow plus facile que Camtasia mais aucun de ces deux n'est particulièrement difficile après que vous vous êtes vraiment familiarisé avec leur fonctionnement.
Capto a des fonctionnalités plus basiques que ScreenFlow et Camtasia mais n'est pas nécessairement mauvais s'il contient toutes les fonctionnalités dont vous avez besoin. L'outil vous permet toujours d'enregistrer votre écran Mac et même la vidéo que vous prenez depuis la caméra de votre FaceTime avec l'audio de votre microphone. De plus, vous pouvez modifier votre vidéo enregistrée pour la partager plus tard. Capto permet également de masquer votre bureau avant le début de l'enregistrement d'écran, ce qui est une bonne chose pour ceux qui ont des bureaux en désordre.
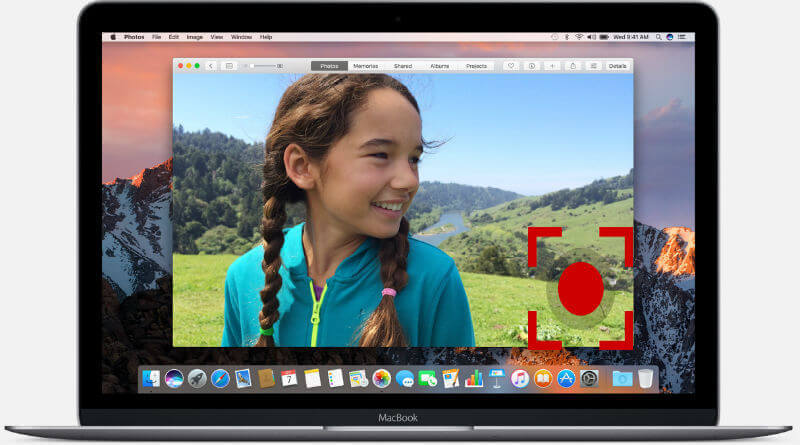
DumpMedia Video Converter est un convertisseur audio et vidéo tout-en-un puissant et rapide, un téléchargeur, un éditeur et un lecteur pour vous aider à mettre vos vidéos au niveau supérieur. Profitez de la commodité d'une interface conviviale dotée de nombreuses fonctionnalités pour répondre à tous vos besoins vidéo. Le logiciel prend en charge de nombreux formats, notamment MPEG, 3GP, FLV, MKV, AVI, WMV, MOV, MP4 ainsi que d'autres formats vidéo classiques. Pour convertir vos vidéos enregistrées dans n'importe quel format, téléchargez d'abord le logiciel et suivez les étapes ci-dessous.
Étape 1. Lancer le DumpMedia .
Pour WinUtilisateurs de Dows :
Étape 1a. Accédez à l'icône de recherche (loupe) à côté de Winicône Dows dans la barre des tâches de votre ordinateur.
Étape 1b. Type DumpMedia sur le champ de texte.
Étape 1c. Clique sur le DumpMedia application sur les résultats de la recherche.
Pour les utilisateurs de macOS:
Étape 1a. Cliquez sur l'icône Launchpad dans le Dock de votre ordinateur. L'icône du tableau de bord est un cercle gris avec une fusée gris foncé au centre.
Étape 1b. Type DumpMedia dans la barre de recherche en haut
Étape 1c. Appuyez sur le bouton Retour de votre clavier pour lancer l'application.
Étape 2. Clique le Bouton Ajouter des fichiers situé en haut à gauche de l'interface pour importer vos fichiers ou vous pouvez les glisser-déposer directement dans l'interface principale.
Étape 3. Recherchez le Convertir toutes les tâches en texte dans le coin supérieur droit de l'interface. Sélectionnez le format de sortie souhaité.
Étape 4. Au bas de l'interface, cliquez sur le Explorer et parcourez votre ordinateur jusqu'au dossier de destination souhaité des fichiers convertis.
Étape 5. Clique sur le Convertir pour démarrer la conversion de votre fichier audio.
Étape 6. Attendez la fin de la conversion.

Conclusion
Enregistrer votre écran Mac est très facile tant que vous connaissez le bon logiciel que vous devez utiliser. Pour les utilisateurs de Mojave, vous pouvez simplement appuyer sur Maj + Commande + 5 sur votre clavier pour ce faire. Pour les anciennes versions de macOS, vous pouvez utiliser l'application QuickTime Player. Ces deux méthodes vous permettent d'enregistrer votre écran entier ou seulement une partie de celui-ci et peuvent même effectuer un montage vidéo de base tel que le découpage. Vous pouvez également partager votre vidéo enregistrée directement sur YouTube.
Mais si vous souhaitez des fonctionnalités plus avancées, vous pouvez utiliser nos 3 outils recommandés : Camtasia, ScreenFlow et Capto. Et au cas où vous voudriez convertir votre vidéo enregistrée, vous pouvez utiliser DumpMedia Logiciel de conversion vidéo.
