
Avez-vous eu une réunion en ligne et vous vouliez que toute la présentation soit enregistrée? Que diriez-vous d'obtenir votre propre copie d'une vidéo en direct sur YouTube? Voulez-vous conserver un didacticiel vidéo enregistré que vous venez de regarder en ligne? Eh bien, dans cet article, nous vous proposons deux façons incroyables de le faire. Enregistrer votre écran de bureau a été rendu plus facile. En quelques tics et clics, vous pouvez obtenir ce que vous voulez.
Si vous êtes intéressé à le découvrir, nous vous encourageons à continuer à lire. Commençons la discussion par la première option.
Guide des matièresFaçons d'enregistrer facilement l'écran de votre bureauConseils bonus: Conversion de votre vidéo enregistrée dans n'importe quel format que vous désirezTout résumer
Un bon choix est l'utilisation de logiciels d'application hors ligne. Il y a en fait beaucoup de sélections entièrement disponibles sur le Web. Certains sont gratuits mais avec des fonctionnalités limitées et d'autres doivent être achetés pour que vous puissiez en profiter pleinement. Voici quelques-uns des outils populaires, fiables et fiables.
# 1: Enregistreur d'écran VideoSolo
VideoSolo Screen Recorder prend en charge les deux WinDows et les ordinateurs Mac. Il est bien sûr capable d'enregistrer les écrans de votre bureau, à la fois vidéo et audio. En utilisant cette application, vous pouvez même utiliser ses fonctionnalités intégrées telles que la possibilité d'ajouter des effets pendant l'enregistrement et de prendre des captures d'écran et des images pour référence.
Pour pouvoir l'utiliser, voici les étapes à accomplir.
Étape 1 : Assurez-vous que vous avez téléchargé et installé cet enregistreur d'écran VideoSolo sur votre Winordinateur Dows ou Mac. Lancez-le et exécutez-le.
Étape 2: Une fois arrivé dans l'interface principale, vous verrez quatre options parmi lesquelles choisir. Assurez-vous que vous cochez le bouton «Enregistreur vidéo».
Étape 3: Une fois terminé, l'étape suivante serait de définir la région d'enregistrement. Une image capturée sera facilement visible, vous pouvez soit ajuster la plage et redimensionner la zone selon votre préférence. De plus, vous pouvez également utiliser la liste déroulante du premier bouton dans laquelle plusieurs modes de région sont visibles.
Étape 4: Si vous aviez décidé de enregistrer l'audio De plus, vous pouvez simplement vous diriger vers le troisième bouton dans lequel vous verrez un curseur pour les options d'activation et de désactivation. Le réglage de l'audio de la vidéo est aussi possible. Le dernier bouton, "Son du microphone »Vous permettra, d'autre part, d'enregistrer votre propre voix. Vous pouvez cochez le curseur et allumez-le si vous le souhaitez et cochez-le sinon. Notez que si vous utilisez un ordinateur Mac, l'enregistrement du son se fera uniquement via le microphone. Cela est dû à une sorte de raisons de confidentialité.
Étape 5: Dirigez-vous vers "Autres paramètres ”Pour définir vos préférences et ajuster les paramètres. Cinq sélections seront affichées une fois que vous aurez cliqué - Enregistrement, souris, raccourcis clavier, sortie, autres. Vous pouvez simplement vérifier n'importe lequel de ceux ci-dessous si vous préférez.
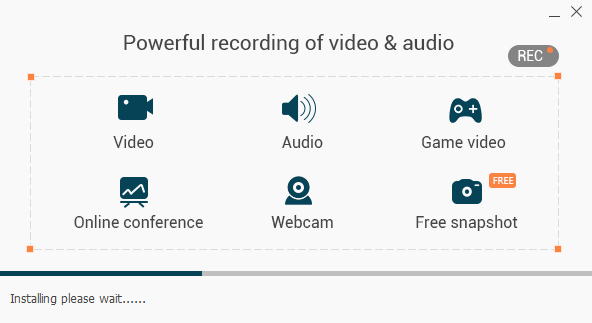
Étape 6: Une fois que tout est terminé et configuré en conséquence, le "REC Le bouton ”doit être cliqué pour commencer l'enregistrement sur le bureau. Comme mentionné précédemment, pendant l'enregistrement, l'application vous donnera la possibilité d'effectuer l'édition et l'ajout de tous les effets vidéo disponibles que vous souhaitez. Prendre des captures d'écran est possible simplement cochant l'icône de l'appareil photo dans la partie inférieure de l'écran.
Étape 7: Enfin, si vous avez terminé l'enregistrement, vous pouvez simplement cliquez sur le bouton d'arrêt situé dans le coin supérieur gauche des outils. Vous pouvez prévisualiser la vidéo enregistrée et l'enregistrer une fois terminé. Après l'enregistrement, vous pouvez soit modifier le nom du fichier, soit le conserver selon votre choix.
# 2: OBS Studio
Un autre outil que vous pouvez utiliser est cet OBS Studio. Ceci ainsi qu'une application capable d'enregistrer vos écrans de bureau sans filigrane. Ce qui est fascinant dans ce logiciel, c'est qu'il a une fonctionnalité qui prend en charge la diffusion en direct pendant l'enregistrement (au cas où vous souhaiteriez utiliser le fichier enregistré à des fins de didacticiel ou d'enseignement). De nombreux utilisateurs le considèrent comme l'un des meilleurs logiciels d'enregistrement, car vous pouvez profiter pleinement de toutes les fonctionnalités sans avoir besoin de l'acheter.
# 3: Snagit
Contrairement à OBS Studio, Snagit vous obligerait à payer avant de l'utiliser. Bien sûr, c'est plus polyvalent et possède de nombreuses fonctionnalités incroyables. En plus d'offrir un moyen d'enregistrer votre écran de bureau, cet outil vous permettrait également de créer et de modifier vos propres vidéos et de saisir de nombreux graphismes, images et textes de qualité.

Outre l'utilisation de plusieurs professionnels, gratuits et payants, pour enregistrer vos écrans de bureau, vous pouvez également essayer d'utiliser certaines applications qui sont probablement déjà installées sur votre propre ordinateur.
Trouvez-vous cela intéressant et surprenant? Eh bien, nous devons mettre en évidence l'une de ces applications.
PowerPoint
Oui! PowerPoint pourrait être un moyen d'enregistrer votre écran sans effort. Dans la dernière mise à jour effectuée, cette application permet déjà aux utilisateurs de faire mention. De plus, cela a également des fonctions d'amélioration vidéo que vous pouvez également utiliser.
Voici le guide étape par étape pour le faire.
Étape 1: ouvrez votre application PowerPoint.
Etape 2: Aller à la "insérer "Et assurez-vous de sélectionner"Enregistrement d'écran ».
Étape 3: Il vous sera demandé de choisir la zone ou la région spécifique que vous souhaitez enregistrer. Alternativement, si vous préférez enregistrer en plein écran, cochez simultanément les touches Windows, Maj et F.
Étape 4: Une fois installé, il suffit cochez le bouton «Enregistrer» pour commencer. Cliquer sur le touche Windows, Maj et R est simultanément un raccourci clavier que vous pouvez utiliser.
Étape 5: Bien sûr, vous avez la possibilité de suspendre et d'arrêter l'enregistrement. Vous pouvez juste cliquez sur le bouton "Pause" et le "Arrêter ”Pour terminer l'enregistrement.
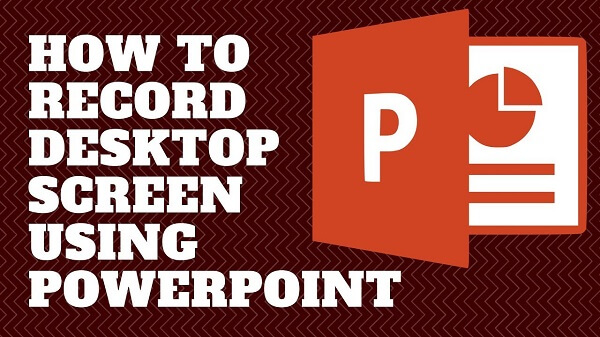
Après cela, vous pouvez maintenant sauvegarder votre vidéo enregistrée!
Eh bien, vous devez savoir comment enregistrer votre écran de bureau de cette manière. Êtes-vous intéressé par comment agrandir un écran de bureau? Consultez le lien pour en savoir plus sur la situation.
Si vous avez décidé d'utiliser l'une des méthodes ci-dessus et que vos vidéos enregistrées ont finalement été sauvegardées sur votre ordinateur personnel, il est possible que vous souhaitiez modifier le format de ces fichiers. La réponse à cela serait la conversion vidéo!
DumpMedia Video Converter est un outil capable d'exécuter de nombreuses fonctions, en particulier la fonction de conversion que vous désirez.
Téléchargement gratuit Téléchargement gratuit
La principale caractéristique de cet outil est la conversion vidéo en différents formats souhaités sans perte de qualité, tout en conservant l'aspect d'origine. Cela prend en charge de nombreux formats tels que les populaires MP4, AVI, WMA, WAV, FLAC et bien plus encore! De plus, vous pouvez facilement convertir des DVD et des vidéos en GIF, vidéo ou audio. Cela ainsi que fonctions d'édition et d'amélioration dans lequel vous pouvez effectuer le réglage de la luminosité, du contraste, de la saturation et du contrôle du volume. Même l'ajout de sous-titres est possible! Mis à part sa fonction principale, celui-ci est un logiciel avec une interface conviviale et propose des étapes faciles pour effectuer les processus souhaités.
Le téléchargement et même l'installation de ce programme peuvent se faire en quelques minutes et ne nécessitent que quelques clics. Vous devez avoir votre vidéo convertie en suivant simplement quelques étapes simples.
Pour procéder à la conversion vidéo, vous devez suivre ce simple guide étape par étape.
Étape 1 : Bien entendu, vous devez vous assurer que cette DumpMedia Video Converter sera téléchargé et installé sur votre Winles ordinateurs Mac.
Étape 2: Lancez le programme et cliquez sur le bouton «Ajouter des fichiers» pour sélectionner le fichier multimédia à convertir. Vous pouvez également faire glisser et déposer les fichiers directement de l'emplacement vers l'interface principale de l'application.
Étape 3: Sélectionnez le format de sortie souhaité en cochant la case "Convertir toutes les tâches en: ». Vous avez le choix entre de nombreuses options telles que MP4, MOV, WMV, AVI et bien d'autres.

Étape 4: Une fois terminé, choisissez le dossier de destination dans lequel le fichier de sortie ou converti sera enregistré en cliquant sur le "Explorer "Bouton.
Étape 5 : Cliquez sur le bouton "Convertir" pour commencer le processus de conversion.
Une fois que vous avez terminé ces étapes, vous pouvez prévisualiser la vidéo et vérifier le fichier converti en appuyant sur l'option "Ouvrir le dossier". En effectuant juste ces cinq étapes simples, vous allez avoir votre vidéo convertie en quelques minutes.
L'enregistrement de vos écrans de bureau est maintenant rendu plus facile, plus efficace et bien sûr accessible. Vous avez le choix entre de nombreuses options. Les deux idées présentées ci-dessus ne sont que quelques-unes des méthodes les plus populaires et les plus connues. En fin de compte, il pourrait encore y avoir plus de choix disponibles sur le Web.
Si vous êtes une personne qui recherche des applications logicielles professionnelles avec des fonctionnalités ajoutées et intégrées, Video Screen Recorder, OBS Studio ou Snagit vous aideraient.
Si vous vouliez simplement avoir l'option d'enregistrement d'écran et une sorte d'effets d'édition, vous pouvez simplement compter sur l'application PowerPoint. Son utilisation réduira les tracas du téléchargement et de l'installation du logiciel.
Un convertisseur vidéo incroyable, DumpMedia Video Converter, est également discuté ci-dessus. Si vous avez décidé de changer le format du fichier vidéo enregistré, vous pouvez utiliser cet outil !
Avez-vous des suggestions ou des commentaires? Faites-nous savoir en laissant vos réflexions sur la section ci-dessous.
