
Êtes-vous l'un des nombreux Spotify utilisateurs dans le monde entier ? Si tel est le cas, vous êtes sûrement très satisfait de votre expérience d’écoute musicale. Eh bien, vous devez écouter des millions de chansons à tout moment et n'importe où et profiter de nombreuses fonctionnalités différentes de l'application.
En dehors de ce qui précède, avez-vous déjà pensé à l'idée de partager vos chansons préférées avec des personnes que vous aimez et connaissez? Jamais demandé comment partager un Spotify playlist avec n'importe qui ? Si vous vous posez des questions depuis un certain temps sur la réponse et la solution aux questions mentionnées, nous devons en fait les aborder ici.
Guide des matières Partie 1 : Un aperçu de SpotifyPartie 2 : Comment partager un Spotify Liste de lecturePartie 3: Pour conclure
Spotify a été emballé avec de nombreuses fonctions et capacités en plus d'être juste un service de streaming musical. Vous pouvez profiter de différentes fonctionnalités telles que la diffusion et la lecture de musique hors ligne, la création et la création d'excellentes listes de lecture, et même le partage de vos listes de lecture préférées avec plusieurs personnes que vous connaissez, y compris des amis et des membres de votre famille.
Puisqu'ici, le sujet serait beaucoup sur la façon de partager un Spotify playlist, nous vous apprendrons trois façons de le faire enfin - sur votre ordinateur personnel, sur vos appareils mobiles et même par e-mail. Si vous êtes l'un des nombreux à souhaiter en savoir plus sur ce sujet, assurez-vous de rester sur cette page pour obtenir les idées que vous souhaitez connaître.
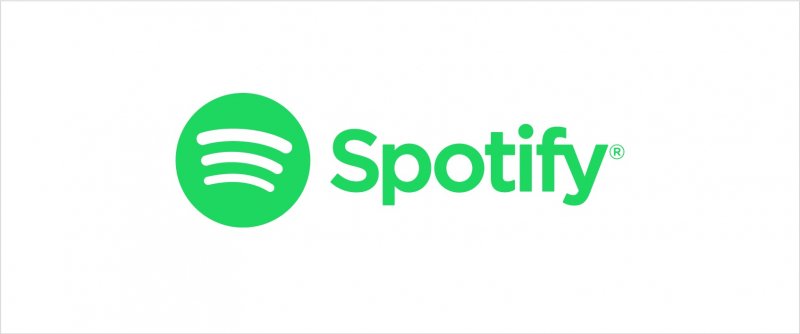
La première chose que nous allons approfondir serait les processus que vous devez suivre pour enfin partager votre bien-aimé Spotify liste de lecture à d'autres personnes utilisant votre bureau Spotify application. La procédure est en fait trop facile à réaliser. Voici les étapes pour votre référence.
Les textes suivants discuteront des détails correspondant à chaque étape.
La première chose que vous devez faire est bien sûr d'ouvrir votre Spotify application sur votre ordinateur personnel. Une fois que vous l'avez lancé, dans l'interface principale, recherchez et recherchez les listes de lecture que vous souhaitez partager avec qui que ce soit. Une fois que vous avez vu la liste de lecture, assurez-vous de cocher l'icône "trois points" située à côté de chacune.
En cochant, vous remarquerez de nouvelles options affichées à l’écran. Parmi ceux-ci, vous devez cliquer sur l'option « Partager » pour continuer. Ce faisant, vous verrez les nombreuses plates-formes différentes sur lesquelles vous pourrez partager vos listes de lecture.
Vous avez des comptes de réseaux sociaux tels que Facebook, Messager, Twitter, Skype et plus encore. Vous pouvez simplement cliquer sur n'importe lequel de ces éléments et même ajouter des textes, des messages ou des légendes avant de publier votre message.
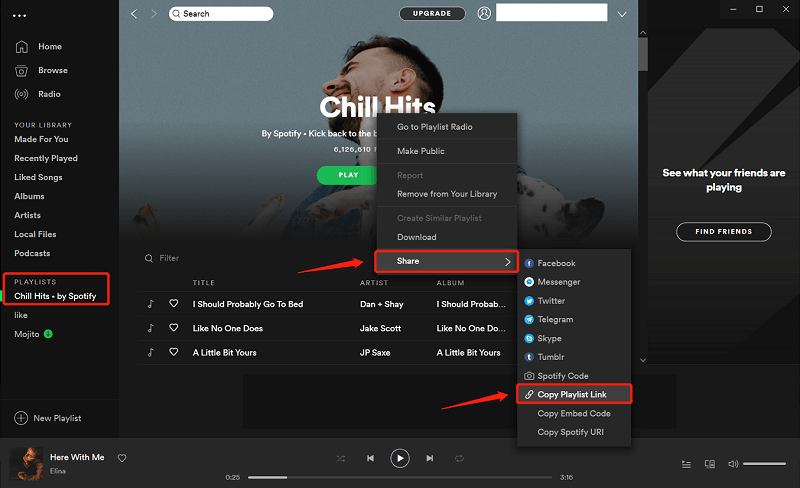
En plus de toucher les canaux de médias sociaux, vous pouvez également copier le lien vers le presse-papiers (que vous pouvez également voir à l'écran). Une fois que vous avez coché l'option mentionnée, vous pouvez immédiatement avoir le lien à portée de main.
Ici, vous pouvez vous diriger vers le bouton "Préférences" situé dans le coin supérieur gauche de votre écran sous l'option "Modifier". Cochez-le et vous verrez plus d'options intégrées dessus. Vous ferez cette étape afin de faire tous vos Spotify musique et listes de lecture publiques et même procéder à la navigation sur Last.fm.
Comme vous le savez, Last.fm est une plate-forme qui garde une trace de votre expérience d'écoute musicale et essaie de recommander vos choix de chansons à d'autres. Vous n'auriez pas besoin d'accéder à votre option « Social » et de vous assurer que Facebook et Last.fm sont connectés à votre Spotify compte.
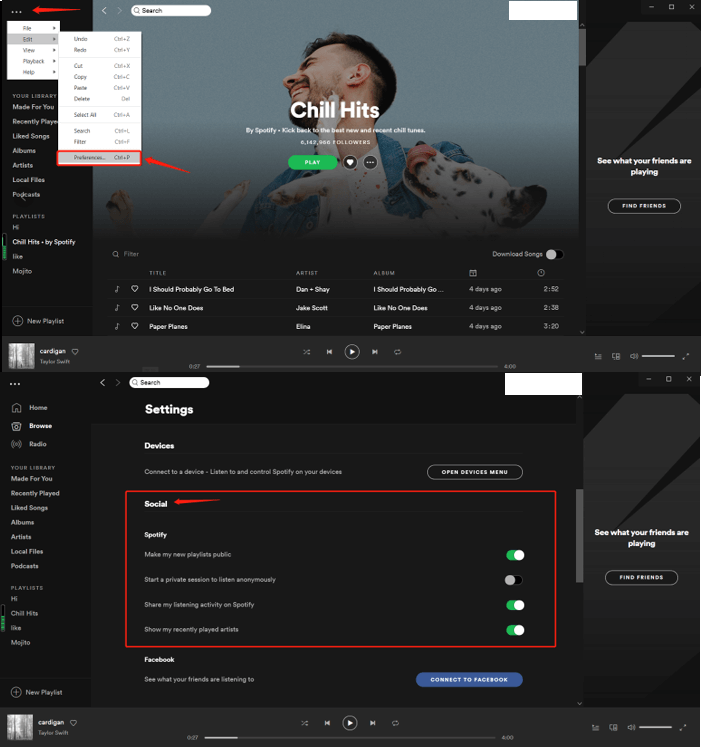
La prochaine chose dont nous allons discuter est de savoir comment partager un Spotify playlist et partagé à l'aide de vos appareils mobiles.
À l'aide de vos téléphones mobiles, toutes les listes de lecture peuvent être facilement partagées à l'aide d'un «QR Code». Et cela peut également être fait facilement et en quelques minutes et en seulement deux étapes.
Voici une brève description de chaque étape.
Étape 1. Ayez votre Spotify Code QR prêt
Si c'est la première fois que vous entendez et lisez à propos de Spotify QR code, alors vous devez être assez surpris que Spotify l'a en fait. Pour que cela soit pleinement utilisé, vous devez vous assurer que le Spotify l'application que vous avez sur votre téléphone est la dernière version. Une fois vérifié, vous pouvez simplement ouvrir votre Spotify sur votre appareil mobile et sélectionnez la musique à partager.
Lorsque vous appuyez sur l'icône « à trois points » à côté de chacun, vous arriverez à une nouvelle fenêtre dans laquelle de nouvelles options sont affichées. En haut des nouvelles options, vous verrez l’image en surbrillance ci-dessous – c’est le code QR dont nous parlons. Vous pouvez simplement maintenir l'écran pour enregistrer l'image et procéder à l'envoi à vos amis. Vous devez mentionner qu'ils doivent appuyer longuement sur l'image pour reconnaître le code et enfin jouer la chanson.
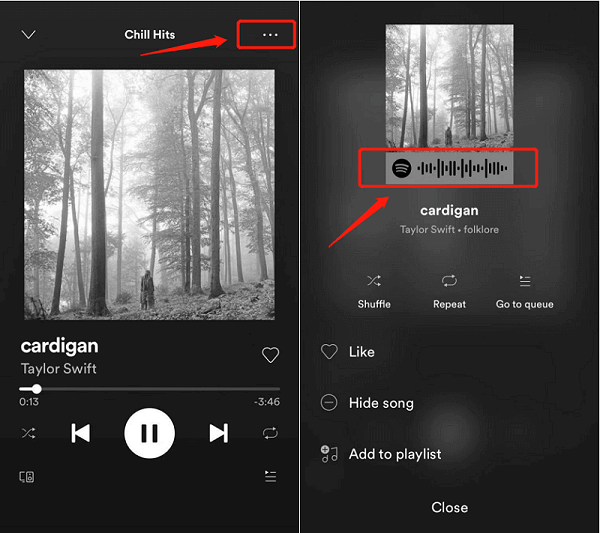
Étape 2. Procédez à la numérisation du code QR
Si vous avez la personne avec qui vous partagerez vos chansons et vos listes de lecture, vous pouvez simplement effectuer le processus de numérisation immédiatement. Pour ce faire, une fois que vous avez ouvert votre Spotify application, vous pouvez immédiatement vous diriger vers l'icône "Rechercher" et appuyer sur l'icône "Appareil photo" que vous verrez dans le coin supérieur droit de votre écran. Assurez-vous que vous avez autorisé l'accès à la caméra sur votre Spotify application. Si vous l'avez déjà fait, vous pouvez simplement appuyer sur le bouton "Scan" et scanner le code QR à partir du téléphone portable de votre ami.
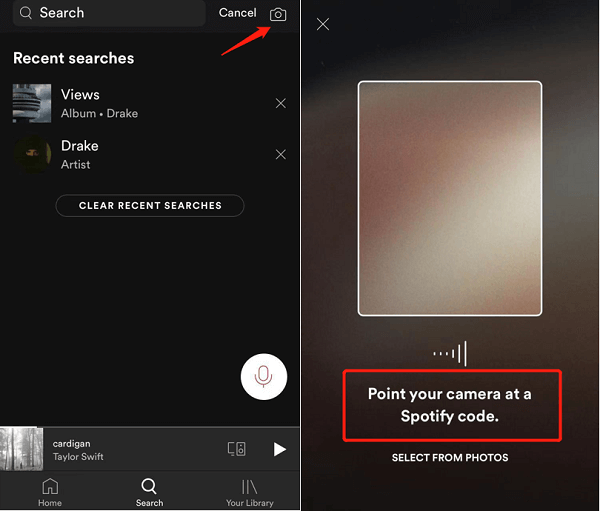
En plus d'utiliser la création de code QR, vous avez également la possibilité de partager vos listes de lecture et chansons les plus appréciées sur votre messagerie Facebook à l'aide de votre téléphone mobile. Vous auriez également besoin de suivre seulement trois étapes faciles.
Faites-nous savoir plus sur le mentionné.
Étape 1. Ajout de Spotify Extension sur l'application Facebook Messenger
Croyez-le ou non, vous pouvez ajouter une extension à votre application Facebook Messenger. Vous pouvez le faire pour partager votre Spotify playlists avec d'autres utilisant la plate-forme mentionnée. Pour activer l'extension, vous pouvez simplement ouvrir l'application Facebook Messenger et sélectionner les noms de vos amis ou créer un groupe de personnes avec qui vous souhaitez partager vos playlists. Dans la fenêtre ou l'écran de discussion, l'icône "+" vous permettra d'accéder à toutes les extensions. Il vous suffit d'appuyer sur le Spotify logo pour continuer.
Étape 2. Création de listes de lecture
La prochaine étape serait la création de listes de lecture. Une fois que vous les avez créés, le partage serait trop facile. Assurez-vous d'ajouter toutes les chansons que vous aimez.
Étape 3. Partage des listes de lecture créées
Maintenant, vous pouvez avoir le Spotify playlists que vous avez partagées avec des personnes et Facebook copains. Le processus s'applique que vous utilisiez un appareil Android ou Apple.
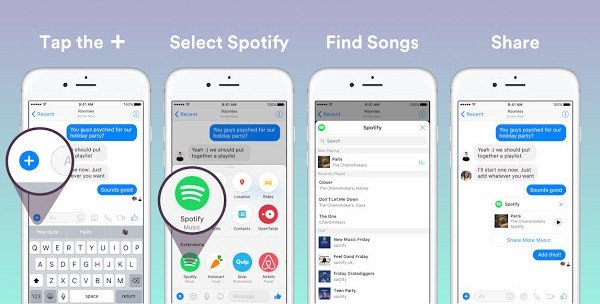
Enfin, vous pouvez partager vos chansons et vos listes de lecture en utilisant votre e-mail. Les deux premières façons de partager ne seraient possibles que si la personne qui partagera et la personne qui recevra utiliseront et utiliseront le Spotify application. Le problème serait maintenant si l'autre personne n'a pas de Spotify Compte. Quelle serait la meilleure façon de le résoudre?
La réponse à ce qui précède serait de partager les listes de lecture par e-mail.
Pour ce faire, il serait nécessaire d'utiliser une application logicielle tierce capable de download Spotify Chansons. Ici, l'outil le plus recommandé est celui-ci DumpMedia Spotify Music Converter. Outre le téléchargement, il peut également convertir le Spotify Chansons à différents formats, ce qui les rend lisibles sur n'importe quel appareil et lecteur multimédia.

Comment allez-vous utiliser cet outil?
Penchons-nous davantage sur ces étapes.
Étape 1. Téléchargez et installez DumpMedia Spotify Music Converter
Bien sûr, la première chose que vous devez faire est d’avoir DumpMedia Spotify Music Converter téléchargé et installé sur votre ordinateur personnel. Une fois cela fait, il suffit d'ouvrir et de lancer le programme pour démarrer ainsi que votre Spotify application. Vous pouvez commencer à ajouter les fichiers en effectuant un glisser-déposer ou même en ajoutant simplement l'URL du fichier (lien). Ce programme prend en charge la conversion par lots, ce qui permet de convertir non seulement un fichier mais un nombre. Convertir beaucoup à la fois n'est pas un problème.
Téléchargement gratuit Téléchargement gratuit
Étape 2. Choisissez le format de votre choix comme résultat
Lors de l'importation et du téléchargement des chansons à convertir, l'étape suivante serait la sélection du format de sortie. Assurez-vous de choisir le format que vous désirez parmi ceux que vous verrez à l'écran. Dans ce cas, nous devons convertir les chansons dans un format généralement pris en charge par de nombreux lecteurs multimédias. Vous pouvez convertir les chansons en MP3 format ou tout autre selon votre préférence. Vous pouvez le faire en vous dirigeant vers le bouton « Convertir toutes les tâches en » situé dans le coin supérieur droit de l'écran.

Étape 3. Procédez à la conversion en cochant le bouton Convertir
La dernière étape serait de cliquer sur le bouton «Convertir» pour commencer le processus de conversion. Cela ne prendra que du temps car le programme est conçu pour fonctionner cinq fois plus vite que tout autre convertisseur. Pendant que la conversion est en cours, des barres d'état s'affichent sur l'écran dans lequel vous pouvez suivre la progression du processus pour chaque morceau.
Maintenant que nous avons le Spotify chansons converties et téléchargées à l'aide de ce DumpMedia Spotify Music Converter, vous pouvez partager ces chansons et listes de lecture en utilisant votre courrier électronique.

Vous pouvez en fait utiliser trois manières différentes de partager avec succès votre bien-aimé Spotify listes de lecture à d'autres - en utilisant votre ordinateur personnel, vos appareils mobiles ou même par courrier électronique.
Comment partager un Spotify playlist? Selon vous, lequel est le plus facile à suivre et à utiliser ?
