
Votre collection de musique est importante. Vous voulez non seulement préserver les chansons, mais aussi les illustrations qui les accompagnent, non? Malheureusement, il y a des cas où iTunes ne fonctionne pas sur l'illustration de l'album. Cela pourrait être assez ennuyeux, surtout si vous voulez que tout soit en place.
Si vous payez pour un compte Apple Music, vous méritez de voir l'illustration de l'album. Cet article vous montrera comment résoudre le problème. Assurez-vous de lire jusqu'à la fin pour voir comment vous pouvez conserver l'illustration de l'album.
Guide des matières Partie 1. Pourquoi votre illustration d'album ne s'affiche pas? Partie 2. Comment réparer iTunes Obtenir une illustration de l'album ne fonctionne pas ErreurPartie 3. Bonus : Conservez le problème des illustrations d'album avec le DumpMedia Apple Music ConverterPartie 4. Conclusion
Il existe plusieurs raisons pour lesquelles iTunes ne fonctionne pas. Il se peut qu'il n'y ait tout simplement pas assez d'espace sur votre Mac.
Une autre raison possible est qu'Apple Music a collecté de nombreux caches. Bien que les caches ne soient pas vraiment mauvais, cela pourrait également ralentir votre Mac.
Il est donc préférable de vérifier le cache de temps en temps. Pour certaines personnes, ils ont constaté que les illustrations d'album ne fonctionnaient pas à cause d'une mise à jour récente sur iTunes. La pochette de l'album pourrait avoir été affichée pendant un certain temps mais a disparu après une mise à jour récente.
Ce ne sont là que quelques-unes des raisons possibles pour lesquelles vous ne voyez pas l'illustration de l'album.
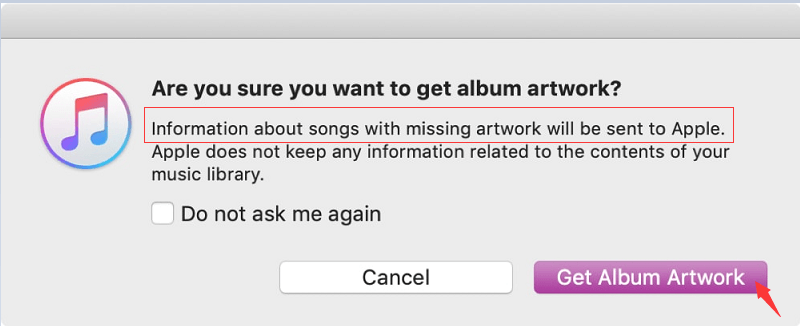
Ne t'inquiète pas. Il existe des moyens pour vous de résoudre les problèmes liés aux illustrations d'album qui ne fonctionnent pas sur iTunes. Découvrez les différentes solutions ci-dessous.
Les étapes ci-dessous vous aideront à vérifier si vous disposez de suffisamment d'espace sur votre Mac.
Placez votre curseur sur le logo Apple dans le menu supérieur. Cliquez ensuite sur À propos de ce Mac dans la liste déroulante. À propos de ce Mac est la première option que vous verrez dans le menu déroulant.
Une fois que vous avez cliqué sur À propos de ce Mac, une fenêtre pop-up apparaîtra sur votre écran. Cliquez sur l'onglet Stockage que vous voyez dans la fenêtre contextuelle. Vous pouvez voir ce qui occupe la majeure partie de votre espace en cliquant sur l'onglet Stockage.
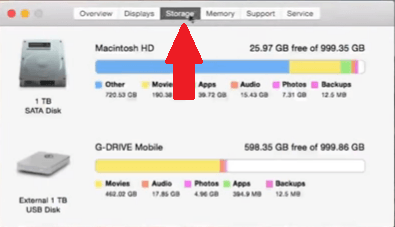
Une autre façon pour vous de trouver les fichiers que vous devez supprimer consiste à accéder au Finder. Cliquez sur Finder sur le Dock. Une fois qu'une nouvelle fenêtre apparaît, cliquez sur le dossier Tous mes fichiers sur le côté gauche.
Dans le menu supérieur de la fenêtre Tous mes fichiers, cliquez sur le quatrième onglet à partir de la gauche. Une liste déroulante apparaîtra. Sélectionnez la taille. Cela organisera les fichiers du moins au plus grand en fonction de ce que prend votre Mac. Parcourez la liste des fichiers et supprimez ceux dont vous n'avez pas besoin.
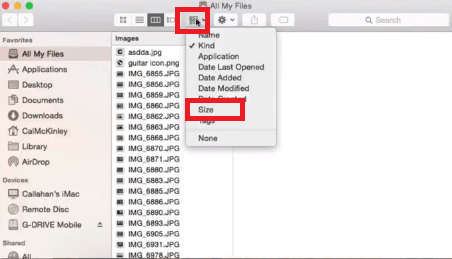
Une façon pour vous de résoudre le problème consiste à réinitialiser votre bibliothèque Apple Music. Les étapes ci-dessous vous montreront comment procéder.
Amenez votre curseur dans le menu supérieur et cliquez sur iTunes. Sélectionnez Préférences dans la liste déroulante. Une fois que la fenêtre Préférences générales apparaît, décochez la bibliothèque musicale iCloud. Cliquez ensuite sur l'onglet OK.
Ramenez votre curseur sur l'onglet iTunes du menu supérieur. Cliquez dessus et choisissez Quitter iTunes dans le menu déroulant.
Une fois que iTunes est de nouveau sauvegardé, cliquez sur l'onglet Créer une bibliothèque dans la fenêtre contextuelle. Tapez un nom dans la fenêtre Nouvelle bibliothèque iTunes. Cliquez ensuite sur l'onglet Enregistrer. Cliquez sur l'onglet iTunes dans le menu supérieur et sélectionnez Préférences. Cette fois, cochez la case Bibliothèque musicale iCloud. Cliquez ensuite sur l'onglet OK ci-dessous.
Une fois la bibliothèque musicale iCloud chargée et vos chansons affichées, sélectionnez Chansons dans la liste Bibliothèque sur le côté gauche. Choisissez une chanson. Cliquez sur l'onglet Modifier dans le menu supérieur et choisissez Sélectionner tout. Cliquez sur l'onglet Chanson dans le menu supérieur et cliquez sur Supprimer dans la liste déroulante. Confirmez votre action en cliquant sur Supprimer les éléments dans la fenêtre contextuelle.
Maintenez la touche Option enfoncée pour quitter et ouvrir iTunes. Cliquez ensuite sur l'onglet Choisir une bibliothèque. Accédez à votre ancienne bibliothèque iTunes et ouvrez-la en cliquant sur l'onglet Ouvrir ci-dessous. Cliquez sur l'onglet iTunes dans le menu supérieur et sélectionnez Préférences. Vérifiez la bibliothèque musicale iCloud et cliquez sur l'onglet OK ci-dessous.
Les étapes ci-dessous vous montreront comment nettoyer le cache iTunes.
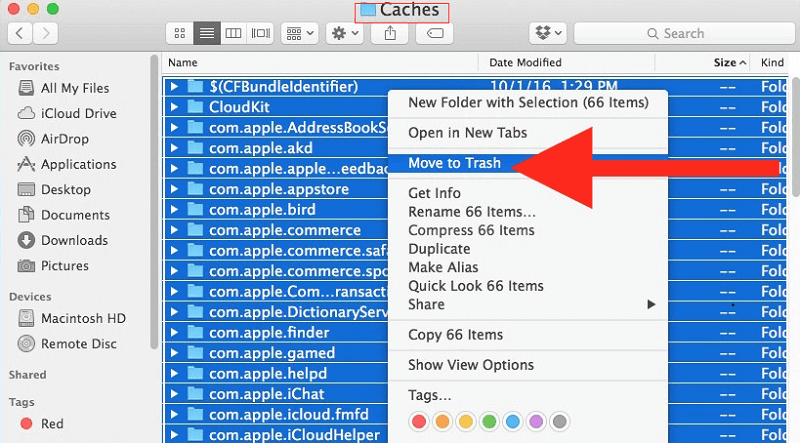
Si vous souhaitez éviter d'avoir des problèmes avec votre Apple Music, envisagez de convertir et de télécharger des chansons à l'aide du DumpMedia Apple Music Converter.
Il s'agit d'un programme qui vous permet de récupérer vos chansons préférées à partir de l'application Apple Music. Il convertit les chansons en un fichier non protégé afin que vous puissiez facilement le transférer sur votre iTunes sans avoir à vous fier aux fonctions de l'application Apple Music.
La meilleure chose à propos du téléchargement de chansons avec le DumpMedia Apple Music Converter est qu'il conserve les paramètres de profil de l'album. Bien qu'il convertisse le format protégé en un format non protégé, il conserve les données critiques telles que la pochette de l'album.
De cette façon, vous pouvez transférer facilement la chanson sur iTunes avec toutes les données nécessaires. le DumpMedia Apple Music Converter préserve non seulement la qualité sonore des chansons, mais également les données qui les accompagnent.
Téléchargement gratuit Téléchargement gratuit
Je peux arriver. iTunes peut obtenir des illustrations d'album qui ne fonctionnent pas. C'est pour cette raison que vous ne pourrez pas voir l'album sur votre liste.
Bien sûr, vous pouvez toujours utiliser le DumpMedia Apple Music Converter pour éviter ce problème particulier, mais vous pouvez également envisager d'utiliser l'une des solutions mentionnées ci-dessus.
Avez-vous déjà rencontré ce problème? Avez-vous pu le résoudre? si oui, comment? N'hésitez pas à partager avec nous quelques-uns de vos trucs et astuces.
