
L'envoi de fichiers vidéo consomme une grande quantité de bande passante, en particulier lorsque vous envoyez les fichiers à plusieurs reprises via votre site Web. La solution à ce problème consiste à convertir vos vidéos en GIF animés en boucle pour réduire considérablement la taille des fichiers. La création d'une boucle GIF ne nécessite que des étapes simples grâce à l'utilisation d'outils tiers, que ce soit dans un Windows ou une plateforme Mac.
Dans cet article, nous vous montrerons des guides étape par étape sur la façon de faire une boucle GIF en ligne ou hors ligne à l'aide de plusieurs outils. Ensuite, nous vous donnerons notre outil le plus recommandé pour convertir vos GIF en boucle dans les formats souhaités pour les rendre lisibles sur celui que vous allez les afficher. Mais d'abord, laissez-nous discuter des raisons pour lesquelles vos GIF ne parviennent pas à boucler par eux-mêmes dans la section suivante.
Guide des matièresPartie 1. Pourquoi votre GIF ne parvient pas à boucler lui-mêmePartie 2. Faire une boucle GIF via les outils de création GIFPartie 3. Méthode recommandée pour convertir votre GIF en boucle au format souhaitéPartie 4. En conclusion
Normalement, la majorité des mèmes GIF que vous rencontrerez redémarreront là où ils se terminent. Si ce n'est pas le cas, la seule solution est de revenir aux applications que vous utilisiez créer le GIF animé. En revanche, certaines personnes préféreraient voir les GIF s'arrêter après une seule lecture. Ou bien, ils deviennent confus ou fatigués à propos de ces images GIF énergiques. Ainsi, certains outils ou sites Web pour créer des GIF définiront une limite de lecture unique par défaut pour les GIF enregistrés.
Mais pas de soucis. Le plus souvent, ces outils de création de GIF offrent des paramètres pour plusieurs boucles de lecture, mais vous ne pouvez tout simplement pas trouver où ils se trouvent. Cependant, cette fonction cachée pour le bouclage GIF varie selon les sites Web et les logiciels, il n'y a donc aucune chance de préciser où les trouver exactement sur le vôtre. Comme alternative, nous avons sélectionné les outils de création de GIF les plus couramment utilisés pour mieux vous montrer comment vous pouvez créer un GIF en boucle à partir de votre propre vidéo dans la section suivante.

Dans cette méthode, nous allons utiliser Photoshop pour vous montrer comment créer un GIF en boucle à partir de votre propre vidéo étape par étape:
Étape 1: ajoutez votre vidéo à Photoshop.
Étape 2: Coupez la vidéo à la partie où vous souhaitez transformer en GIF en boucle.
Étape 3: supprimez les parties vidéo supplémentaires.
Étape 4: Convertissez les images restantes de la vidéo en un GIF en boucle.
Pour ce faire, suivez simplement les étapes détaillées ci-dessous:
Pour ouvrir votre fichier vidéo que vous souhaitez convertir en GIF en boucle, lancez d'abord Photoshop. Allez dans la section menu et cliquez sur Fichier. Dans les options, choisissez Ouvrir. Recherchez votre vidéo et double-cliquez dessus.
Dans la barre de menus de Photoshop, cliquez sur Winappuyez sur et choisissez Animation dans les options pour ouvrir la palette Animation. Faites glisser les poignées bleues trouvées sur la chronologie du film jusqu'à ce que les poignées soient fixé au début et à la fin de la portion de la vidéo que vous souhaitez convertir en GIF. Dans la palette Animation, choisissez Ajuster la durée du document à la zone de travail. Cela supprimera les parties de votre vidéo qui se trouvent en dehors des points de départ et d'arrivée sélectionnés.
De nouveau dans la palette Animation, cliquez sur le Bouton Aplatir les images en couches pour séparer les images vidéo en images individuelles. Faites un clic droit sur le calque actif de la vidéo et cliquez sur le Supprimer l'option de calque dans le menu qui apparaîtra. Cela supprime les images supplémentaires de la vidéo.
Revenez à la palette Animation et choisissez Faire des cadres à partir de couches. Allez dans le menu Fichier de Photoshop et cliquez dessus. Sélectionnez Enregistrer pour le Web et les appareils dans les options. Choisissez GIF comme format de sortie. Clique sur le Menu Options de boucle et choisissez Forever pour créer la boucle GIF résultante en continu. Enfin, cliquez sur Enregistrer pour convertir votre vidéo sélectionnée en un GIF en boucle.

Conseil: Voulez-vous créer un GIF avec du son? Cela semble tellement cool. Cliquez simplement sur le bon lien et vous saurez comment faire un GIF avec du son, êtes-vous surpris?
Cet outil peut uniquement créer un GIF en boucle à partir de fichiers image JPG, PNG ou GIF. Pour créer un GIF en boucle continue à l'aide de GIF Maker, suivez les étapes ci-dessous.
Étape 1. Lancez votre navigateur et accédez au site Web de GIF Maker.
Étape 2. Clique sur le Bouton Télécharger des images. Parcourez vos fichiers image, mettez-les en surbrillance, puis appuyez sur Entrée sur votre clavier pour les télécharger sur le site Web. Attendez que chacun de vos fichiers image sélectionnés soit téléchargé.
Étape 3. Dans le panneau de configuration situé sur le côté droit de la page, vous pouvez définir la taille du canevas, la vitesse d'animation, les temps de répétition, l'heure de début en secondes et même ajouter une URL YouTube Music. Pour faire la boucle GIF infinie résultante, ne modifiez pas la valeur par défaut pour l'option Répéter les temps qui est 0.
Étape 4. Enfin, cliquez sur le Bouton Créer une animation GIF pour créer un GIF en boucle à partir de vos fichiers image sélectionnés.
Semblable à GIF Maker, I Love Img ne peut également créer qu'un GIF en boucle à partir d'images, mais uniquement de JPG. Pour créer un GIF en boucle continue à l'aide de I Love Img, suivez les étapes ci-dessous.
Étape 1. Lancez votre navigateur et accédez au site Web d'I Love Img.
Étape 2. Clique sur le Bouton Sélectionner les images JPG et navigateur pour les images JPG que vous souhaitez transformer en GIF en boucle. Alternativement, vous pouvez également faire glisser et déposer vos fichiers JPG sur la page Web.
Étape 3. Organisez les fichiers JPG dans votre ordre souhaité dans le GIF résultant en faisant glisser chaque image à votre position sélectionnée dans l'arrangement par défaut.
Étape 4. Dans le panneau Convertir en GIF dans la partie droite de la page Web, cliquez sur l'option GIF animé.
Étape 5. Définissez le nombre de secondes que chaque image doit apparaître sur votre GIF sur le bouton déroulant Secondes par image.
Étape 6 : Cochez la case Boucle pour faire la boucle GIF.
Étape 7. Enfin, cliquez sur le bouton bleu Convertir l'image.
Contrairement à GIF Maker et I Love Img, LunaPic peut accepter un fichier GIF à boucle unique que vous avez créé précédemment en entrée. Pour créer un GIF en boucle continue à l'aide de LunaPic, suivez les étapes ci-dessous.
Étape 1. Lancez votre navigateur et accédez au site Web de LunaPic.
Étape 2. Clique sur le Bouton Parcourir pour télécharger votre fichier GIF ou vous pouvez entrer l'URL de votre GIF.
Étape 3. Cliquez sur l'option Animation dans le menu supérieur.
Étape 4. Cliquer sur Modifier l'animation GIF des choix.
Étape 5. Sélectionnez le nombre de fois que vous souhaitez que votre GIF boucle à partir du bouton déroulant Boucle.
Étape 6. Cliquez sur Appliquer.
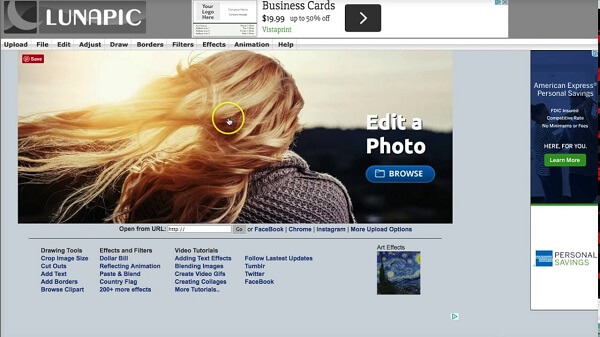
Pour cette méthode, nous vous recommandons d'utiliser DumpMedia Video Converter. DumpMedia est un convertisseur, un téléchargeur, un éditeur et un lecteur audio et vidéo tout-en-un puissants et rapides. Profitez de la commodité d'une interface conviviale dotée de nombreuses fonctionnalités pour répondre à tous vos besoins vidéo. Le logiciel prend en charge de nombreux formats, y compris MPEG, 3GP, FLV, MKV, AVI, WMV, MOV, MP4 ainsi que d'autres formats vidéo réguliers.
Téléchargement gratuit Téléchargement gratuit
DumpMedia vous permet également d'améliorer la qualité de votre vidéo en augmentant sa résolution en le convertir de SD en HD résolution et vice versa. Pour convertir votre GIF en boucle au format souhaité, téléchargez d'abord le logiciel et suivez les étapes ci-dessous:
Étape 1: Lancez le DumpMedia Video Converter
Étape 2: ajoutez votre fichier GIF à l'application
Étape 3: Choisissez le format de sortie et le dossier de destination souhaités
Étape 4: démarrez le processus de conversion
Après avoir téléchargé le DumpMedia installateur, lancez l'application en suivant les étapes ci-dessous pour WinSystèmes d'exploitation Dows et MacOS.
Pour WinUtilisateurs de Dows :
Pour les utilisateurs de MacOS:
Cliquez sur la fonction Bouton Ajouter des fichiers situé en haut à gauche de l'interface pour importer vos fichiers ou vous pouvez les glisser-déposer directement dans l'interface principale.

Recherchez le Convertir toutes les tâches en texte dans le coin supérieur droit de l'interface. Sélectionnez le format de sortie souhaité. Au bas de l'interface, cliquez sur le bouton Parcourir et parcourez votre ordinateur jusqu'au dossier de destination souhaité des fichiers convertis.
Cliquez sur le bouton Convertir pour démarrer la conversion de votre fichier GIF. Attendez la fin de la conversion.

Dans cet article, nous avons discuté des raisons pour lesquelles votre GIF créé n'a pas réussi à boucler lui-même. La raison courante est que la plupart des créateurs GIF enregistrent vos GIF avec une seule boucle par défaut et les paramètres de plusieurs boucles sont parfois difficiles à trouver. Donc, pour vous aider à créer un GIF en boucle à partir de vos propres vidéos ou images, nous vous avons donné divers outils que vous pouvez utiliser en ligne ou hors ligne:
Après quoi nous vous avons donné notre outil le plus recommandé que vous pouvez utiliser pour convertir vos GIF en boucle résultants dans d'autres formats, DumpMedia Video Converter afin qu'ils puissent être joués sur la plateforme sur laquelle vous prévoyez de les mettre. Donc c'est tout! J'espère que ce guide a pu répondre à ce que vous recherchez.
