
Beaucoup de gens aimeraient avoir des réunions en personne et enregistrer des conversations à certaines fins. Cependant, la plupart des gens ont des contraintes de budget, de distance et de temps. Ainsi, il est impossible et même impossible de rencontrer tout le monde que vous devez interviewer en personne.
Pour enregistrer une réunion Google Hangout est un excellent choix si vous avez besoin d'une copie électronique de votre entretien avec une personne de renom. Ou, il peut être utile si vous avez besoin de capturer des réunions avec des employés à des fins commerciales.
Dans cet article, nous vous dirons comment enregistrer une réunion Google Hangout pour répondre à vos besoins spécifiques. Nous parlerons d'abord des autorisations. Et puis, nous creuserons la chair du sujet. Commençons.
Guide des matièresPartie 1: Obtenir des autorisations pour l'enregistrementPartie 2 : Comment enregistrer une réunion Google Hangout (Windows ou Mac)Partie 3: Conversion de l'enregistrement Google Hangout dans un autre format de fichierPartie 4: En conclusion
Avant d'enregistrer une réunion, vous devez d'abord demander la permission. Il existe différentes lois dans le monde en ce qui concerne les conversations. Ainsi, vous devez être conscient de ce que votre propre gouvernement local a à ce sujet. Vous pourriez même demander à vos interviewés d'apposer leur signature sur les formulaires de sortie qui dépendent de la façon dont les images seront utilisées.
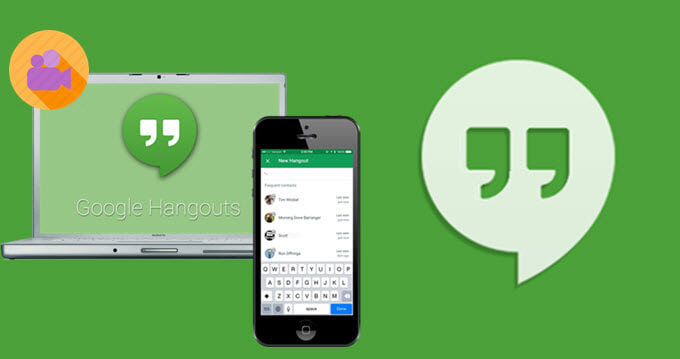
Il existe une variété d'options logicielles que vous pouvez utiliser pour enregistrer un Google Hangout réunion. Dans cet article, nous vous recommandons d'utiliser Snagit car il est très facile à utiliser. Vous pouvez télécharger l'outil sur leur site officiel et vous pouvez utiliser sa version d'essai gratuite pendant environ 15 jours.
Lorsque vous souhaitez enregistrer une réunion Google Hangout, vous pouvez sélectionner si vous souhaitez capturer l'audio, l'écran ou même des moniteurs supplémentaires. Une fois le processus d'enregistrement terminé, vous pouvez simplement enregistrer le métrage sur l'ordinateur. Ensuite, vous pouvez le convertir ou le partager avec quiconque a besoin des données dont vous disposez. Vous trouverez ci-dessous les étapes pour enregistrer votre réunion sur Google Hangouts.
Vous devez préparer votre écran avant le processus d'enregistrement proprement dit. De cette façon, vous pouvez empêcher le réenregistrement et même gagner plus de temps lors de l'édition. C'est pourquoi, avant d'enregistrer une réunion Google Hangout, lancez un navigateur et appuyez sur «Enregistrer» il y a certaines étapes que vous devez suivre.
Tout d'abord, vous devez savoir qu'il faut beaucoup de puissance de calcul nécessaire pour exécuter les processus d'enregistrement. De plus, vous devrez lancer Google Hangouts simultanément. Ainsi, pour obtenir d'excellents résultats, vous devez fermer les logiciels ou applications inutiles sur votre ordinateur. Il est recommandé de les désactiver complètement au lieu de les minimiser. Cela contribuera aux performances globales de l'ordinateur.
De plus, vous devez vous assurer que chaque type de notification est désactivé. Par exemple, l'application Facebook ou Messenger sur votre ordinateur peut commencer à envoyer des notifications. Ou, quelqu'un d'autre pourrait vous appeler sur un autre logiciel. C'est un gros NON-NON. Cela ruinera votre appel et tout l'enregistrement vidéo que vous faites. Il sera également enfantin dans votre présentation. Vous devez donc vous assurer que toutes les notifications sont réellement désactivées.
Maintenant que vous avez préparé votre ordinateur, vous devez configurer votre éclairage et votre caméra. Dans cette partie, vous devrez régler la webcam (qu'elle soit interne ou externe). Vous devrez également ajuster la pièce et l'éclairage vidéo.
Assurez-vous que votre pièce est bien éclairée et bien sûr, elle doit être parfaitement agencée de manière à ce qu'elle soit superbe. De plus, si vous n'avez pas de lumière naturelle entrant dans votre pièce, vous devez utiliser un autre éclairage pour égayer votre espace.
Assurez-vous que la lumière est placée directement devant votre visage. De cette façon, vous ne faites pas d'ombres à travers. Rien d'extraordinaire n'est nécessaire ici. Vous devez juste vous assurer que vous pouvez être clairement vu dans l'enregistrement vidéo.
Vous devez également placer soigneusement votre appareil photo. Assurez-vous que vous êtes bien vu et que l'arrière-plan ne vous distrait pas, celui qui va être dans l'enregistrement. Assurez-vous également que tout ce qui peut distraire la personne de se concentrer sur vous sera supprimé de l'arrière-plan.
C'est la marée haute pour vérifier le bruit de fond qui peut être entendu dans l'environnement d'enregistrement. Il y aura toujours du bruit en arrière-plan; cependant, vous voudrez peut-être le limiter au minimum. Habituellement, les coupables comprennent le bavardage au bureau, les systèmes de CVC, le bruit de la route et le bourdonnement lumineux, entre autres.
Si vous vous trouvez dans un bureau et que vous devez fermer la porte, assurez-vous d'éteindre un panneau indiquant que vous êtes en train d'enregistrer une vidéo. De cette façon, vos collègues sauront qu'ils doivent limiter au maximum leur bruit.

Paramètres audio
L'enregistrement audio peut être difficile. En effet, vous pourriez ne pas avoir un contrôle total sur son fonctionnement. Cependant, lorsque vous enregistrez un Hangout Google, vous souhaitez que la personne d'un autre côté de la ligne dispose également d'un excellent son.
Ainsi, pour cela, vous devez recommander à l'autre personne d'utiliser un microphone externe. En effet, les microphones intégrés dans les ordinateurs portables fonctionnent moins bien que les micros externes. Ces microphones intégrés peuvent vous décevoir quand il s'agit d'enregistrer de l'audio.
Si l'autre personne a sa propre webcam externe, elle peut inclure un microphone. C'est assez bon pour enregistrer un son d'excellente qualité. Vous voudrez peut-être envisager de donner à l'autre personne un microphone externe branché sur un port USB.
D'excellents microphones ne doivent pas coûter cher. Vous pouvez rechercher des critiques en ligne concernant le microphone au meilleur son à un prix raisonnable. Mais l'une des choses les plus importantes à considérer est de s'assurer que l'audio est vraiment enregistré. Ou, vous pourriez finir par avoir une vidéo sans aucun son. Lorsque vous enregistrez une réunion Google Hangout dans Snagit, testez toujours le microphone avant en cliquant sur le bouton d'enregistrement.
Paramètres vidéo
Semblables aux microphones intégrés, les caméras pour ordinateurs portables intégrées ne sont pas les meilleures. C'est sauf pour les ordinateurs Apple qui ont tendance à avoir de bons appareils photo. Afin de contourner ce problème, vous devez vous assurer de donner à l'autre personne une webcam externe. De cette façon, vous pouvez garantir un flux vidéo de meilleure qualité.
La vidéo ne sera pas parfaite. Telle est la vérité de la réalité, car de nombreux facteurs entrent en jeu. Par exemple, la capacité de votre ordinateur et la vitesse de la connexion Internet affecteront la qualité de votre vidéo. C'est pourquoi vous devez suivre les conseils que nous avons recommandés ci-dessus pour garantir une réunion de meilleure qualité.
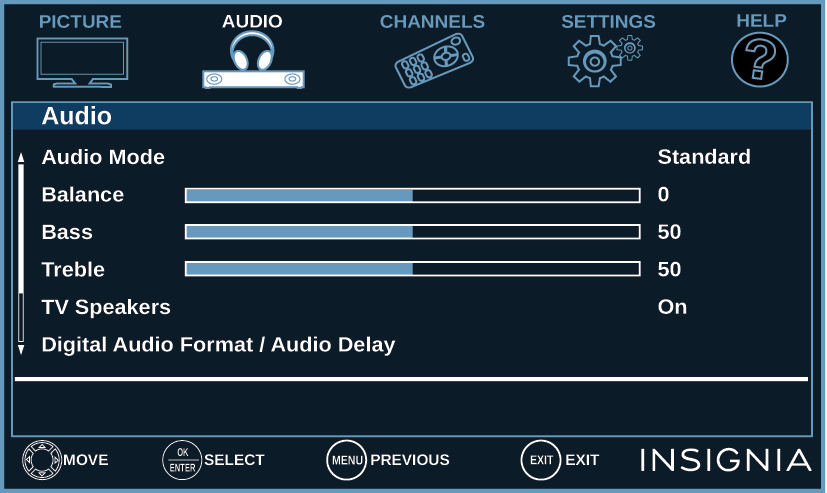
Dans cette étape, vous devez appuyez sur l'onglet pour la vidéo afin de personnaliser les paramètres. Vous pouvez choisir de capturer le curseur ou non. Vous pouvez également choisir d'enregistrer le plein écran ou une région uniquement. Bien sûr, assurez-vous d'activer «Enregistrer le microphone».
Appuyez sur le bouton rouge "Enregistrer" ou "Capturer". Vous pouvez également régler certains paramètres ici. Maintenant, vous pouvez commencer à enregistrer votre réunion avec votre interlocuteur. Assurez-vous que l'ensemble du processus se déroule aussi bien que possible.
Maintenant, arrêtez l'enregistrement une fois la réunion terminée. Vous pouvez ouvrir l'enregistrement dans Snagit Editor afin de prévisualiser les images capturées. Vous pouvez également effectuer des modifications simples et rapides si vous le souhaitez. Il y a beaucoup de capacités dans cet outil et c'est à vous d'en profiter.
Maintenant, dans cette étape, vous pouvez simplement enregistrer votre métrage à un emplacement sur votre ordinateur que vous aimez. Ou, vous pouvez utiliser le Partager le menu afin de le partager avec d'autres qui pourraient avoir besoin de la séquence. À présent, vous avez terminé toutes les étapes pour enregistrer une réunion Google Hangout.
Vous souhaiterez peut-être convertir les images que vous avez acquises après avoir enregistré une réunion Google Hangout. Pour cela, vous devez utiliser DumpMedia Video Converter. Il s'agit d'un excellent outil qui peut convertir d'un type de fichier à un autre sans perdre la qualité vidéo.

En outre, l'outil peut être utilisé pour télécharger des fichiers à partir de divers sites Web multimédias tels que YouTube, SoundCloud, Instagram et Vimeo. C'est un excellent outil qui a été créé pour les amateurs de médias et les créateurs de contenu.
Dans ce guide, nous vous avons expliqué comment enregistrer un Hangout Google via Snagit. De plus, nous vous avons expliqué comment convertir vos séquences enregistrées d'un format à un autre en utilisant DumpMedia Convertisseur. Et vous, quelle est votre application préférée pour enregistrer une réunion Google Hangout ou Skype ? Nous aimerions savoir dans vos commentaires ci-dessous.
