
Spotify est l'un des services de diffusion de musique les plus populaires actuellement disponibles. Il a les deux versions gratuites et premium permettant aux utilisateurs de profiter de plus de fonctionnalités sur ce dernier. Des dizaines de millions de chansons, d'albums et de podcasts peuvent être diffusés avec Spotify.
Mais quelle est la normale Spotify débit et tu le modifies comment ? Pour les auditeurs de musique occasionnels, ce ne serait pas un problème. Cependant, les mélomanes aimeraient ajuster leur débit binaire ou leurs paramètres audio pour avoir une expérience plus agréable tout en écoutant Spotify.
Dans ce guide, nous vous expliquerons Spotify paramètres de débit et audio. Nous allons commencer par une explication de ce qu'est le débit binaire. Ensuite, nous continuerons à vous expliquer comment modifier le débit binaire tout en écoutant Spotify. Enfin, nous terminerons par une discussion sur la façon d'obtenir Spotify musique pour travailler hors ligne. Commençons.
Guide des matièresPartie 1. Qu'est-ce que le débit binaire?Partie 2. Comment régler Spotify Bitrate via l'application de bureau Partie 3. Comment modifier Spotify Débit via les applications mobilesPartie 4. Bonus : comment écouter Spotify Musique hors ligne
Vous avez peut-être déjà entendu parler du mot «bitrate». Certaines personnes ont un aperçu de ce que signifie le terme. Cependant, aux fins de cet article, nous expliquerons ce qu'est le débit binaire. De cette façon, vous vous familiariserez mieux avec elle.
Le débit binaire est la quantité de données, mesurée en nombre de bits, qui est traitée sur une certaine période de temps. En ce qui concerne les fichiers audio, le débit est généralement mesuré en kbps. C'est pourquoi vous verrez certaines choses comme 120 kbps et 360 kbps.
Ladite unité de mesure signifie kilobits par seconde. Si vous dites la musique sur Spotify est à 360 kbps, cela signifie que 360 kilobits de données sont stockés par seconde d'une chanson particulière.
Évidemment, plus le débit binaire d'un fichier audio particulier est élevé, plus il occupera d'espace de stockage. Dans le cas de Spotify, plus le débit que vous utilisez est élevé, plus vous consommez de données.
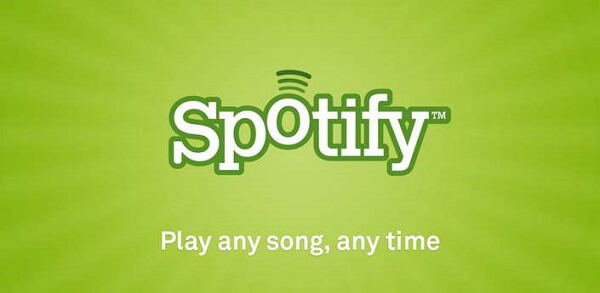
Spotify vous offre une variété de débits binaires parmi lesquels choisir. La Spotify le débit binaire peut être ajusté pour choisir l'option qui convient à vos besoins et préférences. Selon le service de streaming musical, vous pouvez améliorer la qualité du son si vous souhaitez profiter davantage de la musique. D'autre part, vous pouvez économiser des données mobiles en baissant la qualité.
Notez : : Il est important de noter que les paramètres audio ne peuvent pas être ajustés si Spotify Connectez est réellement actif. Et les paramètres audio varient en fonction de votre abonnement et des appareils que vous utilisez actuellement. Ci-dessous un tableau illustrant les Spotify débit que nous mourons d'envie de connaître :
|
Spotify (Version gratuite) |
Spotify (Version Premium) |
|
|
Lecteur Web sur les navigateurs |
Codage audio avancé 128 kbps |
Codage audio avancé 256 kbps |
|
Lecteurs de bureau et lecteurs d'applications mobiles |
Automatique - Basé sur la vitesse et la stabilité de votre connexion Internet. |
Automatique - Basé sur la vitesse et la stabilité de votre connexion Internet. |
|
Faible * - Environ 24 kbps |
Faible * - Environ 24 kbps |
|
|
Normal - environ 96 kbps |
Normal - environ 96 kbps |
|
|
Élevé - environ 160 kbps |
Élevé - environ 160 kbps |
|
|
Très élevé - environ 320 kbps |
||
|
Légende: *L'option Basse Qualité n'est pas disponible dans les applications de bureau pour Windes douves. |
||
Maintenant que nous avons discuté Spotify bitrate, regardons comment nous pouvons l'ajuster en fonction de l'appareil que nous utilisons. Dans ce cas, nous allons pour l'application de bureau. Voici les étapes à suivre :
Tout d'abord, cliquez sur la flèche vers le bas située dans le coin supérieur droit de Spotifyl'application de bureau de. Alors, choisissez Paramètres.
Accédez à la section intitulée «Qualité de la musique ». Maintenant, sélectionnez parmi Automatique, Faible, Normal, Élevé et Très élevé.
Maintenant, vous pouvez commencer à lire des pistes avec la qualité audio souhaitée. Utilisez la barre de recherche ou accédez à Ma bibliothèque pour trouver des chansons que vous aimez.
Accédez à la section Accueil de l'application mobile en cliquant sur "Accueil ». Ensuite, cliquez sur l'icône d'engrenage qui est le bouton Paramètres.
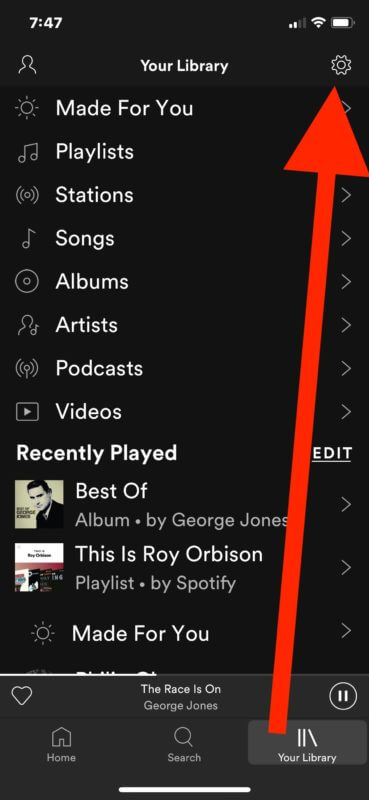
Accédez à la section intitulée «Qualité musicale». Maintenant, sélectionnez parmi Automatique, Faible, Normal, Élevé et Très Élevé.
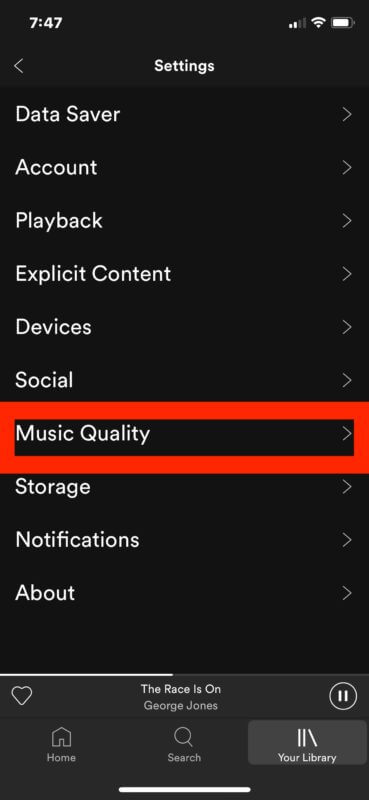
Maintenant, vous pouvez commencer à lire des pistes avec la qualité audio souhaitée. Utilisez la barre de recherche ou accédez à Ma bibliothèque pour trouver les chansons que vous aimez.
Notez : : Il est important de se rappeler que le réglage de la qualité musicale n'est pas possible via le lecteur Web. Ainsi, vous devez utiliser une application de bureau ou mobile pour modifier la qualité audio, surtout si vous en avez vraiment besoin.
Il est possible de Ecouter Spotify musique hors ligne sans payer leur abonnement. Avec cela, vous pouvez non seulement écouter de la musique sans connexion Internet, mais vous pouvez également la transférer sur n'importe quel appareil de votre choix.
Cela est possible grâce à DumpMedia Spotify Music Converter. Il vous permet de télécharger et de convertir de la musique, des albums, des listes de lecture et n'importe quelle piste de Spotify.
Ces pistes peuvent être converti en une variété de formats de sortie comme MP3 qui est le fichier de sortie recommandé. La qualité n'est pas compromise afin que vous puissiez vous assurer d'obtenir 100% morceaux originaux. Vous trouverez ci-dessous les étapes que vous pouvez suivre pour télécharger et convertir Spotify des pistes:
Téléchargement gratuit Téléchargement gratuit
Téléchargez, installez et ouvrez le logiciel sur votre WinTéléchargez le programme sur votre ordinateur PC ou Mac. Ensuite, faites simplement glisser les chansons, albums et listes de lecture (ou n'importe quelle piste) que vous souhaitez télécharger vers l'interface principale du programme.

Après cela, vous pouvez choisissez le format de sortie des pistes que vous souhaitez convertir. Le format de sortie recommandé est MP3. Cependant, les autres formats disponibles sont M4A, WAV, FLAC, etc.

Maintenant, vous pouvez commencer à convertir vos morceaux en en appuyant sur le bouton "Convertir". Cela se fait généralement à une vitesse fulgurante. Vous pouvez attendre la fin du processus de conversion. La qualité d'origine est également préservée.

Pour envelopper tout ça
Nous avons donné un guide complet sur Spotify bitrate et comment les ajuster à travers divers appareils. Comme vous pouvez le voir, des options sont disponibles en ce qui concerne le débit binaire sur Spotify. Nous avons automatique, faible, moyen, élevé et très élevé. Mais si vous ne voulez pas payer l'abonnement, vous pouvez toujours utiliser DumpMedia Spotify Music Converter pour récupérer les pistes de la plate-forme.
Alors, quel débit utilisez-vous lors de la diffusion et du téléchargement Spotify des pistes? Avez-vous trouvé notre article utile? Faites-nous savoir dans la section commentaires ci-dessous.
