
Les casques de mauvaise qualité peuvent également entraîner une qualité sonore décevante lors de l'écoute de vos chansons préférées dans le Spotify application sur vos appareils mobiles, WinDows ou ordinateurs Mac. Mais ne vous inquiétez pas, il existe toujours une solution à ce problème. Spotify égaliseur sur Mac entre autres appareils pourrait vous aider un peu.
Même si vous utilisez des écouteurs de haute qualité, SpotifyL'égaliseur de peut toujours aider à améliorer votre expérience d'écoute en vous permettant de régler le son de sortie en fonction de vos paramètres préférés.
En fait, la plupart des écouteurs reproduisent des sons plus plats et neutres en raison de leur conception. Avec un Spotify égaliseur sur Mac, vous pouvez améliorer le son de sortie en ajustant les graves, les aigus et les médiums. Cet article vous montrera exactement comment faire cela. Alors lisez la suite pour en savoir plus !
Guide des matières Partie 1. Quel est Spotify Egaliseur Mac ?Partie 2. Comment utiliser Spotify Égaliseur sur Mac et autres appareilsPartie 3. Astuce bonus : meilleure façon de télécharger Spotify Chansons pour la lecture hors lignePartie 4. Envelopper
A Spotify but égalisateur permet d'ajuster facilement les réglages des graves et des aigus à la configuration souhaitée. Spotify fournit un excellent support pour l'équilibre musical dans les appareils Android et IOS. Cependant, Spotify ne développe pas d'égaliseurs pour Winordinateurs Dows ou MAC. La raison principale est que seuls quelques utilisateurs utilisent l'égaliseur sur la version de bureau du Spotify .
Il est donc difficile pour ces quelques utilisateurs de trouver un Spotify égaliseur sur Mac pour ajuster la qualité du son en fonction de leurs goûts d'écoute. Heureusement, il existe des outils tiers qui peuvent vous apprendre à changer le Spotify égaliseur sur MAC, et la section suivante discutera des étapes d'utilisation Spotify égaliseur sur MAC ou d'autres appareils.
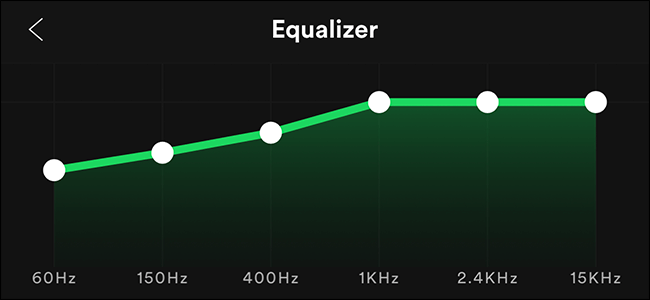
Pour cette méthode, vous auriez besoin des outils suivants que les utilisateurs peuvent télécharger gratuitement:
Vous trouverez ci-dessous les étapes d'utilisation Spotify égaliseur sur Mac via Soundflower et AU Lab
Étape 1. Installez les applications requises, puis redémarrez votre ordinateur.
Installez Soundflower et AU Lab sur votre ordinateur Mac à partir des liens fournis ci-dessus. Pour Soundflower, téléchargez simplement le dernier fichier DMG compatible avec votre système et cliquez sur le fichier téléchargé pour installer Soundflower. Après l'installation, vous devez redémarrez votre ordinateur.
Étape 2. Réglez le volume de votre ordinateur au niveau maximum.
Avant de commencer à définir les configurations d'égalisation souhaitées, vous devez régler le volume de votre ordinateur au niveau maximum avec et sans que vos écouteurs soient branchés sur votre ordinateur.
Une fois ce processus terminé, les prochaines étapes contrôler le volume. Donc, si le volume de votre ordinateur commence trop bas, vous ne pouvez pas changer le volume pour un plus élevé.
Étape 3. Définissez Soundflower comme sortie de votre ordinateur Mac.
L'un des avantages de l'application Soundflower est que votre ordinateur la détectera comme une sortie audio, ce qui devrait vraiment être le cas. Pour diriger tout l'audio de votre Mac vers Soundflower, passez aux Préférences Système de votre ordinateur, cliquez sur Son, puis choisissez Soundflower (2ch).
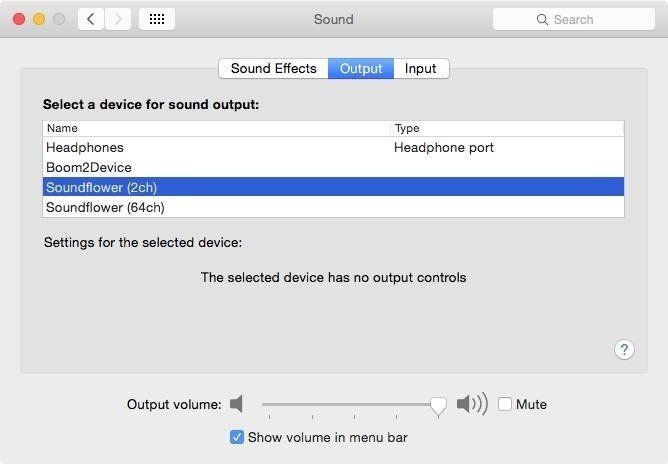
Étape 4. Définissez Soundflower comme entrée dans AU Lab.
Passez aux applications de votre Mac. Dans le dossier utilitaire, double-cliquez sur Laboratoire de l'UA. Cela lancera le programme. Après quoi, vous devez définir Soundflower car Source d'entrée et cliquez sur Créer un document.
Étape 5. Ajoutez l'égalisation.
Au bas de l'interface AU Lab, vous trouverez une large gamme d'effets que vous pouvez choisir pour votre son. N'hésitez pas à essayer celui que vous préférez le plus. Si vous ne voulez pas épuiser toutes les options, vous pouvez directement passer à AUGraphicEQ puis choisissez-le comme effet pour Audio 1.
Étape 6. Ajustez les paramètres d'égalisation selon vos préférences.
Par défaut, AU Lab vous donne 31 bandes d'égalisation qui pourraient être trop fines pour vous, vous passerez donc très probablement à une égalisation 10 bandes. L'option 10 bandes peut être choisie en bas à gauche de l'interface. Vous pouvez faire glisser les curseurs de fréquence si vous le souhaitez.
Pour changer l'égaliseur sur Spotify in Winordinateurs Dows, suivez les étapes ci-dessous.
Étape 1. Allez dans Sound Controls.
Cliquez sur Démarrer, choisissez Panneau de configuration puis sélectionnez Son.
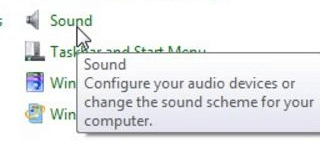
Étape 2. Double-cliquez sur le périphérique audio activé.
Avant de faire cette étape, vous devez jouer un Spotify piste en premier. Une fois la chanson en cours de lecture, vous remarquerez que des barres vertes s'allument sur le côté droit de l'appareil de lecture qui lit votre piste. Double-cliquez dessus. Dans l'exemple d'image ci-dessous, cet appareil est Écouteurs.
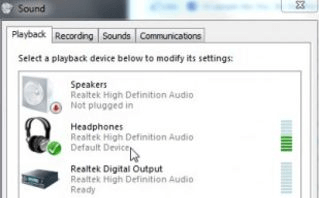
Étape 3. Cochez la case Égaliseur.
L'étape précédente lancera le panneau de configuration de votre musique de sortie. Cliquez sur la section Améliorations pour ouvrir d'autres options. Trouvez le but égalisateur case à cocher, puis cliquez dessus.
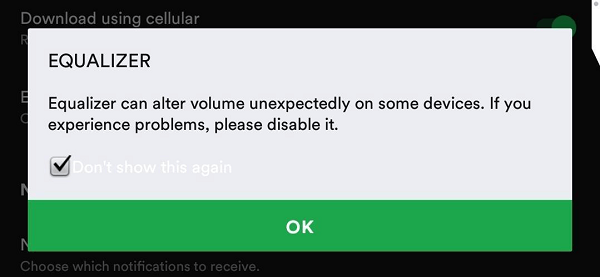
Étape 4. Sélectionnez un préréglage.
Pour écouter un aperçu du préréglage tout en en choisissant un, cochez la case Mode immédiat puis commencez à essayer les préréglages.
Pour les utilisateurs d'Android, suivez simplement les étapes ci-dessous pour savoir comment utiliser Spotify égaliseur sur votre téléphone.
Étape 1. Aller à SpotifyParamètres de.
Lancez l' Spotify app sur votre téléphone, puis passez à Bibliothèque. Ensuite, appuyez sur l'icône Paramètres située dans la partie supérieure droite de l'interface.
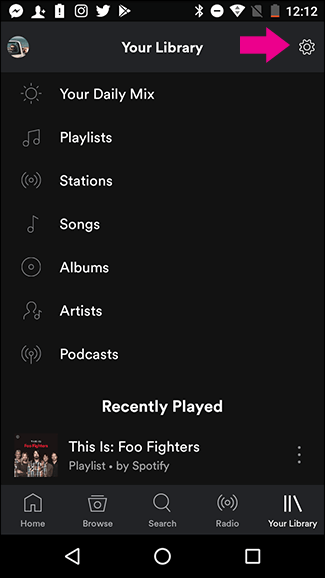
Étape 2. Appuyez sur l'option Égaliseur.
Une fois dans la section des paramètres, faites défiler vers le bas jusqu'à ce que vous voyez la section pour Qualité de la musique. Appuyez sur l'option Égaliseur. Une fenêtre d'avertissement apparaîtra. Vérifiez simplement le Ne plus montrer ça boîte. Cliquez sur OK.
Si votre appareil dispose d'un égaliseur intégré, ce pop-up après avoir cliqué sur OK et vous pouvez régler la qualité sonore de Spotify. Le style et la configurabilité de cet égaliseur dépendront de l'OEM et de la version de votre téléphone Android. Cependant, si votre appareil n'a pas d'égaliseur intégré, SpotifyL'égaliseur de sera affiché à la place.
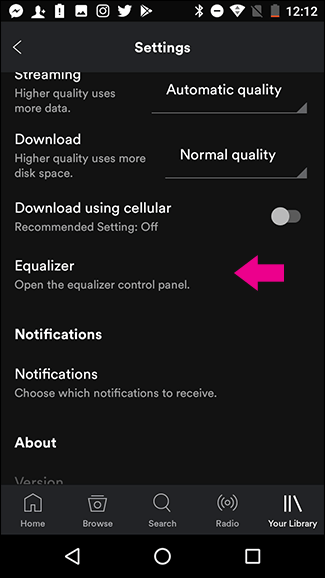
Étape 3. Assurez-vous que la fonction d'égalisation est activée.
Collectivités, Spotify lance son propre égaliseur de l'égaliseur intégré de votre appareil, vous devez vous assurer que la fonction d'égaliseur est activée. Après quoi, vous pouvez choisir un préréglage ou ajuster les paramètres manuellement. Une fois que vous êtes satisfait de vos ajustements, Spotify jouera toutes les chansons en utilisant le préréglage choisi.
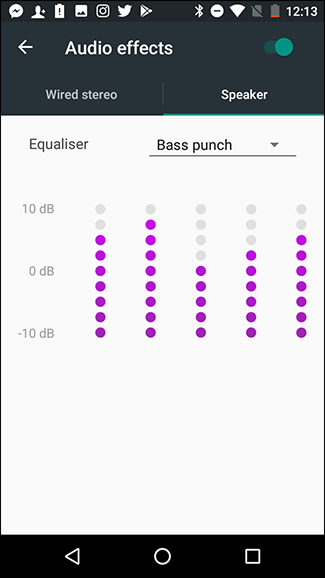
Utiliser Spotify égaliseur dans iOS, suivez les étapes ci-dessous.
Étape 1. Aller à SpotifyParamètres de
Lancez l' Spotify app sur votre téléphone iOS, puis passez à la bibliothèque. Ensuite, appuyez sur l'icône Paramètres située dans la partie supérieure droite de l'interface.
Étape 2. Ajustez les paramètres de l'égaliseur selon vos préférences
Trouvez la section Lecture puis cliquez dessus. Une fois dans la section Lecture, appuyez sur Egaliseur. L'égaliseur intégré de votre téléphone apparaîtra. Vous verrez une grande variété de préréglages parmi lesquels vous pouvez choisir. Si vous aimez changer l'égaliseur sur Spotify configurations, appuyez simplement sur glisser sur chaque point blanc vers le haut ou vers le bas.
Une fois que vous avez terminé, assurez-vous que l'interrupteur de l'égaliseur est activé. Cela appliquera les paramètres que vous avez choisis à tout Spotify piste que vous jouez.
Nous vous recommandons d'utiliser DumpMedia Spotify Music Converter pour télécharger et convertir tout Spotify de la musique, des listes de lecture ou des albums à MP3, M4A, WAV et FLAC. Cet outil peut conserver la qualité d'origine de votre Spotify des dossiers. C'est un puissant et rapide Spotify convertisseur qui vous permet de profiter de votre Spotify musique sans abonnement premium. Ainsi, vous donner gratuitement Spotify pour une écoute hors ligne!
Ici ce lien est pour vous en recommander Spotify aux convertisseurs en ligne mp3 pour une meilleure expérience d'écoute.
Téléchargement gratuit Téléchargement gratuit
Outre les caractéristiques mentionnées ci-dessus, DumpMedia Spotify Music Converter est également disponible en trois langues, mais nous travaillons à en ajouter d'autres. Vous pouvez même personnaliser la qualité du fichier audio de sortie en fonction de vos besoins.
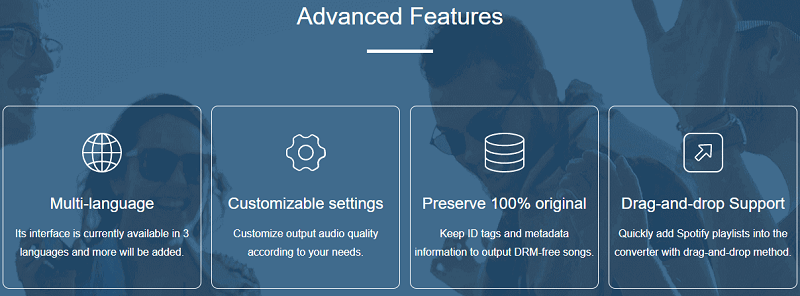
Pour les étapes comment utiliser DumpMedia Spotify Music Converter, passez au lien fourni: https://www.dumpmedia.com/spotify-music-converter/how-to-use-dumpmedia-spotify-music-converter.html.
Pour terminer notre discussion, voici les principaux sujets abordés dans cet article:
J'espère que cet article a pu vous donner ce que vous recherchez. Avez-vous utilisé Spotify égaliseur sur Mac? N'hésitez pas à laisser des commentaires ci-dessous.
