
Spotify est un service de streaming musical populaire avec des millions d'utilisateurs dans le monde. Il offre de nombreuses fonctionnalités auxquelles tout amateur de musique serait attiré et contient des tonnes de chansons qui satisferont sûrement les différents goûts des mélomanes.
Mais en même temps Spotify est sans aucun doute le meilleur service de streaming de musique dans l'industrie aujourd'hui, vous ne pouvez jamais empêcher des erreurs inattendues de se produire.
Comme tout logiciel, Spotify a certaines exigences matérielles minimales qui, si elles ne sont pas remplies, entraîneront des erreurs telles que "Spotify n'a pas réussi à migrer certaines de vos données ». Cette erreur se produit souvent dans SpotifyL'application de bureau de Windows en raison d'une installation problématique et d'erreurs d'entrée de registre.
Mais vous n'avez plus à vous inquiéter car ce guide vous donnera les meilleures solutions pour vous débarrasser de cette erreur.
Guide des matières Partie 1. Fixation "Spotify Échec de la migration de certaines de vos données" ErreurPartie 2. Meilleure solution : télécharger le fichier souhaité Spotify Chansons pour une écoute hors lignePartie 3. Envelopper
C'est la solution la plus rapide pour se débarrasser de ce qui est mentionné Spotify Erreur. Si la raison est due à une installation problématique, cette solution pourrait peut-être résoudre votre problème.
Pour réinstaller le Spotify app, suivez simplement ces étapes :
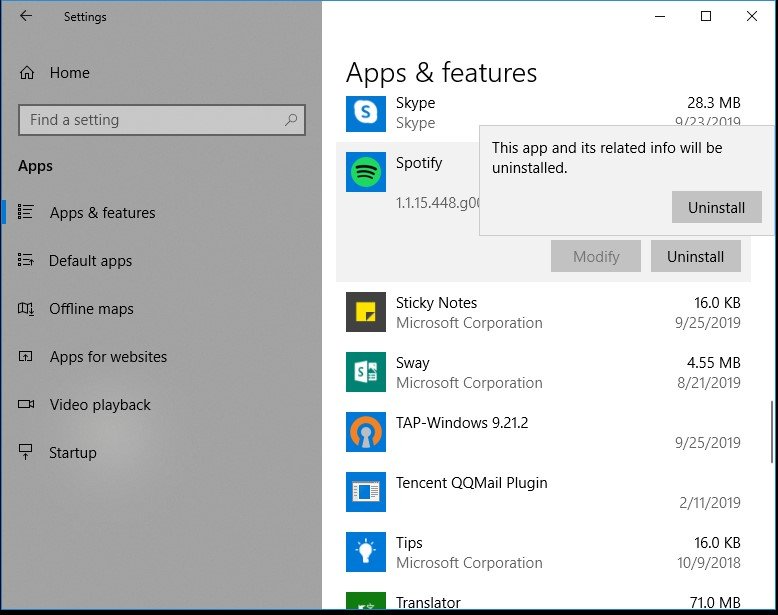
Après avoir réinstallé le Spotify application, connectez-vous en utilisant le même compte et voyez si vous rencontrez toujours l'erreur. Si oui, passez au correctif suivant.
Une autre solution consiste à supprimer Spotifyl'entrée de registre. Parfois, les entrées précédentes de Spotify sont laissés dans Winregistre de Dows qui pourrait être à l'origine de l'erreur. Vous devez donc supprimer Spotifyles entrées de registre ainsi que certains fichiers de dossiers système associés à Spotify.
Suivez les étapes ci-dessous pour cette solution.
Tout d'abord, vous devez supprimer tous les dossiers liés à Spotify.
Après avoir supprimé Spotify-dossiers liés, l'étape suivante consiste à supprimer Spotifyl'entrée de registre.
Ordinateur\HKEY_CURRENT_USER\Software\Microsoft\Windows\CurrentVersion\Désinstaller\
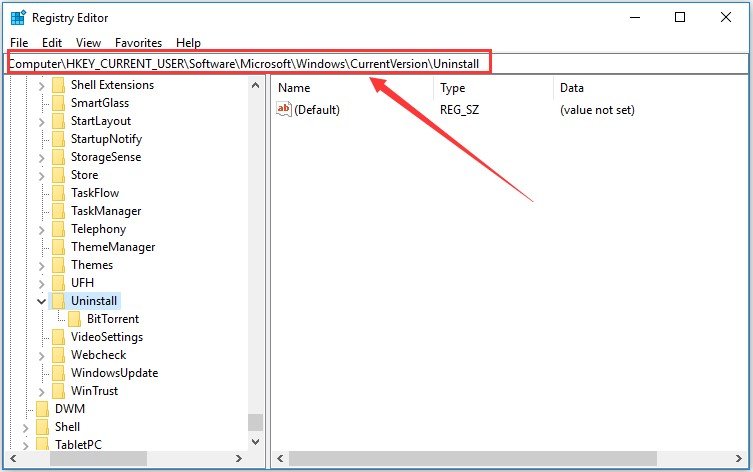
Assurez-vous de suivre correctement les étapes ci-dessus et votre problème sera sûrement résolu.
Vous pouvez suivre cette solution si vous souhaitez vous débarrasser complètement du "Spotify échec de la migration de certaines de vos données » erreur. Si vous êtes fatigué de réparer Spotify des erreurs comme celle-ci de temps en temps, vous pouvez simplement télécharger votre favori Spotify musique sur votre appareil pour une écoute hors ligne.
Pour cette méthode, nous vous recommandons d'utiliser DumpMedia Spotify Music Converter. Vous pouvez utiliser cette application pour download tout Spotify la musique, playlists ou albums et convertissez-les en MP3, M4A, WAV et FLAC.
Cet outil peut conserver la qualité d'origine de votre Spotify des dossiers. C'est un puissant et rapide Spotify convertisseur qui vous permet de profiter de votre Spotify musique sans abonnement premium. Ainsi, vous offrant gratuitement Spotify!
Outre les caractéristiques mentionnées ci-dessus, DumpMedia Spotify Music Converter est également disponible en trois langues, mais nous travaillons à en ajouter d'autres. Vous pouvez même personnaliser la qualité du fichier audio de sortie en fonction de vos besoins.
Maintenant, pour convertir vos fichiers multimédia aux formats souhaités, suivez les étapes ci-dessous:
Vous trouverez ci-dessous les étapes plus détaillées pour convertir vos fichiers vidéo au format souhaité en utilisant DumpMedia.
Avant de pouvoir commencer à utiliser l'application, vous devez bien sûr d'abord télécharger le logiciel. La bonne nouvelle, c'est DumpMedia possède de version Mac gratuite pour que vous essayiez le logiciel avant de décider s'il s'agit du bon outil pour vous ou non, mais nous vous assurons que vous ne serez pas déçu de ses fonctionnalités.
Téléchargement gratuit Téléchargement gratuit
Après avoir téléchargé le DumpMedia installateur, lancez l'application en suivant les étapes ci-dessous pour WinSystèmes d'exploitation Dows et macOS.
Pour WinUtilisateurs de Dows :
Accédez à l'icône Rechercher (loupe) à côté de l' Winicône dows dans la barre des tâches de votre ordinateur. Tapez DumpMedia sur le champ de texte. Clique sur le DumpMedia application sur les résultats de la recherche.
Pour les utilisateurs de macOS:
Cliquez sur l'icône Launchpad dans le Dock de votre ordinateur. L'icône de la rampe de lancement est un cercle gris avec une fusée gris plus foncé au centre. Taper DumpMedia sur la barre de recherche dans la partie la plus haute Appuyez sur le bouton Retour de votre clavier pour lancer l'application.
Ajoutez l'URI de votre Spotify chanson/playlist/album sur la barre de recherche ou vous pouvez faire glisser et déposer vos fichiers dans l'application.

Recherchez le Convertir toutes les tâches en texte dans le coin supérieur droit de l’interface. Sélectionnez le format de sortie souhaité (FLAC, WAV, M4A ou MP3). Au bas de l'interface, cliquez sur le Explorer et parcourez votre ordinateur jusqu'au dossier de destination souhaité des fichiers convertis.

Cliquez Convertir pour démarrer la conversion de votre fichier vidéo. Attendez la fin de la conversion.

Spotify est un excellent service de streaming musical que tous les mélomanes apprécieront sûrement. Mais peu importe à quel point une application peut sembler parfaite, il y aura toujours des moments où des erreurs inattendues se produiront, comme lorsque Spotify ne parvient pas à migrer certaines de vos données.
Mais nous sommes convaincus que vous avez pu résoudre ce problème grâce aux solutions que nous avons mentionnées ici. Profitez de votre expérience d'écoute musicale!
