
Spotify est un service de streaming musical populaire qui propose de la musique, des livres audio en streaming et une collection de podcasts. Bien qu'il s'agisse de la plateforme de streaming musical de référence pour beaucoup, elle n'est pas à l'abri de problèmes techniques lors de l'utilisation de ses fonctionnalités, telles que Spotify fichiers locaux non affichés vers le haut.
Ne vous inquiétez pas si vous ne voyez pas les fichiers locaux sur Spotify. Que vous soyez nouveau ou expérimenté Spotify utilisateur, cet article vous aidera à résoudre le problème des fichiers locaux qui n'apparaissent pas sur Spotify, rendant votre expérience musicale plus riche et plus fluide.
Guide des matières Partie 1 : Pourquoi les fichiers locaux ne s'affichent-ils pas sur Spotify?Partie 2 : 7 solutions pour résoudre le problème des fichiers locaux qui ne s'affichent pas sur SpotifyPartie 3 : Astuce bonus : Garder tout Spotify Chansons pour toujoursPartie 4: Pour conclure
Pourtant, certains utilisateurs signalent que trop souvent, cet aspect du logiciel ne semble pas fonctionner. Pourquoi Spotify Les fichiers locaux ne s'affichent pas ? Pour mieux trouver la solution appropriée, nous allons d'abord aborder les raisons les plus courantes qui peuvent vous empêcher de profiter pleinement de cette fonctionnalité.
Quoi qu'il en soit, un problème tel que des fichiers locaux qui n'apparaissent pas sur Spotify peut être très frustrant. Nous allons donc aborder la manière de résoudre le problème dans la partie suivante.
Ne pas abandonner Spotify même si vous constatez que les fichiers locaux que vous avez téléchargés ne s'affichent parfois pas ! Cette partie vous guidera à travers des méthodes rapides et faciles pour résoudre ce problème.
Pourquoi Spotify les fichiers locaux ne s'affichent pas ? Parfois, le Spotify L'application peut mal se comporter en raison de problèmes côté serveur. Lorsque cela se produit, certaines fonctionnalités peuvent cesser de fonctionner. De plus, vous ne pouvez pas charger de contenu sur Spotify, y compris la bibliothèque musicale en ligne et les fichiers locaux que vous avez téléchargés.
Pour vérifier cette possibilité, vous pouvez visiter le compte @SpotifyLe statut sur Twitter peut fournir des mises à jour sur Spotifyl'état actuel de. Vous pouvez également vérifier Spotifyl'état du serveur sur un site Web comme Downdetector pour voir s'il y a une panne. Si Spotify connaît une panne, attendez la Spotify équipe pour résoudre les problèmes.
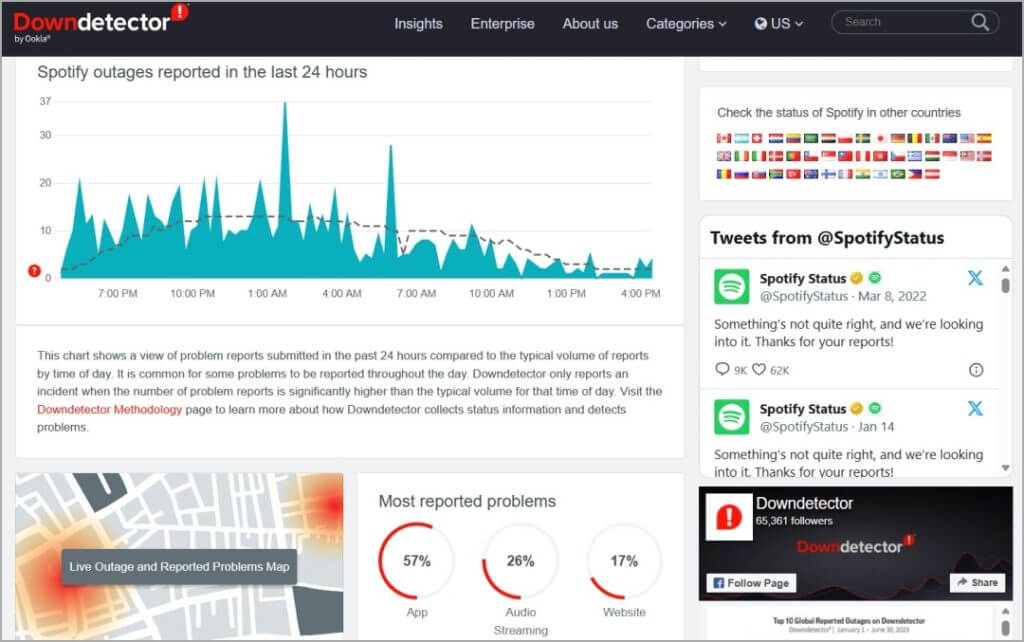
L'étape suivante du processus de dépannage consiste à s'assurer que votre appareil est connecté à un réseau stable. En effet, le téléchargement de fichiers locaux sur Spotify repose sur des conditions réseau fiables. Si les fichiers locaux ne parviennent pas à se synchroniser en raison d'un mauvais état du réseau, vous devez passer à un réseau Wi-Fi ou à des données mobiles plus rapides pour votre appareil. Cela peut vous aider efficacement à résoudre les problèmes de fichiers locaux qui ne s'affichent pas sur Spotify.
Pourquoi Spotify les fichiers locaux ne s'affichent pas ? Sans que vous vous en rendiez compte, votre Spotify Le programme peut désactiver l'option permettant d'afficher les fichiers locaux. Si vous constatez que vos fichiers locaux ne s'affichent pas après les avoir importés dans le logiciel, vous devez vérifier si vous avez activé le paramètre Fichiers locaux.
Les étapes suivantes vous expliquent comment activer les fichiers locaux pour résoudre facilement votre problème :
Sur l'application mobile, balayez vers la gauche ou appuyez sur votre photo de profil. Appuyez sur Paramètres et Confidentialité. Faites défiler l'écran jusqu'à Fichiers locaux. Activez Afficher les fichiers audio de cet appareil. Accédez maintenant à Votre bibliothèque. Votre musique stockée se trouve désormais dans Fichiers locaux.
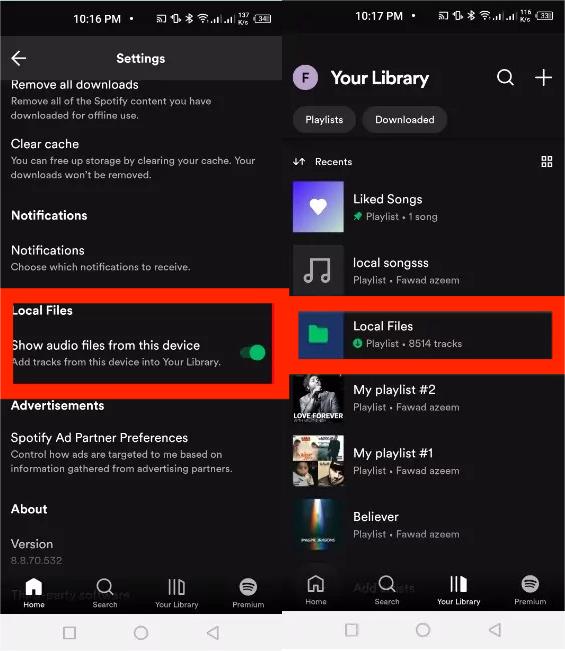
Sur le bureau, cliquez sur votre photo de profil en haut et sélectionnez Paramètres. Faites défiler jusqu'à Bibliothèque et activez Afficher les fichiers locaux. Accédez à la page d'accueil et cliquez sur Votre bibliothèque dans le menu de gauche. Vous y trouverez le dossier Fichiers locaux.
Pourquoi les fichiers locaux ne s'affichent-ils pas sur Spotify? Votre WinDows ou Mac pourraient bloquer Spotify en raison du pare-feu ou des paramètres de sécurité. Vous devez vérifier votre Windows Defender, les paramètres du pare-feu Mac ou les paramètres du programme antivirus tiers pour voir s'il bloque Spotifyl'accès à vos fichiers locaux. Assurez-vous également que Spotify est sur la liste blanche. Cela garantira Spotify peut accéder à tous les chemins dont il a besoin.
Ci-dessous, vous apprendrez comment modifier les paramètres du pare-feu pour WinDows et Mac.
Sur Mac, ouvrez les Préférences Système et accédez à Réseau. Sélectionnez Pare-feu > Options. Faites défiler vers le bas pour trouver Spotify dans la liste des applications et définissez-le sur Autoriser les connexions entrantes.
On Winles sourds, tapez Pare-feu et protection réseau sur le Winbarre de recherche et ouvrez l'application à partir des résultats de recherche. Choisissez Autoriser une application via le pare-feu > Modifier les paramètres. Cochez la case à côté de toutes les instances de Spotify. Cochez également les cases Privé et Public pour tous Spotify instances. Enfin, sélectionnez OK en bas pour enregistrer vos paramètres.
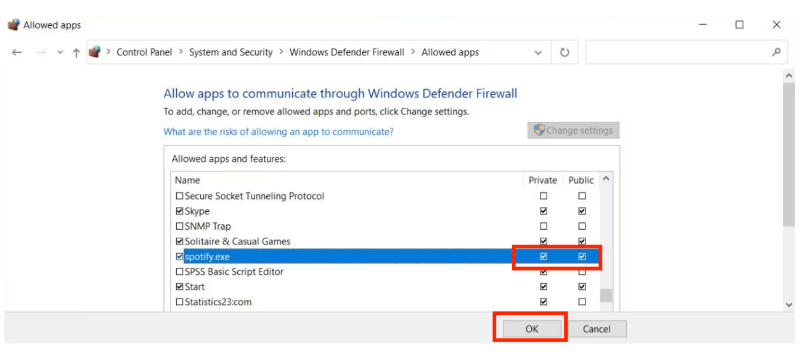
Ensuite, essayez de nettoyer SpotifyLe cache de fichiers local de. Spotify stocke et utilise des fichiers cache pour améliorer votre expérience globale avec l'application. Si ces fichiers sont corrompus, cela peut entraîner un dysfonctionnement de l'application. Votre Spotify les fichiers locaux qui ne s'affichent pas peuvent être le résultat d'un fichier corrompu Spotify cache. Voici comment supprimer les fichiers corrompus ou obsolètes sur l'application mobile et l'application de bureau :
Sur l'application mobile, appuyez sur l'icône de votre profil en haut à gauche. Accédez à Paramètres et confidentialité. Faites défiler jusqu'à la catégorie Stockage. Ici, appuyez sur l'option Vider le cache.
Sur le bureau, cliquez sur le nom de votre compte dans le coin supérieur droit. Cliquez sur Paramètres dans le menu déroulant. Faites défiler jusqu'à la section Stockage. Cliquez sur Vider le cache.

À quand remonte la dernière fois que vous avez mis à jour le Spotify application ? L'ancienne Spotify La version peut comporter des bugs lors de la synchronisation des fichiers musicaux locaux. Les mises à jour de l'application incluent souvent des correctifs de bogues et des améliorations des performances qui résolvent tous les problèmes de l'application.
Sur iOS, appuyez longuement sur le App Store icône > Mises à jour. Rechercher Spotify et cliquez sur METTRE À JOUR.
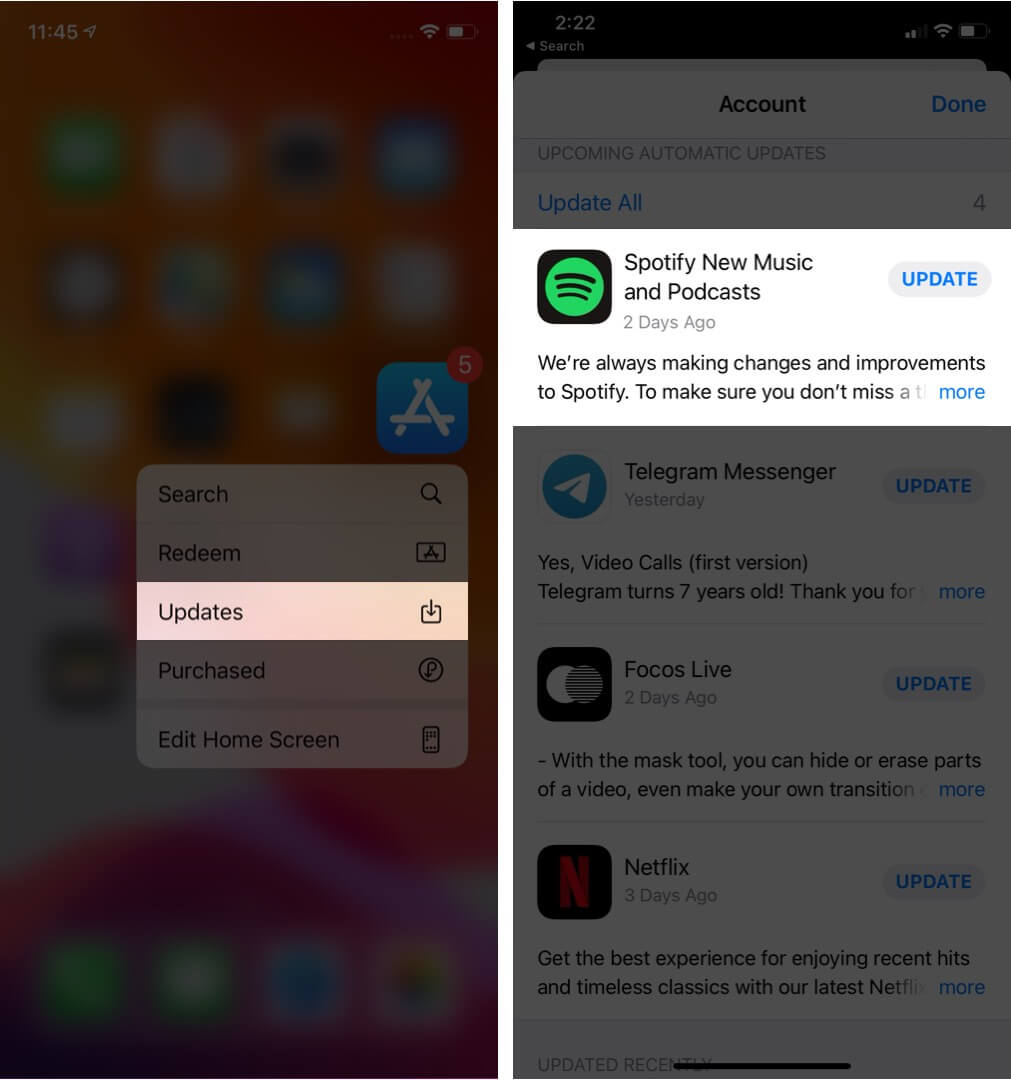
Sur Android, accédez au Google Play Store et accédez à Mes applications et jeux. Vérifiez si une mise à jour est disponible Spotify l'application est disponible, appuyez sur Mettre à jour.
Sur le bureau, cliquez sur les trois points situés dans le coin supérieur gauche de l'interface de l'application. Ensuite, sélectionnez Aide > À propos Spotify. Vous verrez une boîte de dialogue montrant votre version actuelle en utilisant. Si votre application nécessite une mise à jour, un bouton avec un lien de téléchargement apparaîtra juste en dessous du numéro de version de l'application. Cliquez sur le lien pour télécharger la mise à jour.
Pourquoi Spotify les fichiers locaux ne s'affichent pas ? Si le fichier local ne peut pas être affiché sur Spotify après avoir activé le paramètre de fichier local, vous devez vérifier l'extension des fichiers pour vous assurer que le format est MP3, MP4 ou M4P comme Spotify ne prend en charge que ces trois formats pour la lecture.
Si vos fichiers ne sont pas dans l'un de ces formats, vous devrez les convertir dans un format pris en charge avant qu'ils n'apparaissent dans l'application. Une fois que vous avez converti vos fichiers dans un format pris en charge, placez ces fichiers résultants dans Spotifyle dossier de musique local de et vos fichiers apparaîtront dans l'application.
Si toutes les méthodes ci-dessus ne peuvent pas résoudre le problème Spotify les fichiers locaux ne s'affichent pas comme prévu, vous pouvez combiner les exclusivités locales avec le Spotify bibliothèque et les écouter à l'aide d'autres lecteurs de musique. En les téléchargeant sur votre ordinateur, vous pourrez profiter de votre musique sur n'importe quel appareil sans vous soucier des problèmes de lecture. Ici, DumpMedia Spotify Music Converter offre une solution permanente pour écouter de la musique sans faire face à des problèmes de lecture.
avec DumpMedia Spotify Music Converter, tout Spotify l'utilisateur gratuit ou Premium peut supprimer DRM de Spotify et des singles, des albums, des playlists et des podcasts à MP3, M4A, WAV, AIFF et FLAC. DumpMedia prend également en charge le téléchargement de fichiers audio locaux à convertir. Avant de télécharger des fichiers locaux sur Spotify, Vous pouvez utiliser DumpMedia pour les convertir en un Spotify-format pris en charge.
DumpMedia Spotify Music Converter offre la flexibilité de profiter de vos morceaux préférés sans avoir besoin d'une connexion Internet active et Spotify app. Vous pouvez également les enregistrer facilement en tant que sauvegardes, même sans renouveler l' Spotify Forfait premium.
Téléchargement gratuit Téléchargement gratuit
Avec de nombreux avantages, DumpMedia Spotify Music Converter se distingue comme le les meilleurs Spotify téléchargeur pour Mac et WinComment télécharger de la musique. Nous vous expliquons ici comment l'utiliser clairement, étape par étape.
Étape 1 : Téléchargez et installez DumpMedia Spotify Music Converter sur votre Mac/PC. Lancez-le et vous verrez l'interface. Utilisez votre Spotify Compte Premium/Gratuit pour se connecter.
Téléchargement gratuit Téléchargement gratuit
Étape 2 : Recherchez la musique que vous souhaitez télécharger ou accédez à votre liste de lecture. Une fois que vous avez accédé à ceux que vous souhaitez télécharger, faites-les glisser vers le plug-in sur le côté droit du convertisseur. Vous pouvez également faire glisser et déposer des fichiers locaux sur l'icône « + ».

Étape 3 : Après avoir ajouté la musique, il est temps de définir les paramètres de sortie. Il est recommandé de sélectionner MP3 comme format de sortie car il est bien compatible avec la plupart des appareils et lecteurs multimédias. Vous pouvez également choisir dans quel dossier vous pouvez afficher vos pistes converties.

Étape 4 : Cliquez ensuite sur Convertir tout et attendez que tout soit terminé. Une fois la conversion des chansons sélectionnées terminée, vous pouvez vous tourner vers l'onglet Converti/Terminé pour les vérifier.

J'espère que ce guide vous a aidé à résoudre le problème de Spotify les fichiers locaux ne s'affichent pas. Si le problème persiste, vous devrez peut-être contacter Spotify support ou envisagez d'autres étapes de dépannage, telles que la conversion de vos fichiers locaux en un Spotify-format pris en charge à l'aide DumpMedia Spotify Music Converter. DumpMedia vous aide également à vous débarrasser de tout Spotify des erreurs permanentes. Essayez-le gratuitement et jouez Spotify musique hors ligne sans brusquerie Spotify problèmes qui se produisent à partir d'aujourd'hui. Amusez-vous bien !
