
VLC n'est pas seulement un lecteur vidéo qui peut être utilisé sur vos PC. C'est également un moyen pratique d'envoyer votre musique ou vos vidéos sur votre Chromecast. L'utilisation d'un lecteur multimédia VLC avec Chromecast permet le partage de presque toutes sortes de fichiers multimédias sur vos téléviseurs en quelques secondes.
Les développeurs de VLC ont travaillé sur la prise en charge de Chromecast pendant un certain temps, et cette fonctionnalité est enfin disponible dans la version 3.0 de VLC. Cela signifie que vous pouvez désormais diffuser des fichiers audio et vidéo à l'aide de VLC via votre ordinateur sur votre téléviseur via Chromecast.
Dans cet article, nous discuterons comment diffuser des fichiers multimédias à partir de VLC à l'aide de Chromecast et les astuces et alternatives que vous pouvez utiliser en cas de problème et si le casting ne fonctionne pas. Tout d'abord, discutons un peu de ce qu'est le Chromecast et de son fonctionnement.
Guide des matièresPartie 1: Qu'est-ce que Chromecast et comment fonctionne-t-il?Partie 2: Conseils importants avant de diffuser des fichiers de VLC vers ChromecastPartie 3: Streaming de vidéos de VLC Media Player vers votre téléviseurPartie 4: Problèmes de performances et de connectivité de VLC à ChromecastPartie 5: En conclusion
Google Chromecast est un appareil populaire de nos jours et ne nécessite aucune introduction. Mais si vous êtes l'un de ceux qui ne sont toujours pas au courant de l'existence de Chromecast, c'est un simple appareil utilisé pour le streaming multimédia qui vaut environ 35 $ et qui est utilisé pour lire le contenu de votre PC, tablette ou smartphone sur l'écran de vos téléviseurs .
En règle générale, Chromecast profite d'un réseau WiFi pour afficher diverses choses sur l'écran de votre téléviseur. Mais le mode Invité de Chromecast autorise d'autres personnes à diffuser directement du contenu sur votre téléviseur. Chromecast permet la diffusion en continu de contenu Internet et local. Lorsqu'un bouton de diffusion est enfoncé dans une application, cela transmet un message au destinataire de Chromecast concernant le contenu censé être diffusé. Ensuite, un environnement similaire à Chrome est utilisé par le récepteur pour diffuser votre contenu Web souhaité.
De plus, les vidéos et les chansons diffusées via Chromecast ne sont pas extraites de vos appareils, mais sont directement extraites de la source Web. C'est pourquoi la batterie de votre appareil ne se vide pas rapidement lors de la diffusion d'émissions et de films TC.

Qu'il s'agisse de diffuser quelque chose en direct via VLC et de transférer la vidéo sur votre téléviseur haute définition, d'envoyer des vidéos sur le grand écran de votre salon ou de lire iTunes sur votre téléviseur, quelle qu'en soit la raison, VLC établit la connexion entre votre ordinateur et Chromecast Plus facile. Avant de pouvoir diffuser des vidéos de VLC sur votre téléviseur à l'aide de Chromecast, vous devez vous assurer que vous disposez des éléments suivants:
L'appareil chromecast peut être un Android TV tel que NVIDIA SHIELD car ils peuvent également accepter des flux qui sont des normes Chromecast. Ou un téléviseur utilisant un logiciel Android TV tel que les nouveaux téléviseurs de Sony. Le Mac ou le PC que vous utilisez pour la diffusion en continu doit être situé sur le réseau local où se trouve l'appareil Chromecast, qu'il soit câblé ou non.
La fonction de diffusion n'est actuellement disponible que dans la version 3.0 de VLC pour Mac et Windows. Vous aurez donc besoin d'un Mac ou Windows PC et une version VLC mise à jour pour continuer. Il vous suffit de télécharger la version VLC correspondant à l'architecture de votre ordinateur puis de l'installer.
Vous devez également vous assurer que votre Chromecast est sous tension et correctement connecté à votre téléviseur. Si vous rencontrez des problèmes, nous avons également discuté de quelques conseils sur la façon de résoudre le problème plus loin dans cet article.
Tout d'abord, vous devez télécharger et installer l'application sur votre ordinateur si vous n'avez pas encore VLC. Pour faire ça, suit les étapes suivantes.
Étape 1. Aller vers VLC en utilisant votre navigateur préféré.
Étape 2. En haut à droite de la page Web, recherchez le bouton orange avec les mots TÉLÉCHARGER VLC écrit dessus. Cliquez sur ce bouton orange. La page Web doit être en mesure de détecter automatiquement le logiciel d'exploitation de votre ordinateur pour correspondre à la bonne version du logiciel.

Étape 3. Attendez que le logiciel soit téléchargé.
Étape 4. Cliquez sur le programme d'installation une fois le téléchargement terminé et les assistants d'installation démarrent.
Étape 5. Dans un avertissement apparaîtra vous avertissant que l'éditeur n'a pas pu être vérifié, juste cliquez sur le bouton Exécuter.
Étape 6. Si le programme d'installation vous demande différentes autorisations, cliquez simplement sur Oui.
Étape 7. Sélectionnez votre langue d'installation préférée et cliquez sur le bouton OK.
Étape 8. Le processus d'installation démarre. Cliquez sur le bouton Suivant pour passer aux étapes suivantes.
Étape 9 : Lire l'accord de licence et cliquez sur le bouton Suivant.
Étape 10. Sélectionnez les composants supplémentaires que vous souhaitez installer. Cliquez sur le bouton Suivant.
Étape 11 : Choisissez l'emplacement d'installation du lecteur multimédia VLC, puis cliquez sur le bouton Installer.
Étape 12. Attendez la fin du processus d'installation.
Étape 13. Une fenêtre de confirmation s'affichera une fois l'installation terminée. Cliquez sur le bouton Terminer.
Étape 14. Si vous avez coché l'option Exécuter le lecteur multimédia VLC à l'étape précédente, le lecteur VLC se lancera automatiquement.
Si vous avez l'intention d'utiliser Chromecast dans votre bureau ou à la maison, logiquement, la première étape que vous devez faire est de le connecter à un réseau WiFi local et le configurer. Vous ne pouvez pas configurer votre Chromecast à l'aide d'un ordinateur, vous devez donc utiliser un iPhone, un Ipad ou un téléphone Android. Pour ce faire, suivez simplement les étapes ci-dessous.
Étape 1. Branchez l'appareil Chromecast sur votre téléviseur.
Étape 2 : Connectez le câble d'alimentation USB au Chromecast.
Étape 3. Connectez l'autre côté du câble d'alimentation USB à l'un des ports USB libres de votre téléviseur ou à l'adaptateur secteur fourni avec l'appareil que vous branchez sur une prise de courant. Vous devez utiliser uniquement l'adaptateur secteur fourni.
Étape 4. Connectez l'appareil Chromecast à un réseau Wi-Fi local. Assurez-vous que votre Chromecast se trouve sur le même réseau que la tablette ou l'appareil mobile que vous utilisez pour configurer votre Chromecast.
Étape 5. Accédez au magasin d'applications de votre téléphone mobile et téléchargez et installez l'application Google Home.
Étape 6 : Appuyez sur l'icône de l'application Google Home, qui ressemble à un aperçu d'une maison, sur votre appareil pour lancer l'application.
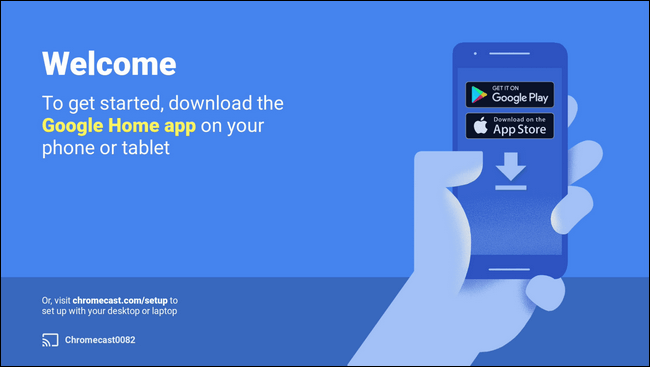
Étape 7. Sur l'écran d'accueil de l'application, appuyez sur l'icône Ajouter (signe plus).
Étape 8. Sur les choix, appuyez sur Configurer l'appareil.
Étape 9 : Appuyez sur Configurer de nouveaux appareils.
Étape 10. Suivez les étapes suivantes pour configurer votre appareil Chromecast.
Après avoir téléchargé et installé la version VLC appropriée, vous êtes maintenant prêt à démarrer. Vous ne pourrez pas trouver le «Grilles en "Dans VLC au début, vous devez donc suivre les étapes suivantes pour connecter VLC à votre chromecast.
Étape 1. Assurez-vous que votre téléviseur et votre Chromecast sont allumés.
Étape 2. Cliquer sur l'onglet Lecture dans VLC.
Étape 3. Sélectionnez Rendu dans les options.
Étape 4. Cliquer sur Scanner. Cela commence à rechercher tout appareil Chromecast sur le même réseau. Attendez juste un moment.
Étape 5. Si vous pouvez trouver votre Chromecast dans la liste déjà, cliquez dessus.
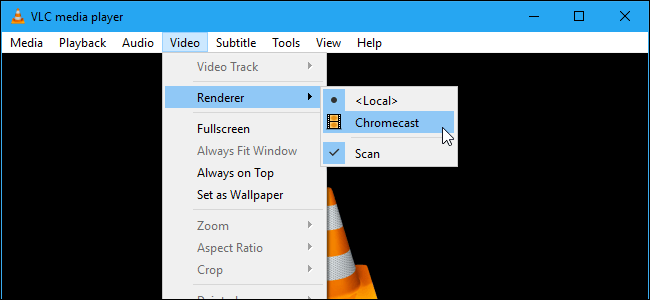
Maintenant, vous êtes prêt à diffuser en utilisant Chromecast. Ouvrez simplement un fichier multimédia que vous souhaitez lire dans VLC. Pour le faire, suivez ces étapes:
Étape 1. Clique sur le Menu média sur VLC.
Étape 2. Sélectionnez l'option Ouvrir un fichier.
Étape 3. Dans la fenêtre qui s'ouvre, sélectionnez votre fichier vidéo.
Étape 4. Dans le cas où une notification concernant un avertissement de performances s'affiche et qu'aucune vidéo n'est lue sur l'appareil Chromecast, cliquez sur le bouton OK pour convertir votre vidéo sélectionnée dans un format de fichier lisible par VLC.
Étape 5. Puisque vous jouez via un appareil sur un réseau, un avertissement sur le site non sécurisé apparaîtra. Pas de panique, ça va. Cliquez sur Afficher le certificat.
Étape 6. Cliquez sur Accepter définitivement et le certificat sera ajouté à votre ordinateur.
Étape 7. Cliquez sur le bouton OK si vous souhaitez continuer avec notre vidéo ou cliquez sur OK, ne me prévenez plus si vous autorisez VLC à convertir votre vidéo.
Notez qu'il est déconseillé d'utiliser cette fonctionnalité sur un ordinateur portable à court de batterie. De même, les PC plus lents ou plus anciens peuvent ne pas être en mesure de convertir les fichiers multimédias assez rapidement, ce qui entraîne des retards lors de la diffusion en continu. Il est donc conseillé d'utiliser un convertisseur vidéo pour une conversion efficace. Vous pouvez utiliser DumpMedia Video Converter qui sera discuté dans la section suivante.
DumpMedia Video Converter est un logiciel de téléchargement, de conversion, d'édition et d'amélioration vidéo tout-en-un. C'est un outil très utile pour les processus de téléchargement et de conversion de vidéos et vous pouvez pratiquement tout faire avec. De plus, il est facile à utiliser et convivial.
Dans cette section, nous vous montrerons un guide étape par étape sur la façon de convertir votre vidéo VLC au format souhaité.
Étape 1. Lancer le DumpMedia application comme présenté dans les étapes ci-dessus.
Étape 2. Clique le Bouton Ajouter des fichiers situé dans la partie supérieure gauche de l'interface.

Étape 3. Parcourez et sélectionnez les fichiers que vous souhaitez convertir.
Étape 4. Clique le "Convertir toutes les tâches en" situé en haut à droite.
Étape 5. Sélectionnez le format souhaité.
Étape 6 : Parcourez votre ordinateur dans le dossier de destination souhaité des fichiers convertis.
Étape 7. Clique sur le Bouton de conversion pour démarrer la conversion de votre vidéo.

Étape 8. Attendez la fin de la conversion.
Étape 9. Clique sur le Bouton de téléchargement pour commencer à télécharger votre fichier vidéo.
Étape 10. Accédez à votre emplacement de sortie souhaité lorsqu'une nouvelle fenêtre apparaît.
Étape 11. Cliquez sur le bouton Enregistrer.
Étape 12. Attendez que le téléchargement de votre vidéo soit terminé.
Il ne reste plus qu'à cliquer sur Lecture. Votre vidéo devrait commencer à diffuser sur votre téléviseur. Chromecast est capable de diffuser en HD. Vous pouvez donc profiter de regarder vos émissions de télévision et films préférés, des vidéos de smartphones et même des flux de jeux vidéo en haute définition.
Pour contrôler votre vidéo, utilisez simplement la fenêtre de VLC depuis votre ordinateur pour régler le volume, mettre en pause, rembobiner, avancer, etc. Quelle que soit l'action que vous ferez sur votre vidéo de VLC, elle se reflétera sur votre téléviseur.
Vous pouvez diffuser plus de vidéos à l'avenir en:
Étape 1. Clique sur le Menu de lecture dans VLC.
Étape 2. Sélectionnez le Option de rendu.
Étape 3. Cliquer sur Chromecast.
Dans d'autres cas, des problèmes peuvent survenir lors de l'installation. Voici quelques-unes des solutions que vous pouvez essayer.
Solution n ° 1 Utilisez-vous un VPN basé sur PC? Si vous le faites, votre tentative de vérification de votre Chromecast ne fonctionnera probablement pas. Vous devez désactiver le VPN de votre ordinateur avant d'essayer de vous connecter à Chromecast. Il est préférable de configurer le routeur avec le serveur VPN recommandé pour de meilleurs résultats.
Solution n ° 2: assurez-vous que votre ordinateur et Chromecast se trouvent sur le même réseau local.
Solution n ° 3: si votre appareil Chromecast n'apparaît pas dans la liste des moteurs de rendu dans VLC, procédez comme suit:
Étape 1. Cliquez sur Outils dans le menu VLC.
Étape 2. Sélectionnez Préférences dans les choix.
Étape 3. Clique sur le Remettre à zéro les préférences .
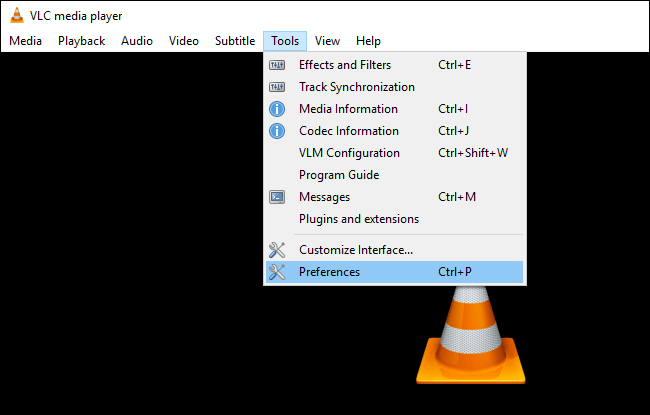
Cela peut sembler ennuyeux lorsque vous devez le faire plusieurs fois. Cependant, il fait l'affaire mais l'inconvénient est que vous perdrez vos préférences définies.
Solution n ° 4: modifiez la qualité de la conversion.
Le processus de conversion peut augmenter le temps de chargement de la vidéo sur l'écran de votre téléviseur. Pour faire ça, suit les étapes suivantes.
Étape 1. Cliquez sur le menu Outils dans VLC.
Étape 2. Sélectionner Préférences des choix.
Étape 3. Cliquez sur Tout.
Étape 4. Recherchez la section Stream Output.
Étape 5. Développez l'option de flux Sout.
Étape 6. Sélectionnez Chromecast.
Étape 7. Recherchez le menu déroulant de qualité de conversion.
Étape 8. Sélectionnez le choix souhaité pour améliorer la diffusion et la conversion. Les options sont de Faible CPU (faible qualité mais bande passante élevée) trop haut (haute qualité et bande passante élevée). L'option par défaut est Medium.
Étape 9. Cliquez sur le bouton Enregistrer, puis consultez le flux. Rechargez la vidéo pour que les modifications s'appliquent.
Pour terminer notre discussion sur la façon de diffuser des fichiers multimédias à partir de VLC via Chromecast sur votre ordinateur, voici un récapitulatif des étapes:
Profitez de regarder!
