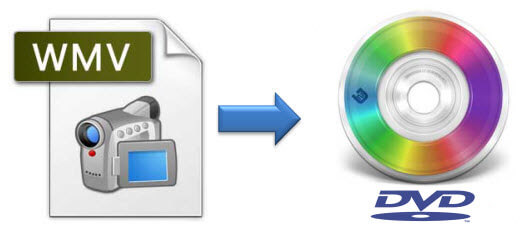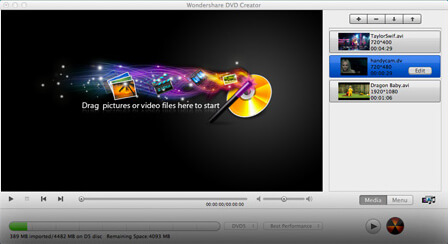Vous voulez faire vos propres films? Ou vous voudrez peut-être simplement graver quelques vidéos de votre ordinateur sur DVD. Vous pouvez faire les deux car il est facile de graver WMV sur DVD aujourd'hui.
Oui, vous n'avez pas besoin de conserver votre collection de films sur votre ordinateur. Vous pouvez libérer de l'espace sur votre ordinateur si vous choisissez de graver WMV sur DVD. C'est beaucoup plus simple que vous ne le pensez. Même si vous n'avez pas de lecteur de DVD sur votre ordinateur, vous pouvez toujours le faire.
Guide des matières
Partie 1. Pourquoi graver WMV sur DVDPartie 2. 2 façons simples de graver WMV sur DVDPartie 3. Conversion de vos fichiers vidéo en WMV avant de les graver sur DVDPartie 4. En conclusion
Partie 1. Pourquoi graver WMV sur DVD
La seule raison pratique pour laquelle vous brûlez WMV à DVD est d'économiser de l'espace sur votre ordinateur. Bien qu'il soit très pratique d'avoir tous vos fichiers vidéo sur votre ordinateur, vous allez tout de suite manquer d'espace.
Alors, quelle meilleure façon d'économiser de l'espace et en même temps, de préserver votre collection de films, mais en gravant WMV sur DVD.
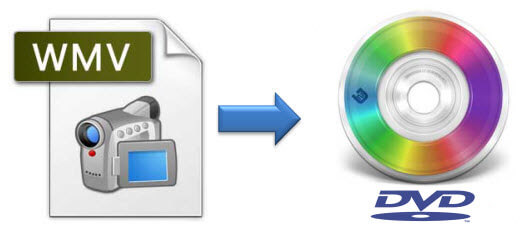
Conseils bonus: peut-être que vous devez convertir WMA en MP3 parce qu'un MP3 Le fichier audio est un format plus portable que le WMA.
Partie 2. 2 façons simples de graver WMV sur DVD
Option 1: utilisez un logiciel de création de DVD sur le Web
Si votre ordinateur ou ordinateur portable n'a pas de lecteur DVD, ne vous inquiétez pas. Vous pouvez utiliser un logiciel de création de DVD sur le Web. Suivez simplement les étapes ci-dessous pour graver WMV sur DVD à l'aide d'un Créateur de DVD logiciel.
- Cliquez sur EasyDVDCreator.net.
- Faites défiler vers le bas et recherchez le bouton rouge Télécharger maintenant. Cliquez dessus dès que vous le voyez.
- Sélectionnez si vous allez utiliser le Winversion Dows ou Mac.
- Téléchargez le logiciel en cliquant sur le bouton Essayer gratuitement.
- Attendez que le téléchargement soit terminé.
- Suivez les étapes pour installer le logiciel.
- Lancez le logiciel sur votre ordinateur.
- Prenez le temps de revoir l'interface du logiciel. Vous verrez les quatre onglets de menu en haut qui correspondent aux étapes que vous suivez pour créer votre DVD. Ces onglets sont les suivants; Source, Menu, Aperçu et Graver.
- Cliquez sur le Bouton source sur le menu ci-dessus.
- Importez votre fichier WMV en cliquant sur le Bouton d'importation vous voyez sur le panneau de gauche.
- Sélectionnez la vidéo à importer.
- Cliquez sur le bouton Ouvrir sous la fenêtre contextuelle. À ce stade, vous pouvez maintenant effectuer quelques modifications mineures. Juste sur le bouton d'édition qui est représenté par une icône de crayon.
- Vous pouvez faire pivoter, retourner ou recadrer l'image dans la fenêtre d'édition. Vous verrez la version modifiée en temps réel sur le côté gauche de l'écran.
- Améliorez la vidéo en utilisant les paramètres du panneau inférieur. Vous pouvez régler la luminosité, le contraste, la saturation et le volume de la vidéo. Vous pouvez également découper, mettre un filigrane et ajouter des sous-titres à votre vidéo.
- Cliquez sur le bouton OK une fois la modification terminée. Cela enregistrera les modifications que vous avez apportées à votre vidéo.
- Créez votre menu DVD en en cliquant sur l'onglet Menu au dessus.
- Sélectionnez un modèle dans le panneau de droite. Clique sur le bouton de téléchargement de la flèche verte vous voyez en haut à droite du panneau pour télécharger plus de modèles.
- Personnalisez l'arrière-plan et la musique si vous le souhaitez. Vous pouvez également ajouter du nouveau texte si vous le souhaitez.
- Cliquez sur la page de titre dans le panneau de gauche pour créer des chapitres. Cliquez ensuite sur le bouton de chapitre que vous trouvez au milieu, en bas de l'écran.
- Lisez la vidéo et déplacez la barre de temps au point où vous souhaitez créer un chapitre.
- Cliquez Bouton d'insertion dans la partie inférieure de la vidéo.
- Supprimez un chapitre en cliquant sur ce chapitre particulier dans le panneau de droite. Cliquez ensuite sur Supprimer le bouton
- Cliquez sur le bouton OK une fois que vous avez terminé d'ajouter des chapitres. Cela enregistrera vos paramètres.
- Cliquez sur l'onglet Aperçu dans le menu pour obtenir une vue en temps réel de votre nouvelle vidéo. C'est quelque chose que vous devez faire avant de graver WMV sur DVD.
- Sélectionnez l'onglet Graver dans le menu supérieur.
- Cochez la case à côté de Graver sur disque. Vous pouvez également créer un fichier ISO en cochant la case à côté de Enregistrer comme ISO. Vous pouvez faire les deux si vous le souhaitez.
- Sélectionnez votre graveur de DVD dans le champ Graveur.
- Étiquetez votre disque sur le champ Étiquette du disque.
- Cliquez sur le bouton bleu Graver une fois que vous êtes prêt. C'est tout ce qu'il faut pour graver WMV sur DVD avec ce logiciel de création de DVD en ligne.
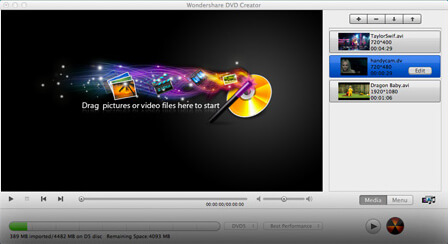
Option 2: utilisez l'explorateur de fichiers sur votre ordinateur
Cette option n'est applicable que si vous avez un Winordinateur dows 10 qui a un lecteur DVD. Vous ne pourrez pas utiliser cette option sans le lecteur de DVD de votre ordinateur. Suivez les étapes ci-dessous.
- Ouvrez votre lecteur.
- Mettez votre DVD vierge directement dans le lecteur. Attendez qu'il démarre jusqu'à ce que vous voyez une invite sur l'écran de votre ordinateur.
- Appuyez sur la boîte de notification. De cette façon, Windows 10 saura quoi faire lorsqu'un DVD vierge est inséré. C'est le cas si vous avez activé la lecture automatique.
- Ouvrez une fenêtre de l'Explorateur de fichiers et cliquez sur Ce PC dans le panneau gauche de l'écran. Faites-le si vous n'avez pas activé la lecture automatique.
- Cliquez avec le bouton droit sur votre lecteur de DVD dans le volet droit pour afficher un menu contextuel. Sélectionnez Ouvrir la lecture automatique dans le menu déroulant.
- Choisissez Graver des fichiers sur le disque.
- Nommez votre disque sur le titre du disque.
- Sélectionnez Avec un lecteur CD / DVD.
- Cliquez sur le bouton Suivant.
- Copiez la vidéo WMV que vous souhaitez graver sur DVD dans la fenêtre vide de l'explorateur de fichiers.
- Cliquez sur le Bouton Graver sur disque. Vous pouvez le voir dans le menu supérieur sous l'onglet Partager.
Partie 3. Conversion de vos fichiers vidéo en WMV avant de les graver sur DVD
Si certains formats de vos fichiers vidéo ne sont pas WMV, ne vous inquiétez pas. Un logiciel particulier peut vous aider à convertir des vidéos dans toutes sortes de formats. Ce logiciel est appelé DumpMedia Video Converter et il prend en charge environ 300 formats. Si vous souhaitez convertir certains de vos fichiers en WMV avant de les graver sur DVD, vous pouvez utiliser le DumpMedia Convertisseur vidéo. Par exemple, vous pouvez cliquer sur ce lien pour voir comment DumpMedia travaille sur conversion de MP4 en WMV.
Téléchargement gratuit
Téléchargement gratuit
Partie 4. En conclusion
Il est encore assez facile de graver WMV sur DVD. Même si vous n'avez pas de lecteur de DVD sur votre ordinateur, vous pouvez toujours le faire. Il existe des programmes Web que vous pouvez utiliser.
Avez-vous déjà dû graver WMV sur DVD? Comment avez-vous fait? Partagez avec nous vos pensées.