


La technologie moderne a apporté de nombreux changements dans la vie des humains. De nos jours, il existe plusieurs moyens d’en profiter. Cependant, il est vraiment très ennuyeux de rencontrer des problèmes en faisant les choses que vous aimez le plus, surtout si vous êtes une personne qui aime regarder des vidéos sur le Web.
Parfois, la plupart des vidéos que nous devrions regarder ne sont pas supportées par des navigateurs spécifiques comme ceux au format WebM. Dans cet article, nous allons vous montrer de nombreuses options que vous pouvez utiliser pour convertir des fichiers vidéo WebM au format MP4.
Semble que vous êtes excité! Continuez à lire cet article si vous avez été ennuyé par le même problème mentionné.
Guide des matièresPartie 1. Qu'est-ce que le format vidéo WebM?Partie 2. Méthodes complètes pour convertir WebM en MP4Partie 3. En conclusion
WebM est un format de fichier multimédia ouvert pour la vidéo et l'audio HTML5 développé par un certain nombre de parties, dont Google. Ceci est conçu pour diffuser des vidéos sur le Web qui pourraient être utilisées pour une variété de types de vidéos.
Avez-vous déjà rencontré des problèmes et des inquiétudes concernant la conversion vidéo ou même audio? Recherchez-vous un programme que vous pouvez utiliser pour éditer des vidéos avec des effets et un format préférés? Vous êtes-vous déjà demandé comment fusionner, découper et combiner des vidéos pour en produire une nouvelle et étonnante? Que diriez-vous d'extraire et de convertir des DVD faits maison en vidéos du format choisi?
Si vous le faites, le DumpMedia Video Converter vous serait bénéfique! Il s'agit d'un logiciel avec une interface conviviale et propose des étapes simples pour effectuer les processus souhaités. N'importe lequel des processus souhaités et mentionnés ci-dessus et même le téléchargement et l'installation de ce programme peuvent être effectués en quelques minutes. Non seulement convertissez WEBM en MP4, mais vous pouvez convertir MP4 en WEBM, tu es incroyable?
Incroyable en effet? Si vous recherchez un tel logiciel, téléchargez-le et effectuez les étapes ci-dessous pour la conversion vidéo.
Étape 1 : Bien sûr, vous devez vous assurer que DumpMedia Video Converter serait téléchargé et installé.
Étape 2: Lancez le programme et cliquez sur le bouton «Ajouter des fichiers» pour sélectionner le fichier à convertir. Vous pouvez également faire glisser et déposer les fichiers directement de l'emplacement vers l'application.
Étape 3: Cliquez sur le bouton “Convertir toutes les tâches en ”Pour sélectionner le format souhaité.
Étape 4: Une fois terminé, choisissez le dossier de destination dans lequel la sortie sera enregistrée.
Étape 5: Cliquez sur le bouton “Convertir »Pour commencer le processus de conversion.

Une bonne façon de convertir Vidéos WebM vers MP4 est en utilisant VideoSolo Video Converter Ultimate. TC'est un outil qui offre une interface gérable dans laquelle on peut convertir, éditer et améliorer des vidéos permettant des effets étonnants. Cela a également été prouvé pour produire d'excellentes sorties et des résultats incroyables.
Pour continuer, le téléchargement de l'application est une étape incontournable ainsi que des étapes simples.
Étape 1: Lors du téléchargement, assurez-vous d'installer l'application et de lancer.
Étape 2 : Double-cliquez sur l'icône trouvé sur votre ordinateur personnel.
Étape 3: Cliquez sur le bouton “Ajouter un fichier »Dans le menu de navigation pour pouvoir ajouter le fichier WebM (si le fichier provient d'un des dossiers de votre ordinateur). Si vous souhaitez obtenir le fichier à partir d'un disque, vous pouvez cochez le bouton «Charger le disque» pour importer le fichier du disque choisi. Si le fichier à convertir provient d'un site Web, le bouton «Télécharger» peut être utilisé pour télécharger le fichier.
Étape 4: Vous verrez une liste déroulante d'éléments à côté de votre profil. Sélectionnez MP4 comme format de sortie souhaité dans le "Vidéo générale Onglet ". Vous pouvez choisir la vidéo MPEG-4 ou la vidéo MPEG-4 AVC.
Étape 5: On peut également effectuer le montage en en cliquant sur l'option «Parcourir», sélectionnez le fichier, cochez l'icône en forme de crayon à côté du nom du fichier, puis procédez à la modification.
Étape 6 : Cochez le bouton «Convertir» vu dans le coin droit de l'écran pour pouvoir démarrer l'ensemble du processus de conversion.

Mis à part le VideoSolo Video Converter Ultimate le plus utilisé, vous pouvez également effectuer la conversion à l'aide d'un convertisseur en ligne tel que Zamzar. Celui-ci est un convertisseur en ligne gratuit qui prend en charge un certain nombre de conversion de formats vidéo et même audio. Ce qui est bien avec cette méthode, c'est qu'aucun téléchargement d'application ne se produira car vous n'utiliserez le Web que pendant tout le processus.
Laissez-nous creuser la procédure!
Étape 1: visitez et allez à Site web de Zamzar.
Étape 2: Recherchez et sélectionnez les fichiers WebM à convertir en cliquant sur "Choisissez Fichiers "Ou en faisant directement glisser le fichier vers le site Web. Vous pouvez même convertir le fichier à partir d'un site Web en cliquant simplement sur le texte du lien souligné "URL ".
Étape 3: Comme vous souhaitez convertir la vidéo au format MP4, assurez-vous de la choisir comme structure vidéo de sortie.
Étape 4: Entrez votre adresse e-mail personnelle dans la zone de texte car Zamzar ne propose pas de téléchargement direct depuis le Web. Ne vous inquiétez pas, le résultat sera envoyé par mail.
Étape 5: Une fois avec ce qui précède, assurez-vous de cliquer sur le bouton "Convertir" pour démarrer la conversion.
Cela ne prendrait que quelques minutes, probablement 10, et vous aurez la vidéo que vous voulez!

Une autre option pour l'utilisateur est de dépendre du VideoSolo Free Video Converter qui prend également en charge de nombreux formats vidéo et audio. De même avec les deux mentionnés, cela offre également un moyen rapide et pratique de convertir un fichier WebM en un fichier MP4.
Voici les étapes à suivre.
Étape 1: Ouvrez le programme et importez les fichiers WebM que vous souhaitez convertir en cochant la case "Ajouter des fichiers ”Et choisissez les fichiers - il peut s'agir d'un seul fichier ou d'un dossier si vous le souhaitez.
Étape 2: Assurez-vous de sélectionner le format MP4 que vous verrez dans le menu «Vidéo générale». Cela offre également deux types de format MP4 mentionnés dans la première option.
Étape 3: Cliquez sur le bouton “Convertir ”Et lancez la procédure.
Si vous n'êtes toujours pas satisfait des méthodes décrites ci-dessus, vous pouvez utiliser ce Uniconverter. Il s'agit d'une boîte à outils vidéo polyvalente dans laquelle on peut compresser des vidéos sans perdre sa qualité, convertir et éditer des images, enregistrer des activités sur votre écran, graver des CD, convertir des vidéos et bien plus encore.
Comment ça marche?
Étape 1: Téléchargez et installez ce logiciel Uniconverter.
Étape 2: entrez les fichiers vidéo par glisser depuis le dossier sur l'interface du programme ou en cliquant sur le bouton "Ajouter des fichiers".
Étape 3: Une fois importé, sélectionnez le format MP4 comme format de sortie préféré.
Étape 4: Cliquez sur le bouton «Convertir» pour commencer.
Étape 5 : Cliquez sur «Télécharger» pour enregistrer le fichier converti sur votre ordinateur personnel.
![]()
iSkysoft Video Converter Ultimate est un autre logiciel de conversion de premier plan. Celui-ci offre également différentes fonctionnalités, notamment la conversion et l'édition de vidéos et même la gravure de vidéos sur des disques DVD.
Grâce à sa vitesse de conversion ultra-rapide, optimisée par la technologie APEXTRANS, la conversion est 90 fois plus rapide que les autres applications logicielles. Il dispose également d'un lecteur multimédia intégré qui permet d'ajouter et de parcourir des fichiers locaux ou téléchargés – un moyen plus utile pour un utilisateur d'obtenir et d'importer les fichiers nécessaires.
Excité de savoir comment utiliser celui-ci? Vous pouvez suivre les étapes simples ci-dessous.
Étape 1: Téléchargez iSkysoft Video Converter Ultimate, installez-le et assurez-vous de l'exécuter sur votre ordinateur de bureau ou portable.
Étape 2 : Ajouter les fichiers destiné à être converti en cochant le bouton "Ajouter des fichiers".
Étape 3: Une fois terminé l'importation du fichier WebM, choisissez le format MP4.
Étape 4 : Cliquez sur le bouton "Convertir" commencer. Avec seulement quatre étapes faciles, votre sortie est maintenant prête à fonctionner!
WinX HD Video Converter Deluxe est une autre application de conversion vidéo fiable. Avec l'utilisation de cela, la conversion vers de nombreux formats, y compris MP4, AVI et MOV, est pratique! L'édition et l'amélioration vidéo peuvent être effectuées ainsi que l'ajout de contenu DVD à votre propre ordinateur de bureau. Même l'enregistrement vidéo peut être effectué à l'aide de cette. Incroyable, non?
Pour utiliser ci-dessous doit être suivi.
Etape 1: Téléchargez le WinX HD Video Converter Deluxe et installez-le sur votre ordinateur personnel. Il a été testé pour être disponible à la fois sur Windows et Mac.
Étape 2: assurez-vous d'exécuter le logiciel téléchargé.
Étape 3 : Cliquez sur le bouton «Vidéo» qui serait affiché sur l'écran initial.
Étape 4: cochez la case "+ Vidéos”Dans le coin supérieur gauche du programme pour pouvoir sélectionner le fichier WebM à importer ou simplement faire glisser le fichier sur l'écran.
Étape 5: Une fois le média téléchargé, sélectionnez le format de sortie (MP) souhaité en accédant au "Onglet Format cible "et en cliquant sur" Vidéo ".
Étape 6: Vous avez la possibilité de personnaliser le dossier dans lequel la vidéo sera enregistrée par en cliquant sur «Parcourir» ou «Option Codec».
Étape 7: cochez la case "Courir ”Dans le coin inférieur droit de l'écran pour commencer le traitement de la vidéo.
Étape 8: Une fois terminé, vous pouvez vérifier le fichier à l'emplacement du fichier pour voir la vidéo convertie.
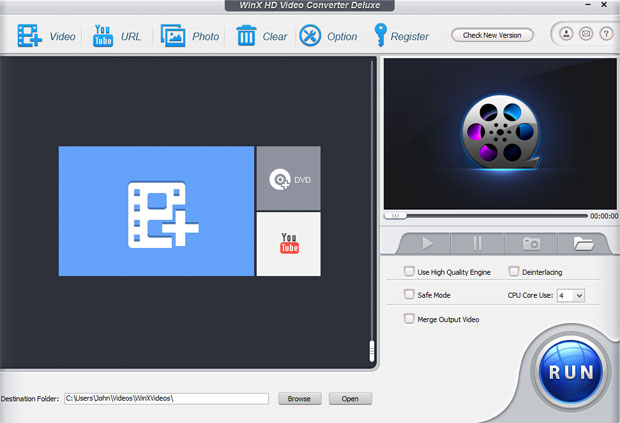
Il existe plusieurs façons de convertir des vidéos WebM en MP4. Ceux mentionnés ci-dessus ne sont que quelques-unes de ces nombreuses façons. Utiliser l'une des méthodes ci-dessus et suivre les étapes discutées vous amènerait à résoudre votre dilemme!
Qu'est-ce que tu attends? Vous pouvez choisir l'une des options ci-dessus et commencer la conversion maintenant!
