
Il y a beaucoup de gens qui aiment vraiment regarder des films et des vidéos. Cela pourrait être fait de nombreuses façons - en regardant en ligne (via une connexion Internet sécurisée), via des appareils mobiles et des gadgets, ou même en utilisant de simples outils de stockage vidéo tels que des clés USB et des DVD. Dans cet article, l'accent serait davantage mis sur l'utilisation de disques DVD.
Êtes-vous un utilisateur Mac et recherchez actuellement un graveur de DVD gratuit? Si oui, nous devons mettre en évidence les différents et graveurs de DVD gratuits pour les ordinateurs Mac dans cet article.
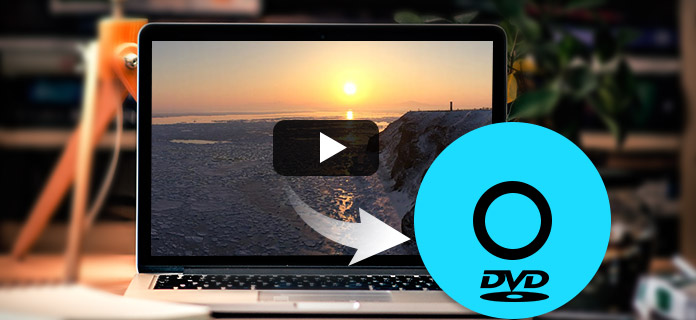
La manière la plus appropriée de lire des vidéos est certainement d'utiliser des disques DVD. Ceci est également beaucoup moins cher et beaucoup plus pratique à utiliser. Si vous êtes une personne qui souhaite sécuriser une copie d'un film sur un disque DVD et souhaite la rejouer de temps en temps même sans connexion Internet, vous êtes sur la bonne page puisque nous avons la liste des outils qui le seraient absolument. bénéfique pour vous.
Guide des matièresPartie 1. Les meilleures options de graveurs de DVD gratuits pour les ordinateurs Mac sans pertePartie 2. Un logiciel d'application bonus pour convertir les formats de DVD gravésPartie 3. Le résumé
La gravure est considérée comme l'un des meilleurs graveurs de DVD que l'on puisse utiliser sur son ordinateur Mac. C'est en effet fiable et de confiance qui vous fournira les moyens de gravure de disques DVD facilement. Ce logiciel garantit que les fichiers sont conservés en toute sécurité. Même la personnalisation des disques DVD pourrait également être effectuée dans cet outil grâce aux menus interactifs et faciles à utiliser proposés. Ne vous inquiétez pas non plus lors de la conversion, car Burn peut facilement transformer n'importe quelle vidéo dans le bon format avec votre propre choix de taille de vidéo. De plus, il n'y aurait pas lieu de s'inquiéter du coût d'achat puisque cet outil est un logiciel gratuit!
Mais comment pourrez-vous utiliser ce logiciel d'application? Vous devez suivre ces procédures.
Étape 1: bien sûr, vous devez insérez le disque DVD vierge dans le lecteur de votre ordinateur Mac. Une fois inséré, lancez le programme.
Étape 2: Une fois lancé, l'écran vous montrera quatre options de gravure. Cela inclut les données, l'audio, la vidéo et la copie. Tu dois choisissez le mode vidéo.
Étape 3: Choisissez la vidéo que vous souhaitez graver sur le disque. Une fois sélectionné, faites-le glisser et déposez-le dans l'interface. Notez que ce logiciel ne prend en charge que le format MPG. Vous n'avez pas à vous inquiéter si vous avez une vidéo d'un format différent car Burn la convertira automatiquement en MPG une fois importé.
Étape 4: Une fois déposé, vous pouvez maintenant cocher le "Brûler »Pour démarrer le processus de gravure.
Le seul inconvénient de cette application est que l'on n'a pas la possibilité de choisir des modèles de menu DVD.
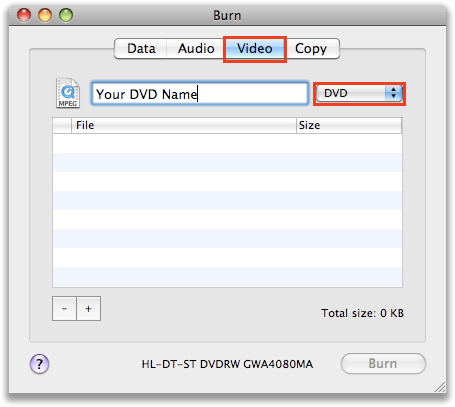
Un autre graveur de DVD gratuit que l'on peut utiliser sur un ordinateur Mac est ce DVDStyler. Contrairement à Burn, cet outil dispose de modèles de menu qui peuvent être utilisés par un utilisateur. Vous avez la possibilité de personnaliser puisque cet outil permet d'ajouter des photos comme arrière-plan du menu DVD. Vous pouvez également ajuster les paramètres de la vidéo. Cependant, ce logiciel présentait également certains inconvénients, notamment l'utilisation d'une interface assez ancienne et pas d'une bonne résolution d'écran.
Mais si vous souhaitez toujours utiliser celui-ci, vous pouvez vérifier ces étapes.
Étape 1 : Insérez le disque DVD vierge dans le lecteur et assurez-vous que ce DVDStyler est installé sur votre ordinateur Mac.
Étape 2 : Lancez le programme et pour pouvoir arriver à l'interface principale.
Étape 3 : Une fois ouvert, vous pouvez effectuer le glisser-déposer des vidéos devant être gravées. Comme mentionné, vous avez la possibilité de ajouter une image comme arrière-plan du menu. Vous pouvez choisir n'importe quelle photo que vous désirez.
Étape 4 : Cliquez sur l'option "Boutons" que vous verrez sur le côté gauche de l'écran. Une fois cliqué, l'étape suivante consiste à cocher l'icône en forme de beignet située dans le menu de la barre supérieure de l'interface pour commencer le processus.
Après un certain temps, vous verrez une notification à l'écran une fois le processus terminé avec succès.
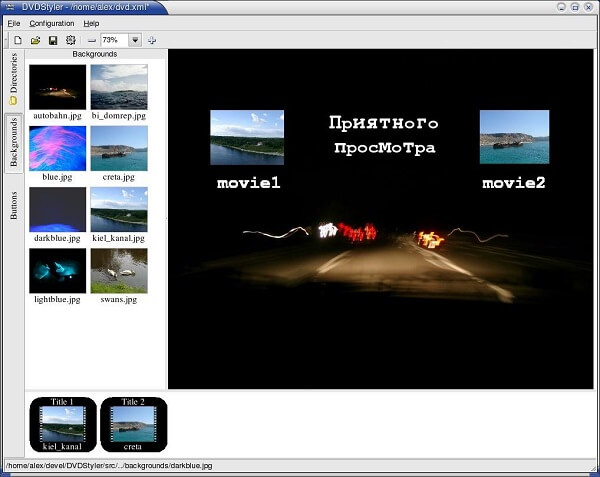
Que vous le croyiez ou non, vous pouvez utiliser iTunes pour graver des vidéos sur vos disques DVD. Pour certains qui ont déjà installé cette application sur leur ordinateur Mac, ce serait le moyen le plus conventionnel de résoudre le dilemme.
L'utilisation de cet iTunes vous obligera à effectuer ces méthodes.
Étape 1: Insérez un disque DVD vierge dans le lecteur de votre ordinateur Mac.
Étape 2: Une fois correctement inséré, votre ordinateur reconnaîtra automatiquement ce lecteur. Tu dois cliquez sur l'icône du DVD vous verrez sur le bureau. Cochez dessus et renommez le disque.
Étape 3: Double-cliquez sur l'icône. Une fois ouvert, vous pouvez effectuer le glisser-déposer des fichiers vidéo à graver.
Étape 4: Une fois importé, cochez le bouton "Fichier" dans le coin supérieur gauche. Vous verrez une liste déroulante. De là, choisissez «Graver le disque» pour commencer tout le processus.
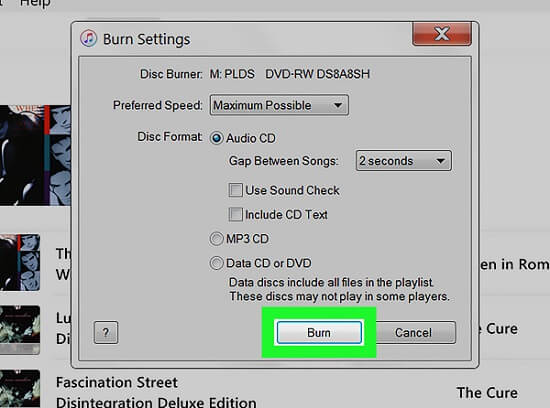
Si vous n'êtes toujours pas satisfait des trois premiers mentionnés ci-dessus, vous avez toujours ce créateur de DVD Wondershare. Oui, cela aussi est gratuit! Vous pouvez télécharger le programme sur votre ordinateur Mac sans l'acheter. Ceci, bien sûr, permet à l'utilisateur de graver des vidéos de différents formats sur n'importe quel type de DVD ou de disque populaire. Le traitement par lots peut également être effectué en un clic et en quelques minutes. De plus, vous pouvez effectuer certaines fonctions d'édition telles que le rognage, le recadrage, l'amélioration vidéo, l'ajout de sous-titres et même de filigranes.
Cela pourrait être utilisé en suivant simplement ces étapes simples.
Étape 1: bien sûr, assurez-vous qu'un disque DVD est inséré dans le lecteur de votre Mac et installez ce créateur de DVD Wondershare.
Étape 2: Ouvrez l'application pour voir l'interface du programme.
Étape 3: Vous pouvez commencer le processus en effectuant le glisser-déposer de la vidéo sur l'écran.
Étape 4: Une fois importé, vous pouvez cocher la case "Menu ”En haut de l'écran et vous avez la possibilité de personnaliser votre vidéo en ajoutant des modèles de menu DVD. Une fois terminé, vous pouvez également cocher la case bouton d'aperçu pour voir à quoi ressemblera la sortie.
Étape 5: Enfin, cliquez sur le bouton "Graver" pour commencer tout le processus. Vous pouvez modifier le nom du disque et spécifier le dossier dans lequel vous pouvez enregistrer le fichier de sortie.
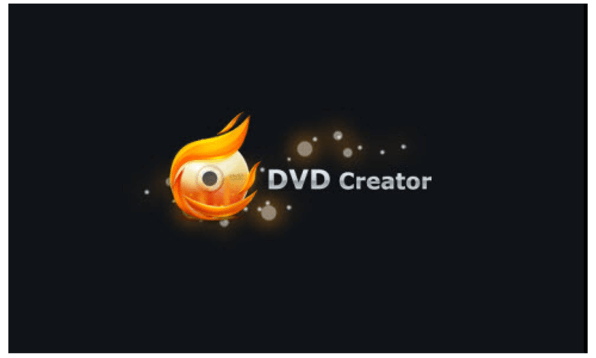
Il y a cet outil qui est capable d'exécuter un grand nombre de fonctions, en particulier la fonction de conversion. Si vous en avez besoin, vous voudrez peut-être vérifier ceci DumpMedia Video Converter qui a été utilisé et approuvé par de nombreux utilisateurs à l'ère moderne.
La principale caractéristique de cet outil est la conversion vidéo vers différents formats souhaités sans perte de qualité, même en conservant l'aspect d'origine. Cela prend en charge de nombreux formats tels que les populaires MP4, AVI, WMA, WAV, FLAC et bien plus encore! De plus, vous pouvez facilement convertir un DVD et des vidéos au format GIF, vidéo ou audio. Ceci ainsi que des fonctions d'édition et d'amélioration dans lesquelles vous pouvez effectuer le réglage de la luminosité, du contraste, de la saturation et du contrôle du volume. Même l'ajout de sous-titres est possible! Outre sa fonction principale, celui-ci est un logiciel avec une interface conviviale et offre des étapes faciles pour effectuer les processus souhaités. Nous recommandons définitivement ce convertisseur aux utilisateurs.
Le téléchargement et même l'installation de ce programme peuvent se faire en quelques minutes et ne nécessitent que quelques clics. Vous devez avoir votre vidéo convertie en suivant simplement quelques étapes simples.
Téléchargement gratuit Téléchargement gratuit
Pour procéder à la conversion vidéo, vous devez suivre ce simple guide étape par étape.
Étape 1 : Bien entendu, vous devez vous assurer que cette DumpMedia Video Converter sera téléchargé et installé sur votre Winles ordinateurs Mac.
Étape 2: lancez le programme et cliquez sur le bouton "Ajouter des fichiers ”Pour sélectionner le fichier multimédia souhaité à convertir. Vous pouvez aussi faites glisser et déposez les fichiers directement de l'emplacement à l'interface principale de l'application.
Étape 3: Sélectionnez le format de sortie souhaité en cochant la case "Convertir toutes les tâches en: ». Vous avez le choix entre de nombreuses options telles que MP4, MOV, WMV, AVI et bien d'autres.

Étape 4: Une fois terminé, choisissez le dossier de destination dans lequel le fichier de sortie ou converti sera enregistré en cliquant sur le "Explorer "Bouton.
Étape 5: Cliquez sur le bouton “Convertir »Pour commencer le processus de conversion.
Une fois que vous avez terminé ces étapes, vous pouvez prévisualiser la vidéo et vérifier le fichier converti en appuyant sur l'option "Ouvrir le dossier". En effectuant juste ces cinq étapes simples, vous allez avoir votre vidéo convertie en quelques minutes.
Cet article vous a présenté quatre façons géniales et gratuites de graver des vidéos sur des disques DVD sur votre ordinateur Mac. Tous ceux-ci pourraient être pleinement utilisés par n'importe qui en suivant simplement les simples guides étape par étape mis en évidence ci-dessus. Avez-vous vu cela utile à vos besoins? Faites-nous part de vos commentaires en laissant quelques commentaires ci-dessous.
