
4K est la nouvelle grande chose pour les téléviseurs et les contenus 4K commencent à gagner en popularité. Cependant, les vidéos 4K occupent beaucoup d'espace, ce qui rend très difficile le téléchargement et le streaming de ces vidéos dans la qualité optimale possible. Heureusement, le codec HEVC (H.265) rend cela possible.
Cela peut prendre du temps avant que la technologie mentionnée ne se généralise, mais cela se produit. Les Blu-ray 4K utilisent HEVC et VLC 3.0 rendent les vidéos 4K et HEVC consultables sur vos ordinateurs. Alors tu veux convertir vos vidéos en HEVC pour une taille plus petite? Alors vous êtes sur la bonne page! Nous discuterons des différents outils que vous pouvez utiliser pour convertir vos vidéos en HEVC dans cet article.
Mais d'abord, parlons de ce qu'est un codec, de ce qu'est HEVC et de son fonctionnement. Ensuite, nous verrons pourquoi vous devriez utiliser HEVC pour vos vidéos 4K.
Guide des matièresPartie 1. Ce que vous devez savoir sur le format de fichier HEVCPartie 2. DumpMedia Convertisseur vidéo : meilleur convertisseur HEVCPartie 3. Les 4 meilleurs outils en ligne pour convertir vos vidéos en HEVCPartie 4. En conclusion
Codec est une abréviation de codeur-décodeur. Il s'agit d'un logiciel utilisant un algorithme pour compresser des données vidéo brutes en des formats compacts adaptés au stockage, à la diffusion ou à la diffusion de disques Blu-ray sur Internet. Quel que soit le type d'appareil qui reçoit la vidéo (votre lecteur de disque, votre ordinateur ou votre téléviseur), l'appareil décompresse les données avant de les afficher sur votre écran.
De plus, les codecs suppriment les détails sans importance de vos vidéos pour réduire leur taille. Cependant, une compression de haut niveau peut entraîner la perte de trop de données, ce qui rendra vos vidéos inégales ou saccadées lors de leur visualisation. La majorité des services de télévision payante utilisent une compression agressive pour acheminer toutes les chaînes vers votre récepteur satellite ou votre câble. C'est la raison pour laquelle les vidéos que vous verrez ne sont pas belles, contrairement aux Blu-ray.
Un codec idéal devrait compresser une vidéo sans causer de nombreux défauts à cause de la surcompression.
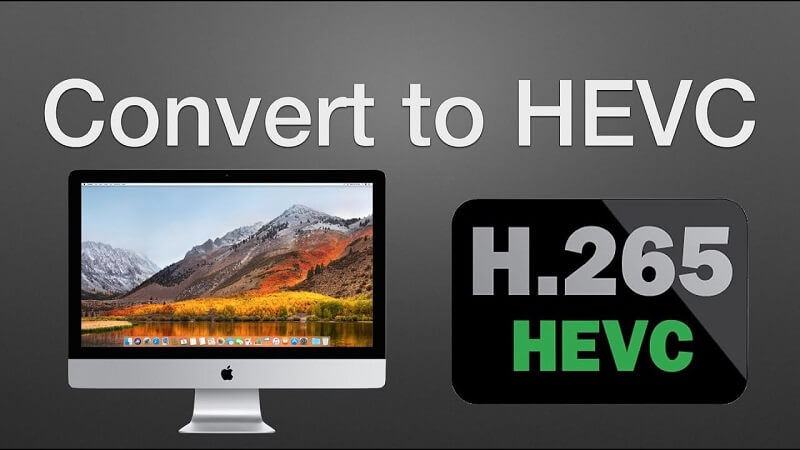
HEVC est un acronyme pour Codage vidéo haute efficacité et est également largement connu sous le nom de MPEG-H Part 2 ou H.265. Il s'agit d'un standard de compression vidéo qui est l'un des nombreux successeurs possibles de l'AVC (Advanced Video Coding). AVC est également connu comme MPEG-4 Part 10 et H.264.
HEVC est la nouvelle norme de compression censée être le double du taux de compression des données AVC mais avec le même niveau de qualité vidéo. Les vidéos encodées en HEVC auront toujours des visuels de haute qualité mais uniquement dans des fichiers plus petits.
L'objectif de HEVC est l'encodage de vidéos pour générer le débit binaire le plus bas possible grâce à l'utilisation d'outils tels que le Coding Tree Unit (CTU). Cela permet d'économiser environ la moitié du débit binaire d'origine tout en maintenant des niveaux élevés de qualités vidéo, même dans les transmissions avec de faibles taux d'utilisation de la bande passante. En termes simples, par rapport aux vidéos H.264, les vidéos H.265 offrent des tailles vidéo plus petites mais avec le même niveau de qualité vidéo. H.265 améliore la qualité vidéo avec un débit binaire similaire.
De plus, grâce à HEVC, le flux binaire est considérablement amélioré afin que les utilisateurs prennent moins de temps à diffuser des vidéos avec moins d'espace utilisé. En effet, les vidéos HEVC ont des tailles de compression plus petites mais toujours avec une bonne qualité maintenue.
Pendant ce temps, HEVC peut prendre en charge résolutions à partir de 320x240 (240p) à 7680x4320 (4320p). Cela signifie que vous pouvez lire des vidéos 8K et 4K UHD sur vos appareils portables, tels que les tablettes et les smartphones, directement en ligne. HEVC a également été ajouté à de nombreux services et produits de consommation tels que les suivants:
HEVC est également utilisé plus particulièrement dans les téléviseurs 2019K Ultra HD 4 tels que les suivants:
Nous pouvons nous attendre à la tendance dominante du HEVC à l'avenir.
Le codec H.264 / MPEG-4 actuel permet la compression d'énormes quantités d'informations dans les films. Cela vous permet de diffuser les vidéos sur votre compte Netflix plutôt que de sauvegarder toutes les données dans des sources physiques telles que les Blu-ray. Ces images en haute définition que vous voyez dans les vidéos Netflix se trouvent soit dans:
Quand vous vous déconnectez, votre profil Vidéo 4K les images que Netflix diffuse actuellement dans les téléviseurs 4K sont composées de 8 millions de pixels ou d'une résolution de 3480x2160. Ce saut majeur pour obtenir de grands détails nécessite de meilleurs moyens de compression des données afin que la vidéo puisse être stockée ou transmise correctement.
Comme mentionné précédemment, HEVC est le double de l'efficacité du H.264 tout en subissant une perte de qualité minimale uniquement. Le résultat est que le contenu actuel n'aura besoin que de la moitié des données pour pouvoir diffuser la vidéo sur Netflix. La diffusion en continu de contenu 4K deviendra possible, mais Netflix nécessite des connexions à large bande à une vitesse de 15 Mbps ou mieux pour diffuser des vidéos 4K.

DumpMedia Video Converter est un convertisseur, un téléchargeur, un éditeur et un lecteur audio et vidéo tout-en-un puissants et rapides. Profitez de la commodité d'une interface conviviale dotée de nombreuses fonctionnalités pour répondre à tous vos besoins vidéo. Le logiciel prend en charge de nombreux formats, y compris MPEG, 3GP, FLV, MKV, AVI, WMV, MOV, MP4 ainsi que d'autres formats vidéo réguliers. Pour convertir vos vidéos en HEVC, téléchargez d'abord le logiciel et suivez les étapes ci-dessous.
Étape 1. Lancer le DumpMedia .
Pour Winutilisateurs de dows :
Étape 1a. Allez au Icône de recherche (loupe) à côté du Winicône Dows dans la barre des tâches de votre ordinateur.
Étape 1b. Type DumpMedia sur le champ de texte.
Étape 1c. Clique sur le DumpMedia application sur les résultats de la recherche.
Pour les utilisateurs de MacOS :
Étape 1a. Clique sur le Icône du tableau de bord dans le Dock de votre ordinateur. L'icône du tableau de bord est un cercle gris avec une fusée gris foncé au centre.
Étape 1b. Type DumpMedia dans la barre de recherche en haut
Étape 1c. Appuyez sur le bouton Retour sur votre clavier pour lancer l'application.
Étape 2. Cliquez sur le bouton Ajouter des fichiers situé en haut à gauche de l'interface pour importer vos fichiers ou vous pouvez les glisser-déposer directement dans l'interface principale.
Étape 3. Cherchez le Convertir toutes les tâches en texte dans le coin supérieur droit de l'interface. Sélectionnez HEVC comme format de sortie.
Étape 4. En bas de l'interface, cliquez sur le bouton Bouton Parcourir et parcourez votre ordinateur jusqu'au dossier de destination souhaité des fichiers convertis.
Étape 5. Clique sur le Bouton de conversion pour démarrer la conversion de votre fichier audio.
Étape 6. Attendez la fin de la conversion.

Pour convertir un fichier vidéo en HEVC à l'aide de FreeFileConvert, procédez comme suit:
Étape 1. Accédez au site Web de FreeFileConvert.
Étape 2. Faites défiler vers le bas jusqu'à ce que vous voyiez le grand rectangle vert clair.
Étape 3. Vous pouvez soit importer votre vidéo en la téléchargeant depuis votre ordinateur, via une URL ou depuis le cloud. Vous pouvez voir ces options dans le coin supérieur gauche du rectangle. Cliquer sur le lien texte pour votre méthode d'importation préférée.
Fichier
Étape 3a. Si vous choisissez Fichier, cliquez sur le Bouton choisir à partir de l'étape du fichier d'entrée
Étape 3b. Parcourez votre fichier vidéo que vous souhaitez convertir depuis votre ordinateur dans la fenêtre qui apparaîtra et double-cliquez dessus.
Étape 3c. Cliquez sur OK.
URL
Étape 3a. Si vous choisissez l'URL, collez l'URL de votre vidéo dans la zone de texte de la section URL du fichier.
Cloud Étape 3a. Enfin, si vous choisissez Cloud, cliquez sur le bouton correspondant sur l'endroit où vous allez importer votre vidéo - Google Drive ou Dropbox.
Étape 3b. Une nouvelle fenêtre apparaîtra vous demandant vos identifiants de connexion. Entrez-les.
Étape 3c. Parcourez votre cloud pour le fichier vidéo que vous souhaitez convertir, puis sélectionnez-le.
Étape 4. Dans la section Format de sortie, cliquez sur le Convertir les fichiers en: bouton déroulant.
Étape 5. Faites défiler vers le bas jusqu'à ce que vous voyiez la catégorie - Format vidéo -.
Étape 6. Recherchez HEVC dans cette catégorie.
Étape 7. Clique sur le Bouton de conversion dans la section Convertir.
Étape 8. Attendez la fin de la conversion
Étape 9. Une nouvelle page se chargera après la conversion. Faites défiler vers le bas jusqu'à ce que vous voyiez votre fichier vidéo converti.
Étape 10. Cliquez sur le bouton Télécharger à droite de votre lien vidéo
Étape 11. Lorsqu'une fenêtre apparaît vous permettant de choisir l'emplacement du fichier dans lequel vous souhaitez enregistrer votre vidéo convertie, choisissez l'emplacement souhaité et modifiez le nom du fichier si nécessaire.
Étape 12. Clique sur le Sur le bouton Enregistrer.
Étape 13. Attendez la fin du téléchargement.
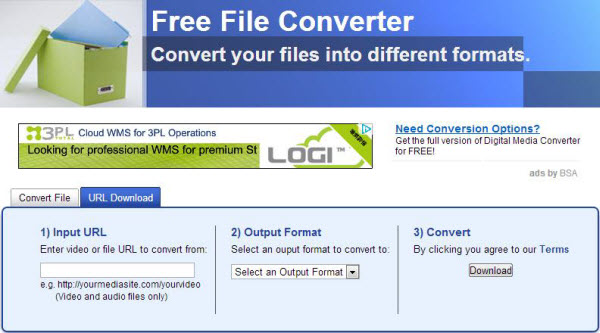
Pour convertir votre fichier vidéo en HEVC à l'aide de Convertio, procédez comme suit:
Étape 1. Accédez au site Web de Convertio.
Étape 2. Téléchargez votre vidéo en la faisant glisser sur la page ou en sélectionnant depuis votre ordinateur, Dropbox, Google Drive ou en entrant l'URL.
Étape 3. Cliquez sur la flèche déroulante sur le côté droit de l'étiquette et choisissez HEVC.
Étape 4. Clique sur le Bouton de conversion et attendez que votre vidéo soit convertie.
Étape 5. Cliquez sur le bouton Télécharger.
Étape 6. Une nouvelle fenêtre apparaîtra vous permettant de choisir l'emplacement du fichier dans lequel vous souhaitez enregistrer votre vidéo HEVC. Choisissez votre emplacement souhaité et modifiez le nom du fichier si nécessaire.
Étape 7. Cliquez sur le bouton Enregistrer.
Étape 8. Attendez la fin du téléchargement.
Pour convertir un fichier vidéo en HEVC à l'aide de Media.io, procédez comme suit:
Étape 1. Accédez au site Web de Media.io.
Étape 2. Faites défiler vers le bas jusqu'à ce que vous voyiez Faites glisser et déposez ou appuyez pour ajouter un fichier. Vous pouvez soit faire glisser votre vidéo vers cette zone, soit cliquez sur le bouton + pour mettre en ligne votre vidéo.
Étape 3. Une nouvelle fenêtre apparaîtra. Choisissez le fichier vidéo que vous souhaitez convertir, puis cliquez sur OK.
Étape 4. Cliquez sur la flèche déroulante à droite de l'étiquette à.
Étape 5. Recherchez HEVC MP4 et cliquez dessus.
Étape 6. Cliquez sur le bouton Convertir.
Étape 7. Attendez la fin de la conversion, puis cliquez sur le bouton Télécharger. Vous serez redirigé vers une nouvelle page.
Étape 8. Lorsqu'une fenêtre apparaît vous permettant de choisir l'emplacement du fichier dans lequel vous souhaitez enregistrer votre vidéo HEVC, choisissez l'emplacement souhaité et modifiez le nom du fichier si nécessaire.
Étape 9. Cliquez sur le bouton Enregistrer.
Étape 10. Attendez la fin du téléchargement.
Pour convertir un fichier vidéo en HEVC à l'aide de Media.io, procédez comme suit:
Étape 1. Accédez au site Web d'Olineconvertfree.com.
Étape 2. Faites défiler vers le bas jusqu'à ce que grand rectangle gris avec le fichier Choisir pour convertir écrit à l'intérieur. Cliquez sur le bouton Choisir un fichier. Notez que le convertisseur en ligne vous permet uniquement de convertir au moins deux fichiers vidéo. Vous devez donc en choisir deux.
Étape 3. Une nouvelle fenêtre apparaîtra. Parcourez votre ordinateur pour les deux fichiers vidéo que vous souhaitez convertir en HEVC.
Étape 4. Clique sur le Bouton OK pour ajouter votre fichier.
Étape 5. Une fois votre fichier téléchargé avec succès, le contenu du rectangle gris changera. Sous la liste de vos vidéos se trouve un Bouton déroulant CONVERT ALL TO. Clique dessus.
Étape 6. Faites défiler vers le bas, recherchez HEVC et cliquez dessus.
Étape 7. Clique sur le Bouton de conversion sous le rectangle.
Étape 8. Attendez la fin de la conversion.
Étape 9. Localisez vos vidéos HEVC converties en faisant défiler vers le bas.
Étape 10. Clique sur le Bouton de téléchargement à côté de chaque vidéo.
Étape 11. Lorsqu'une fenêtre apparaît vous permettant de choisir l'emplacement du fichier dans lequel vous souhaitez enregistrer votre vidéo HEVC, choisissez l'emplacement souhaité et modifiez le nom du fichier si nécessaire.
Étape 12. Cliquez sur le bouton Enregistrer.
Étape 13. Attendez la fin du téléchargement.
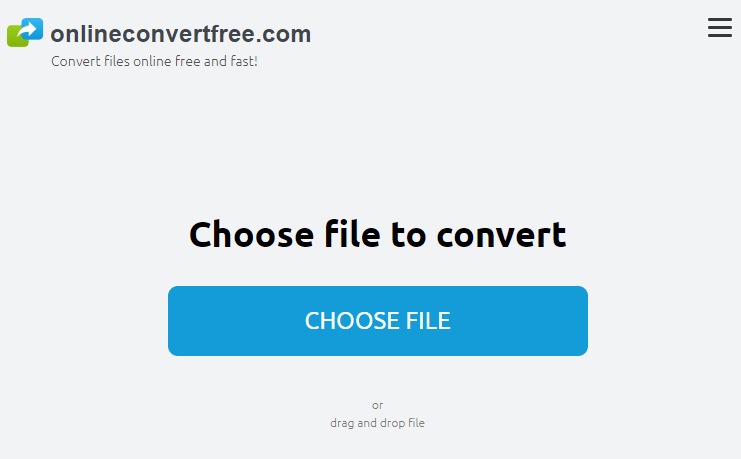
Dans cet article, nous avons discuté des choses que vous devez savoir sur le format de fichier HEVC pour vous en premier. Après quoi, nous vous avons donné notre logiciel de conversion vidéo le plus recommandé pour vous aider à convertir vos vidéos en HEVC. Et si vous préférez les convertisseurs vidéo en ligne, vous pouvez utiliser FreeFileConvert, Convertio, Media.io et Onlineconvertfree.com. Amusez-vous à regarder vos vidéos haute définition!
