
Si vous n'êtes pas familier avec iMovie, vous aurez probablement du mal à exporter des vidéos depuis iMovie. Et comme iMovie n'a pas les boutons Exporter ou Enregistrer qui sont généralement présents dans d'autres outils de montage vidéo, vous ne savez peut-être pas comment enregistrer un projet iMovie dans d'autres formats comme MP4. En fait, lorsque vous avez effectué toutes vos modifications dans iMovie, tous vos projets sont susceptibles d'être exportés au format MOV. Cependant, MOV n'est pas universellement compatible avec tous les systèmes d'exploitation et plates-formes, contrairement aux formats MP4.
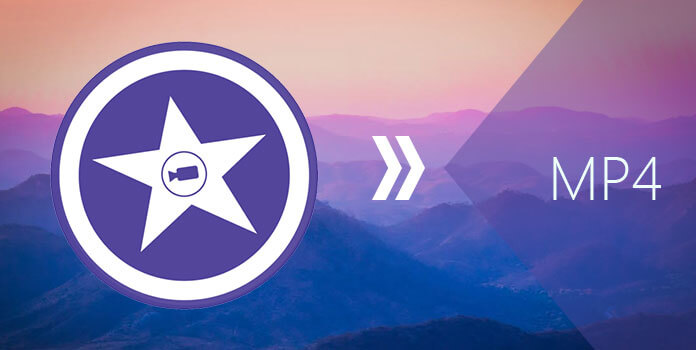
MP4 est l'un des formats numériques pour les fichiers multimédias qui est couramment utilisé pour stocker des pistes audio, des vidéos et même des images fixes. Il y aurait donc de nombreuses occasions où vous auriez besoin d'exporter votre projet iMovie vers MP4. Si vous ne savez pas comment vous pouvez le faire, alors vous êtes au bon endroit!
Dans cet article, nous vous donnerons notre alternative la plus recommandée pour exportation de vos fichiers iMovie vers Mp4 lequel est DumpMedia Video Converter. Et ensuite, une méthode pour exporter votre fichier iMovie dans l'application iMovie elle-même ainsi que cinq autres façons d'y parvenir seront discutées.
Guide des matièresPartie 1. DumpMedia: La meilleure alternative pour convertir iMovie en MP4Partie 2. Exportation d'une vidéo iMovie dans le logiciel iMoviePartie 3. Exportation d'une vidéo iMovie vers MP4 à l'aide de 5 convertisseurs iMovie pour MacOSPartie 4. En conclusion
Dans cette section, nous allons discuter de notre convertisseur vidéo iMovie en MP4 le plus recommandé - DumpMedia.
DumpMedia est un convertisseur, un téléchargeur, un éditeur et un lecteur audio et vidéo tout-en-un puissant et rapide pour vous aider à faire passer vos vidéos au niveau supérieur. Profitez de la commodité d'une interface conviviale dotée de nombreuses fonctionnalités pour répondre à tous vos besoins vidéo. Le logiciel prend en charge de nombreux formats, notamment MPEG, 3GP, FLV, MKV, AVI, WMV, MOV, MP4 ainsi que d'autres formats vidéo normaux. Pour convertir votre fichier iMovie au format MP4 comme conversion d'une vidéo youtube en MP4, téléchargez d'abord le logiciel et suivez les étapes ci-dessous.
Étape 1. Lancer le DumpMedia .
Pour Winutilisateurs de dows :
Étape 1a. Aller à l'icône Rechercher (loupe) à côté du Winicône Dows dans la barre des tâches de votre ordinateur.
Étape 1b. Type DumpMedia sur le champ de texte.
Étape 1c. Clique sur le DumpMedia application sur les résultats de la recherche.
Pour les utilisateurs de MacOS :
Étape 1a. Cliquer sur l'icône Launchpad dans le Dock de votre ordinateur. L'icône du tableau de bord est un cercle gris avec une fusée gris foncé au centre.
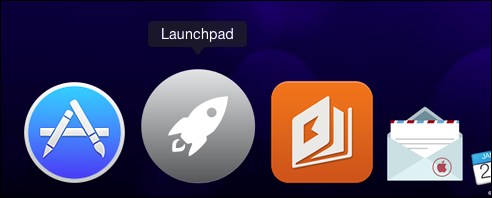
Étape 1b. Type DumpMedia dans la barre de recherche en haut
Étape 1c. Appuyez sur le bouton Retour de votre clavier pour lancer l'application.
Étape 2. Clique le Bouton Ajouter des fichiers situé en haut à gauche de l'interface pour importer vos fichiers ou vous pouvez les glisser-déposer directement dans l'interface principale.
Étape 3. Cherchez le Convertir toutes les tâches en texte dans le coin supérieur droit de l'interface. Sélectionnez MP4.
Étape 4. Au bas de l'interface, cliquez sur le bouton Parcourir et parcourez votre ordinateur jusqu'au dossier de destination souhaité des fichiers convertis.
Étape 5. Cliquez sur le bouton Convertir pour démarrer la conversion de votre fichier audio.

Étape 6. Attendez la fin de la conversion.
Vous pouvez exporter vos projets iMovie au format MOV ou MP4 par défaut. Vous trouverez ci-dessous les étapes à suivre pour y parvenir.
Comme mentionné précédemment, les projets iMovie exportés au format MP4 à l'aide du logiciel iMovie peuvent ne pas être compatibles avec la majorité des téléviseurs HD, des lecteurs multimédias et des smartphones. La raison en est à cause du codec vidéo utilisé par iMovie. Vous avez donc de la chance si votre vidéo convertie sera lue par votre tablette, votre smartphone ou votre téléviseur. Sinon, consultez le logiciel de conversion alternatif qui sera mentionné dans les sections suivantes.
Pour les utilisateurs de MacOS, vous pouvez exporter vos projets iMovie vers MP4 à l'aide de QuickTime Player. QuickTime est le logiciel propriétaire d'Apple pour lire des fichiers multimédias et le logiciel vous permet d'exporter vos fichiers iMovie vers MP4 en quelques étapes seulement. Cependant, la raison pour laquelle QuickTime n'est pas recommandé est qu'Apple a lentement retiré son support pour QuickTime. Cela se traduit par des personnalisations et des paramètres moindres que vous pouvez faire pour vos vidéos. Mais si vous choisissez cette alternative pour exporter vos fichiers iMovie vers MP4, suivez les étapes ci-dessous.
Étape 1. Ouvrez l'application QuickTime sur votre ordinateur. Pas besoin de télécharger l'application car elle est préinstallée sur votre Mac.
Étape 2. Sélectionnez une bande-annonce, un clip ou un film que vous souhaitez utiliser à l'aide du navigateur.
Étape 3. Cliquez sur le bouton Partager dans la barre d'outils.
Étape 4. Cliquez sur Fichier pour ajoutez votre vidéo iMovie sélectionnée.
Étape 5. Lorsqu'une nouvelle fenêtre apparaît, définissez la qualité de sortie, le titre, la description et les autres paramètres de votre film.
Étape 6. Ajoutez votre vidéo iMovie au cinéma.
Étape 7. Cliquez sur le bouton Suivant. Une nouvelle fenêtre apparaîtra.
Étape 8. Tapez le nom de fichier dans la section Enregistrer sous si vous souhaitez modifier le nom de fichier de sortie par défaut.
Étape 9. Choisissez votre emplacement de sortie souhaité et cliquez sur le bouton Enregistrer.

L'un des outils les plus simples mais fonctionnels pour convertir un fichier iMovie en MP4 est AnyMP4 Free MP4 Converter. Il convertit les vidéos dans plus de 500 formats, dont MKV, WMV, AVI, MP4 et MP3. De plus, il s’agit d’un outil gratuit, sans limitations ni essais.
Étape 1. Téléchargez l'application et installez-la sur votre ordinateur.
Étape 2. Lancez l'application pour ouvrir l'interface.
Étape 3 : Cliquez sur le bouton Ajouter une vidéo ou sur Ajouter à partir d'un dossier.
Étape 4. Une nouvelle fenêtre apparaît où vous pouvez choisir le fichier iMovie que vous souhaitez convertir en MP4. Le logiciel vous permet d'importer plusieurs fichiers à la fois.
Étape 5. Cliquez sur l'onglet Format.
Étape 6. Choisissez MP4 parmi les choix.
Étape 7. Clique sur le Section Paramètres pour définir des paramètres vidéo tels que la résolution, le codec audio, le codec vidéo, la fréquence d'images et le débit binaire pour le rendre compatible avec vos appareils.
Étape 8 : Cliquez sur le bouton Transformer pour commencer à exporter votre fichier iMovie vers MP4. Laissez l'excellent convertisseur vidéo effectuer le reste de la tâche.
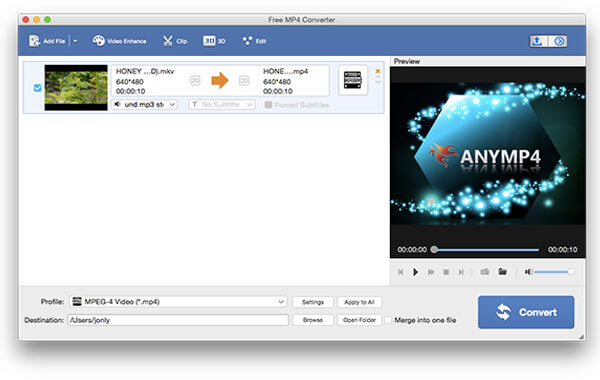
Free Video Converter est un bon outil de conversion vidéo pour les utilisateurs de MacOS. Il vous aide à transformer vos fichiers audio et vidéo dans n'importe quel format tel que MP3, FLV, MKV, AVI, MOV et MP4. Que vous souhaitiez convertir une vidéo YouTube en MP3 ou exportez un fichier iMovie en MP4, Free Video Converter pourra vous aider.
Étape 1. Téléchargez et installez le logiciel sur votre ordinateur.
Étape 2. Cliquez sur le bouton Ajouter. Une nouvelle fenêtre apparaîtra où vous pourrez choisir le fichier que vous souhaitez convertir. Le logiciel vous permet également d'ajouter plusieurs vidéos à la fois.
Étape 3. Lorsque vous êtes dirigé vers la liste des formats d'exportation, choisissez une qualité vidéo d'exportation. Pour exporter votre fichier iMovie vers MP4, sélectionnez Vidéo HD" >> "H. 264 vidéo HD (*.mp4). Il s'agit du meilleur format qui préserve la haute qualité de la vidéo.
Étape 4. Vous pouvez modifier et ajuster les paramètres vidéo et audio avant de convertir votre vidéo iMovie en MP4. Cliquez simplement sur le Bouton Paramètres. Une nouvelle interface va apparaître où vous pouvez définir le canal audio, la fréquence d'échantillonnage, la fréquence d'images, le débit binaire et la taille de la vidéo selon vos besoins.
Étape 5. Après avoir défini les configurations vidéo souhaitées, recherchez le gros bouton Convertir situé en bas à droite de l'interface principale de l'application pour commencer à exporter votre fichier iMovie vers MP4.
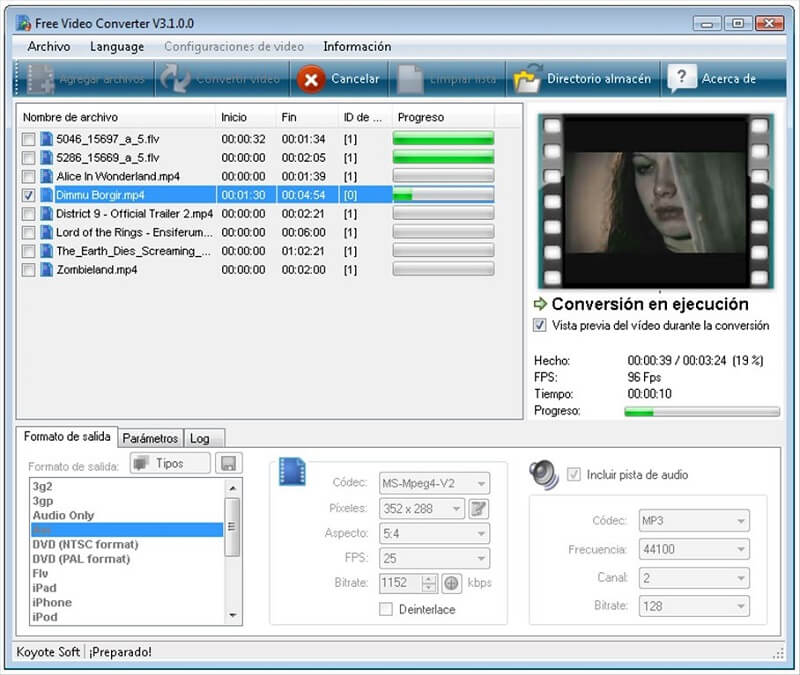
Any Video Converter est un autre outil utile pour les utilisateurs de MacOS. L'outil prend en charge la majorité des formats de fichiers vidéo et peut exporter vos fichiers iMovie vers MP4. Mais c'est un problème lorsque vous travaillez avec des fichiers vidéo qui utilisent largement ce logiciel gratuit car cela prendra beaucoup de temps lors de la conversion de gros fichiers. Il prend en charge presque tous les formats, mais le temps qu'il faudra pour convertir des fichiers volumineux peut vous ennuyer.
De plus, AVC fournit des outils d'édition pour vos vidéos tels que des modifications de sous-titres, des filigranes, des coupures, des recadrages et des rotations. Le logiciel peut également prendre en charge deux langues audio et fournit une conversion spécifique à l'appareil (pour les appareils qui ne sont que de simples). Maintenant, pour exporter vos fichiers iMovie vers MP4 à l'aide d'AVC, suivez les étapes ci-dessous.
Étape 1. Lancez l'application Any Video Converter sur votre ordinateur.
Étape 2. Cliquez sur le bouton Ajouter une vidéo. Une nouvelle fenêtre apparaîtra vous permettant de rechercher le fichier iMovie que vous souhaitez convertir.
Étape 3. Dans l'interface principale de l'application, cliquez sur le Menu déroulant Profil.
Étape 4. Sélectionnez un profil dans la liste. Après la sélection, le format de votre choix sera appliqué à tous les fichiers de votre liste.
Étape 5 : Cliquez sur la liste déroulante pour l'emplacement du dossier de sortie.
Étape 6. Cliquez sur le bouton Choisir pour définir l'emplacement.
Étape 7 : Cliquez sur l'icône de la baguette magique à l'intérieur de la pellicule si vous avez besoin de faire un montage pour votre vidéo.
Étape 8. Cliquez sur le bouton Convertir maintenant situé dans la section inférieure droite de l'interface.
Étape 9. Attendez la fin du processus de conversion.
C'est tout! N'oubliez pas que si vous souhaitez travailler avec des fichiers vidéo iMovie de petites tailles pour l'exportation vers MP4, optez pour AVC. Sinon, investissez dans d'autres logiciels de conversion vidéo plus complexes avec des fonctionnalités et des fonctionnalités complètes.
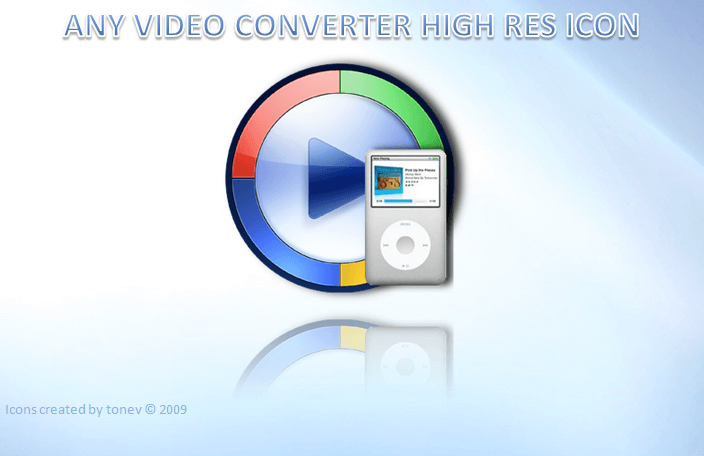
Handbrake est un logiciel de conversion vidéo très simple et gratuit pour MacOS et ne prend en charge que deux formats de sortie vidéo: MKV et MP4, mais vous pouvez toujours l'utiliser pour convertir un fichier iMovie pour MP4. Le logiciel ne prend pas autant d'espace sur le stockage de votre ordinateur mais ne s'attend pas à ce qu'il dispose de fonctionnalités avancées. Il n'a pas la fonctionnalité de lecture de fichiers vidéo et de conversions qui est spécifique à l'appareil.
Choisissez ce logiciel uniquement si vous n'avez pas assez de budget mais que vous souhaitez travailler avec des vidéos de faible qualité. Il n'y a pas grand-chose à dire sur le frein à main car il n'a que des fonctionnalités limitées. En fait, Any Video Converter (AVC) est même préféré que Handbrake car il possède plus de fonctionnalités vous offrant des fonctionnalités complètes et une productivité absolue que vous pouvez également trouver dans les convertisseurs vidéo idéaux.
Handbrake est un logiciel de conversion très basique pour vos vidéos qui vous permet d'exporter un fichier iMovie vers MP4 mais sans autres fonctionnalités de personnalisation. Pour ce faire, suivez simplement les étapes ci-dessous.
Étape 1. Lancez l'application sur votre Mac.
Étape 2 : Cliquez sur le bouton Open Source.
Étape 3. Sélectionnez le fichier iMovie que vous souhaitez importer et convertir.
Étape 4. Clique sur le Bouton Destination puis choisissez l'emplacement de sortie de votre vidéo convertie.
Étape 5. Cliquez sur Format puis sélectionnez MP4.
Étape 6. Cliquez sur l'onglet Vidéo.
Étape 7. Configurez la vidéo selon vos paramètres souhaités en définissant le débit binaire, l'encodeur, les fps, la qualité et autres.
Étape 8. De même, vous pouvez personnaliser le chapitre, les sous-titres, l'audio et les paramètres d'image si vous le souhaitez.
Étape 9. Une fois que vous êtes satisfait de vos paramètres vidéo, cliquez sur le bouton Aperçu situé dans le coin supérieur sur le côté droit de l'interface pour vérifier si votre fichier est lu sans problème.
Étape 10. Clique sur le bouton Démarrer.
Étape 11. Attendez la fin de la conversion.

Dans cet article, nous avons recommandé DumpMedia Video Converter Software comme option idéale pour exporter vos fichiers iMovie vers MP4 et a discuté des cinq meilleurs logiciels pour exporter vos fichiers iMovie au format MP4 pour une lecture plus pratique sur vos appareils mobiles, tablettes, HDTV ou tout autre appareil portable. De manière générale, les paramètres de votre vidéo peuvent être définis à l'aide d'iMovie et de QuickTime afin que vous puissiez exporter votre fichier iMovie au format MP4. Mais vous pouvez utiliser les cinq autres logiciels mentionnés dans cet article si vous préférez d'autres options de conversion.
