
Étant un format de conteneur avancé pour les vidéos multimédia HD, les fichiers MKV sont plus activement utilisés sur les ordinateurs par rapport aux lecteurs à l'heure actuelle en raison de leur superbe qualité vidéo haute définition. Il y a donc beaucoup de gens qui veulent convertir des vidéos MKV et les graver en fichiers image ISO. Pour ce faire, vous auriez besoin d'un MKV à ISO logiciel de conversion.
Dans cet article, nous vous montrerons comment convertir MKV en ISO sur Windows et Mac utilisent des outils gratuits pour vous aider à économiser sur les dépenses inutiles. Et en guise de conseil supplémentaire, nous vous donnerons également un logiciel de conversion vidéo que vous pourrez utiliser si vous souhaitez convertir vos fichiers MKV en d'autres formats. Mais d'abord, définissons ce que sont les fichiers MKV et ISO et pourquoi vous devez convertir MKV en ISO dans les sections suivantes.
Guide des matièresPartie 1. Définir MKV et ISOPartie 2. Pourquoi convertir MKV en ISO?Partie 3. Conversion de MKV en ISO sur Windows et Mac gratuitementPartie 4. Méthode recommandée pour convertir MKV en d'autres formatsPartie 5. En conclusion
Les fichiers MKV sont des fichiers Matroska qui font partie des formats de conteneurs gratuits et open-source de la Russie. Ils sont utilisés comme alternatives aux célèbres formats MP4 et AVI mais cela ne signifie pas que le format MKV est inférieur à ces deux. En tant que format de conteneur pour les vidéos, ils sont capables d'enregistrer plusieurs pistes audio, vidéo et de sous-titres dans un seul fichier et ils peuvent prendre en charge de nombreux formats de compression audio, sous-titres et vidéo. De plus, ils sont populaires pour stocker des émissions de télévision, des films et d'autres contenus multimédias.
Conseil: Si vous voulez savoir comment lire le fichier MKV sur vos appareils Android, tournez-vous simplement vers le lien pour découvrir les solutions.
Les fichiers ISO, également appelés fichiers d'image ISO, sont des fichiers d'archive contenant des copies (ou images) identiques de données que vous pouvez trouver sur des disques optiques tels que des CD ou des DVD. Ils sont généralement utilisés pour sauvegarder des données à partir de disques optiques et pour distribuer des fichiers volumineux qui sont destinés à être gravés sur un CD ou un DVD. L'idée de base d'une image ISO est qu'elle vous permet d'archiver des copies exactes d'un disque entier pour les graver dans un nouveau. La majorité des systèmes d'exploitation permettent également montage de fichiers image ISO comme disques virtuels dans lequel toutes vos applications les traiteront comme de véritables disques optiques une fois insérés.
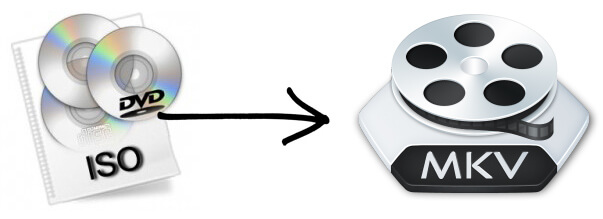
Il est vrai que les fichiers MKV prennent en charge le stockage de divers sous-titres, audio et vidéo dans un seul fichier, ce qui est très pratique. Mais le problème est que la plupart des lecteurs vidéo ne peuvent pas prendre en charge la lecture de fichiers MKV et le partage de fichiers MKV avec d'autres n'est pas non plus très pratique. Pour résoudre ce problème, la conversion des fichiers MKV en ISO est recommandée. Ensuite, après avoir converti le fichier MKV en un fichier image ISO, vous pouvez graver le fichier image sur un CD ou un DVD qui peut désormais être lu sur de nombreux appareils.
Comme nous savons que la plupart d'entre vous préfèrent utiliser des outils de gravure de DVD gratuits, nous allons utiliser le logiciel ImgBurn pour cette méthode. ImgBurn est l'un des outils gratuits que vous pouvez trouver là-bas que vous pouvez utiliser pour graver un fichier MKV sur un Fichier image ISO. Cet outil a été initialement présenté comme un graveur d'images uniquement, mais il a incorporé diverses options de gravure au fil des ans. Pour graver un fichier MKV dans un fichier image ISO, suivez les étapes simples ci-dessous.
Étape 1. Téléchargez le logiciel ImgBurn puis installez-le sur votre WinEn attendant, récupérez votre fichier vidéo MKV que vous souhaitez graver dans un fichier image ISO.
Étape 2. Lancez ImgBurn après l'installation. Dans les choix de l'interface de l'application, cliquez sur le Créer un fichier image à partir des fichiers / dossiers option.
Étape 3. Dans la nouvelle fenêtre qui apparaîtra, recherchez la section Source et cliquez sur le bouton déroulant pour sélectionner les fichiers MKV que vous souhaitez ajouter au fichier ISO.
Étape 4. Dans la section Destination, choisissez le dossier de destination pour votre fichier image ISO résultant. ImgBurn vous permet également de visualiser l'espace disponible de votre emplacement cible.
Étape 5. Si vous souhaitez personnaliser d'autres paramètres de configuration pour votre fichier image ISO, vous pouvez cliquer sur l'onglet Options situé sur le panneau droit de l'interface.
Étape 6. Enfin, cliquez sur le bouton Build en bas pour commencer à convertir votre fichier MKV en ISO.
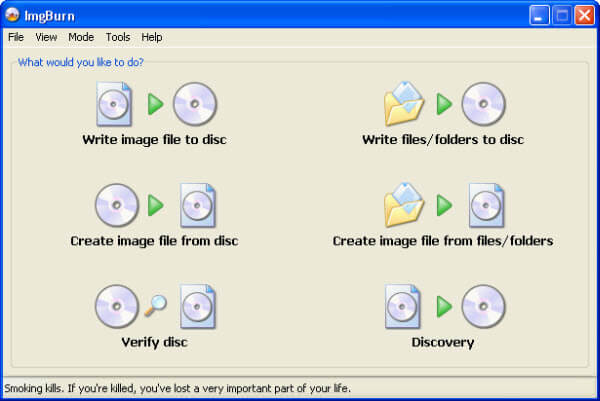
Si vous ne souhaitez pas utiliser ImgBurn car il n'est pas compatible avec votre ordinateur Mac, vous pouvez essayer DVDStyler. Cet outil gratuit est disponible dans les deux langues WinIl existe des versions Windows et Mac, contrairement au logiciel ImgBurn. Il s'agit d'une application de création de DVD qui vous aide à créer des DVD de qualité professionnelle. De plus, il vous permet non seulement de graver une vidéo sur un DVD que vous pouvez lire sur presque tous les lecteurs DVD, mais également de créer vos menus DVD personnalisés.
Pour graver vos vidéos et dossiers MKV dans un fichier image ISO à l'aide de DVDStyler, suivez les étapes ci-dessous.
Étape 1. Téléchargez DVDStyler sur votre ordinateur Mac, puis installez-le. Assurez-vous que votre La version du système d'exploitation Mac est Yosemite OSX 10.10 ou version ultérieure. Sinon, DVDStyler ne fonctionnera pas bien.
Étape 2. Lancez l'application DVDStyler une fois l'installation et les fichiers MKV prêts.
Étape 3. Formez la barre de menu de l'application, cliquez sur le bouton Fichier. Dans les choix, faites défiler vers le bas et recherchez l'option qui vous permet d'ajouter vos fichiers MKV sur l'outil.
Étape 4. Une fois vos fichiers MKV chargés dans DVDStyler, vous pouvez commencer à ajouter et à modifier le menu du DVD résultant. Vous pouvez également sélectionner les pistes audio et les sous-titres, régler l'encodage vidéo, gérer les chapitres et autres.
Étape 5. Une fois que vous êtes satisfait des paramètres, cliquez sur le bouton Graver pour lancer la fenêtre Graver. Le bouton Graver est un disque rouge situé dans la barre d'outils de l'interface principale de DVDStyler. Sélectionnez l'option pour enregistrer votre vidéo dans un fichier ISO. Après quoi choisissez un emplacement de destination pour le fichier de sortie.
Étape 6. Enfin, cliquez sur le bouton Graver pour commencer convertir et graver votre fichier MKV dans un fichier image ISO.
Pour cette méthode, nous vous recommandons d'utiliser DumpMedia Video Converter. DumpMedia est un convertisseur, un téléchargeur, un éditeur et un lecteur audio et vidéo tout-en-un puissants et rapides. Profitez de la commodité d'une interface conviviale dotée de nombreuses fonctionnalités pour répondre à tous vos besoins vidéo. Le logiciel prend en charge de nombreux formats, y compris MPEG, 3GP, FLV, MKV, AVI, WMV, MOV, MP4 ainsi que d'autres formats vidéo réguliers.
Téléchargement gratuit Téléchargement gratuit
DumpMedia vous permet également d'améliorer la qualité de votre vidéo en augmentant sa résolution en la convertissant de la résolution SD à la résolution HD et vice versa. (Si vous avez besoin de convertir ou de télécharger la musique que vous aimez sur des plateformes de streaming, d'ailleurs, Apple Music Converter et la Spotify Music Converter sont également disponibles sur DumpMedia.)
Pour convertir vos fichiers MKV au format souhaité, téléchargez d'abord le logiciel et suivez les étapes ci-dessous :
Étape 1: Lancez le DumpMedia Video Converter
Étape 2: Ajoutez vos fichiers MKV à l'application
Étape 3: Choisissez le format de sortie et le dossier de destination souhaités
Étape 4: démarrez le processus de conversion
Après avoir téléchargé le DumpMedia installateur, lancez l'application en suivant les étapes ci-dessous pour WinSystèmes d'exploitation Dows et MacOS.
Pour Winutilisateurs de dows:
Pour les utilisateurs de MacOS:
Cliquez Bouton Ajouter des fichiers situé en haut à gauche de l'interface pour importer vos fichiers ou vous pouvez les glisser-déposer directement dans l'interface principale.

Recherchez le Convertir toutes les tâches en texte dans le coin supérieur droit de l'interface. Sélectionnez le format de sortie souhaité. Au bas de l'interface, cliquez sur le bouton Parcourir et parcourez votre ordinateur jusqu'au dossier de destination souhaité des fichiers convertis.
Cliquez sur le bouton Convertir pour démarrer la conversion de votre fichier vidéo MKV. Attendez la fin de la conversion.

Grâce à ce tutoriel, vous avez appris ce que sont les fichiers MKV et ISO et pourquoi vous devriez convertir un MKV en un fichier ISO. Étant donné que les fichiers MKV ne sont pas reconnus par de nombreux lecteurs vidéo, il est recommandé de les convertir en fichiers image ISO, puis de les graver sur un disque optique pouvant être lu sur presque tous les lecteurs vidéo. Nous vous avons donc donné deux outils gratuits pour Windes ordinateurs Dows (ImgBurn) et Mac (DVDStyler) pour vous aider à le faire.
Après quoi nous vous avons donné un logiciel bonus que vous pouvez utiliser pour convertir vos fichiers MKV vers d'autres formats, DumpMedia Video Converter, au cas où vous en auriez besoin. C'est ça! Nous espérons que ce tutoriel a pu vous aider avec ce que vous recherchez.
