
Tout comme diffuser un DVD sur votre téléviseur via Chromecast que vous ne pouvez pas faire directement sans d'abord copier le DVD sur votre ordinateur via l'extraction, puis convertir le DVD extrait en un format compatible avec Chromecast, lecture de DVD sur iPad nécessite le même processus. Sauf que vous devez convertir le DVD extrait en un format compatible avec l'iPad.
Dans cet article, nous vous donnerons un guide étape par étape sur l'ensemble du processus de lecture d'un DVD sur votre iPad pour vous aider à regarder vos DVD préférés non seulement sur un lecteur DVD mais également sur vos appareils portables tels que l'iPad . Mais avant cela, vous devez connaître le risque de ripper un DVD, en particulier ceux protégés contre la copie, avant de commencer à copier un DVD sur votre iPad. Donc, dans la section suivante, nous discuterons de la légalité de l'extraction d'un DVD pour la lecture sur votre iPad.
Guide des matièresPartie 1. Est-il légal d'extraire un DVD pour le lire sur votre iPad?Partie 2. Comment convertir un DVD en un format compatible iPad?Partie 3. Comment regarder votre DVD sur votre iPad?Partie 4. En conclusion
La vraie question est la suivante: quand l'extraction d'un DVD est-elle considérée comme légale? Lorsque vous créez vos copies personnelles de DVD qui ne proviennent pas d'œuvres protégées par le droit d'auteur, l'extraction est considérée comme parfaitement légale. Les droits réservés pour chaque DVD sont généralement répertoriés en fonction du type de copyright. Mais souvent, vous devez citer le créateur du DVD. Et avant de pouvoir vendre ces copies, assurez-vous que vous disposez des licences commerciales appropriées
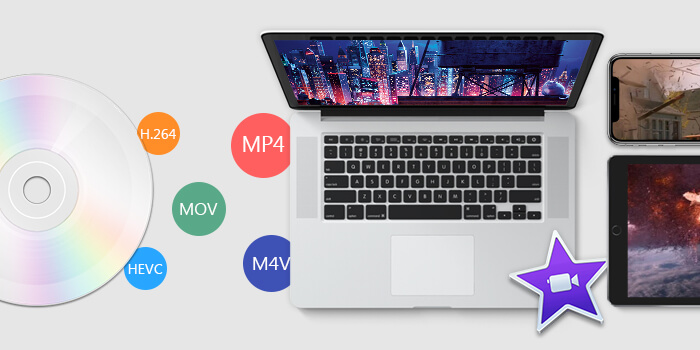
Aux États-Unis, l'extraction de DVD protégés contre la copie est toujours illégale. Mais de nombreuses organisations continuent de travailler pour rendre le processus légal pour les acheteurs de DVD protégés par le droit d'auteur, à condition de les extraire à des fins personnelles, telles que la lecture sur des appareils comme votre iPad. Bien que certains pays aient déjà rendu cela légal. Le Royaume-Uni en serait un bon exemple. Voici donc un guide sur la façon de déchiffrez votre DVD et extrayez les DVD protégés par le droit d'auteur.
La conversion de votre DVD dans un format compatible iPad est la première chose que vous devez faire avant de pouvoir regarder votre DVD sur votre iPad. Cela peut être plus difficile que vous ne le pensez car la plupart des DVD sont protégés contre la copie. La conversion de votre DVD dans un format pris en charge par l'iPad comprend essentiellement deux étapes:
Étape 1. Copie de votre DVD sur votre ordinateur à l'aide d'un ripper de DVD.
Étape 2. Conversion de votre DVD déchiré en un format compatible iPad à l'aide d'un logiciel de conversion vidéo.
Les outils auxquels vous serez habitué copier un DVD à votre ordinateur sont appelés rippers de DVD. Il y a beaucoup d'options que vous trouverez lorsque vous effectuez une recherche en ligne, mais certaines des meilleures sont en fait gratuites, comme Handbrake.

Dans cette section, nous allons montrer un guide étape par étape sur la façon d'utiliser un ripper de DVD gratuit, HandBrake, pour ripper vos DVD avant de le convertir en un Format vidéo compatible iPad. En plus d'être gratuit, il est très facile à utiliser et est idéal pour les débutants. Pour extraire votre DVD, suivez simplement les étapes ci-dessous.
Étape 1 : Télécharger et installez Handbrake sur votre ordinateur.
Étape 2. Ouvrez le plateau de CD de votre ordinateur et insérez votre DVD.
Étape 3. Lancez l'application.
Étape 4. Une fois le logiciel chargé, une fenêtre de sélection de la source apparaîtra sur le côté gauche de votre écran. Ignorez les options Fichier et Dossier et cliquez sur l'option DVD. Attendez quelques secondes pendant que Handbrake scanne le contenu de votre DVD.
Étape 5. Pour éviter un fichier de sortie volumineux, juste sélectionner les composants vidéo dont vous avez besoin dans la section Source.
Étape 6. Accédez à la section Destination et cliquez sur le bouton Parcourir.
Étape 7. Sélectionnez l'emplacement de votre lecteur de destination. Pour l'emplacement de sortie, il est recommandé d'utiliser un lecteur externe ou dans le cloud.
Étape 8. Sur la partie droite de votre écran, choisissez la qualité de sortie de votre DVD déchiré dans la section Presets.
Étape 9. Sélectionnez vos sous-titres et audio au bas de l'interface HandBrake.
Étape 10. Une fois que vous avez terminé de configurer vos paramètres, recherchez le Icône Démarrer l'encodage dans la section supérieure de l'interface de l'application et cliquez dessus pour démarrer le processus d'extraction.
Le processus peut prendre un certain temps en fonction de la durée de votre vidéo DVD et des paramètres que vous avez sélectionnés. Si vous souhaitez vérifier la progression du processus, cliquez simplement sur le journal d'activité.
DumpMedia Video Converter est un convertisseur, un téléchargeur, un éditeur et un lecteur audio et vidéo tout-en-un puissants et rapides. Profitez de la commodité d'une interface conviviale dotée de nombreuses fonctionnalités pour répondre à tous vos besoins vidéo. Le logiciel prend en charge de nombreux formats, y compris MPEG, 3GP, FLV, MKV, AVI, WMV, MOV, MP4 ainsi que d'autres formats vidéo réguliers.
Téléchargement gratuit Téléchargement gratuit
DumpMedia vous permet également d'améliorer la qualité de votre vidéo en augmentant sa résolution en la convertissant à partir de SD en HD résolution et vice versa. Pour convertir vos vidéos DVD extraites dans un format compatible iPad, téléchargez d'abord le logiciel et suivez les étapes ci-dessous:
Étape 1: Lancez le DumpMedia Convertisseur vidéo.
Étape 2 : ajoutez votre DVD vidéo au DumpMedia.
Étape 3: choisissez un format de sortie compatible iPad et un dossier de destination.
Étape 4: démarrez le processus de conversion.
Après avoir téléchargé le DumpMedia installateur, lancez l'application en suivant les étapes ci-dessous pour WinSystèmes d'exploitation Dows et MacOS.
Pour Winutilisateurs de dows:
Pour les utilisateurs de MacOS:
Cliquez sur le bouton Ajouter des fichiers situé en haut à gauche de l'interface pour importer vos fichiers ou vous pouvez les glisser-déposer directement dans l'interface principale.

Pour vous aider choisissez un format compatible iPad, voici une liste des formats vidéo pris en charge par l'iPad et ceux qu'il ne prend pas en charge.
Formats vidéo iPad pris en charge: H.264, M4V, MP4, MOV, M-JPEG et MPEG-4
Formats vidéo non pris en charge : WinFormats vidéo Dows (WMV), Flash (FLV) et AVI
Pour les étapes, recherchez le Convertir toutes les tâches en texte dans le coin supérieur droit de l'interface. Sélectionnez le format de sortie compatible iPad souhaité. Au bas de l'interface, cliquez sur le bouton Parcourir et parcourez votre ordinateur jusqu'au dossier de destination souhaité des fichiers convertis.

Cliquez sur le bouton Convertir pour démarrer la conversion de votre fichier DVD extrait. Attendez la fin de la conversion.
Après avoir converti votre DVD extrait en un format compatible iPad, la prochaine étape avant de pouvoir regarder votre DVD sur votre iPad est:
Étape 1. Importation du DVD converti dans iTunes
Étape 2. Synchroniser iTunes avec votre iPad
iTunes est l'application par défaut d'Apple pour la gestion des médias qui vous permet de synchroniser tous les types de médias, y compris la musique et les vidéos, sur un appareil iPad ou tout autre appareil iOS.
Pour importer votre DVD converti dans iTunes, suivez simplement les étapes ci-dessous:
Une fois votre vidéo ajoutée, elle apparaîtra dans la section Films d'iTunes. Vous pouvez trouver la section Films dans le panneau droit de l'interface de l'application.
Ce processus est très simple. Cependant, comme les fichiers ont de grandes tailles, la synchronisation peut prendre un certain temps. Ne synchronisez donc pas l'ensemble de votre collection de films simultanément. Pour synchroniser iTunes avec votre iPad, suivez l'étape ci-dessous.
Maintenant, vous pouvez visualiser votre DVD à l'aide d'iTunes sur vos appareils iPad.
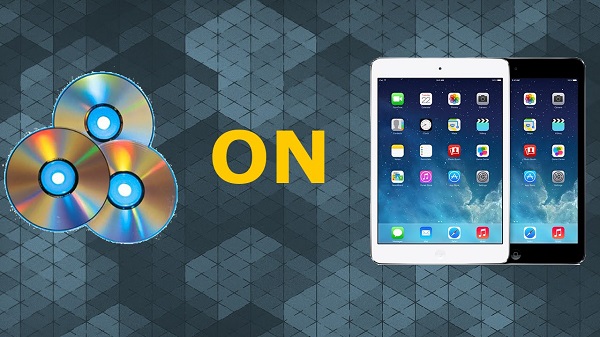
Dans cet article, nous avons discuté des étapes à suivre pour regarder des DVD sur votre iPad. Pour terminer notre discussion, voici les étapes résumées de l'ensemble du processus abordé dans ce guide:
Donc c'est tout! J'espère que ce guide a pu vous donner ce que vous cherchiez. Bonne visualisation!
