
La visioconférence est une tendance de nos jours, en particulier pour les personnes qui se plongent dans le monde des affaires. Avant, parler à un collègue à l'étranger ou dans un endroit éloigné est un dilemme pour un partenaire commercial. Mais grâce à des innovations étonnantes en termes de communications et de réunions, des applications telles que Skype et Microsoft Lync avaient vu le jour.
Bien que Skype ait été considéré comme la plate-forme la plus utilisée, il y en a encore qui ont recours à Lync lors de réunions d'équipe et de conférences. Vous êtes-vous déjà demandé comment enregistrer les réunions Lync? Eh bien, nous devons discuter des moyens dans cet article!

Guide des matières Partie 1. Meilleures façons d'enregistrer vos réunions Microsoft Lync sans effortPartie 2. Transformation de votre réunion Lync enregistrée en un autre format vidéoPartie 3. En conclusion
Si vous êtes une personne à l'esprit professionnel et que vous souhaitez toujours conserver des notes de chaque réunion à laquelle vous participez via Lync, les enregistrer serait certainement bénéfique pour vous.
Il ne serait pas nécessaire d'écrire et de prendre des notes pendant l'appel puisque vous pouvez immédiatement lire la vidéo enregistrée si vous avez manqué quelque chose pendant la réunion en direct ! L’utilisation des méthodes présentées ci-dessous vous aidera grandement à vous concentrer davantage sur la réunion elle-même sans vous soucier si vous risquez de manquer des points et des informations importantes !
Eh bien, la lecture peut être effectuée avec juste le bout de votre main! Êtes-vous prêt à découvrir comment? Regarde ça!
Avoir une application Microsoft Lync sur votre ordinateur personnel est déjà un avantage si vous êtes une personne qui doit assister à de nombreuses réunions et appels de temps en temps. Savez-vous que cette application dispose également d'un enregistreur intégré que vous pouvez utiliser?
Cette fonctionnalité intégrée vous permettra de récupérer une copie de votre conversation avec votre équipe. Cette fonctionnalité vous permet de capturer une vidéo au format WMV qui est hautement partageable avec n'importe qui! Le seul inconvénient est que ce n'est pas activé par défaut.
Voici les étapes à suivre pour continuer.
Étape 1 : Assurez-vous que cette application Lync est installée sur votre appareil.
Étape 2 : Une fois ouverte et la réunion commencée, vous devrez vous diriger vers le "Plus d'options », Puis sélectionnez le bouton«Démarrer l'enregistrement "Menu.
Étape 3 : Une fois que vous appuyez sur le bouton d'enregistrement, il y aurait une fenêtre qui vous permettra de suspendre, de reprendre ou d'arrêter si vous le souhaitez.
Étape 4 : Lorsque vous avez terminé, cochez simplement la case "Arrêter l'enregistrement ”Et enregistrez la vidéo sur votre ordinateur personnel. Vous avez également la possibilité de renommer le fichier en fonction de vos préférences.
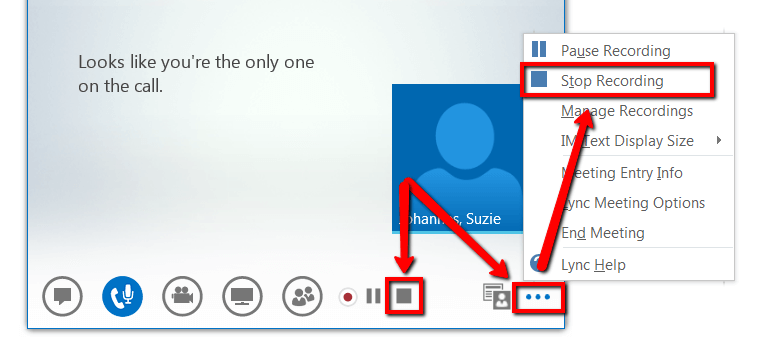
Cependant, la plupart des utilisateurs ont rencontré de nombreux problèmes lors de l'utilisation de cet enregistreur intégré Lync. En voici quelques-uns.
Les inconvénients ci-dessus peuvent être gênants, mais si vous acceptez la sortie telle quelle, ce sera toujours votre choix. Voici d'autres choix pour vous.
Conseils bonus: Savez-vous Comment enregistrer une session GoToMeeting? Vous pouvez cliquer sur le lien pour en savoir plus sur l'enregistrement de la réunion.
Une autre option pour enregistrer votre Réunion Lync est d'utiliser des applications logicielles professionnelles. L'une des plus populaires est ce Screen Grabber Pro. Il est compatible avec les deux WinIl vous permet d'enregistrer efficacement vos réunions Lync sur les ordinateurs Dows et Mac. En l'utilisant, vous avez la possibilité d'ajouter des textes et des notes pendant l'enregistrement.
Voici comment enregistrer la réunion Lync étape par étape:
Étape 1. Téléchargez et installez Screen Grabber Pro.
Étape 2. Commencez également la réunion et l'enregistrement.
Étape 3. Arrêtez et enregistrez la vidéo enregistrée sur votre ordinateur personnel.
Penchons-nous davantage sur les détails de chacun.
Bien sûr, la première chose à faire pour procéder à l'enregistrement d'écran est de vous assurer que vous avez téléchargé et installé ce Screen Grabber Pro sur votre ordinateur personnel. Une fois installé, il vous suffit d'ouvrir et de lancer le programme. Il vous sera également demandé de sélectionnez le mode d'entrée audio ainsi que le mode d'enregistrement.
Une fois la réunion via Lync commencée, il vous suffira de cocher la case "Screen Grabber Pro"Enregistrement »Pour enfin enregistrer votre réunion. Comme mentionné initialement, vous avez la possibilité d'ajouter des notes, des textes et même des lignes pendant l'enregistrement.
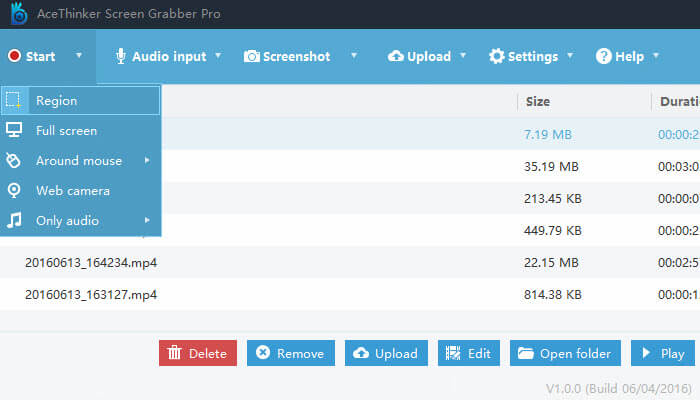
Une fois la réunion terminée, vous pouvez simplement cliquer sur le bouton "Arrêter " et automatiquement, la vidéo de sortie sera enregistrée sur le logiciel. Il vous suffira de regarder la liste depuis l'interface principale et de trouver la vidéo enregistrée.
Eh bien, si vous souhaitez éviter les tracas liés au téléchargement et à l'installation d'une application logicielle professionnelle, un outil en ligne gratuit pourrait éventuellement répondre à vos besoins d'enregistrement d'écran. L'un des meilleurs est cet enregistreur d'écran en ligne gratuit. Vous pouvez accéder pleinement à cet outil sur le Web. En utilisant cela, vous pouvez même choisissez la région pour enregistrer et même ajouter des textes si vous le souhaitez.
Vérifiez ces étapes.
Étape 1: Rendez-vous sur le site Web de cet enregistreur d'écran en ligne gratuit.
Étape 2: À partir de l'écran principal, vous verrez un bouton qui vous permettra de démarrer l'enregistrement.
Étape 3: Vous avez la possibilité de définir les paramètres de l'enregistrement. Par cocher l'icône des paramètres, vous pouvez facilement ajuster le format. Vous pouvez vous diriger vers l'icône de l'audio pour pouvoir sélectionner la source d'entrée.
Étape 4 : Une fois que tout a été défini, commencez simplement l'enregistrement Lync et appuyez sur le bouton "REC".
Étape 5: Une fois la réunion terminée, cliquez sur le bouton "Arrêter" pour enregistrer la vidéo.
Parmi les nombreux outils, vous pouvez utiliser pour convertir votre enregistrement Lync dans n'importe quel format que vous désirez est-ce DumpMedia Video Converter.
Téléchargement gratuit Téléchargement gratuit
Cet outil a été approuvé et utilisé par de nombreux utilisateurs dans cette ère moderne, car ses capacités et ses fonctionnalités se sont révélées incroyables et avec d'excellents résultats. La conversion a été effectuée sans effort et efficacement en utilisant cet outil.
La principale caractéristique de cet outil est la conversion vidéo et audio vers différents formats souhaités sans perte de qualité, tout en conservant l'aspect original. Celui-ci prend en charge de nombreux formats tels que les populaires MP4, AVI, MOV, WMV et bien plus encore ! De plus, vous pouvez facilement convertir des DVD et des vidéos en GIF, vidéo ou audio.
Cela a également fonctions d'édition et d'amélioration dans lequel vous pouvez effectuer le réglage de la luminosité, du contraste, de la saturation et du contrôle du volume. Même l'ajout de sous-titres est possible! Mis à part sa fonction principale, celui-ci est un logiciel avec une interface conviviale et propose des étapes faciles pour effectuer les processus souhaités.
Le téléchargement et même l'installation de ce programme peuvent se faire en quelques minutes et ne nécessitent que quelques clics. Vous devez avoir vos fichiers vidéo ou audio convertis en suivant simplement quelques étapes simples.
Voici comment procéder à l'enregistrement Lync vers n'importe quelle conversion de format :
Bien sûr, vous devez vous assurer que ce DumpMedia Video Converter serait téléchargé et installé sur votre ordinateur personnel. Comme indiqué dans le titre ci-dessus, il s'agit d'un outil que vous pouvez utiliser hors ligne (sans connexion Internet) à condition qu'il soit correctement installé sur votre ordinateur.
Une fois l'installation terminée, l'étape suivante consiste à lancer le programme et à cliquer sur le bouton « Ajouter plusieurs vidéos ou audios » pour sélectionner la vidéo enregistrée que vous souhaitez convertir. Vous pouvez également faire glisser et déposer le fichier directement de l'emplacement vers l'interface principale de l'application. Vous pouvez sélectionner un certain nombre de fichiers car cette application prend en charge la conversion par lots.

Une fois que les fichiers ont été ajoutés et importés, le prochain serait la sélection du format de sortie souhaité que vous pouvez faire en cochant la case "Convertir le format ». Vous disposez de nombreuses options parmi lesquelles choisir, telles que MP4, MOV, AVI, WAV et bien d'autres. Assurez-vous de sélectionner le format préféré dans la liste que vous verrez à l'écran.
Une fois terminé, choisissez le dossier de destination dans lequel la sortie ou le fichier converti sera enregistré en cliquant sur le bouton « Enregistrer ». Une fois que tout est parfaitement réglé, cliquez simplement sur le bouton «Convertir »Pour commencer le processus de conversion.

Une fois que vous avez terminé ces étapes, vous pouvez prévisualiser et vérifier le fichier converti en appuyant sur l'option "Ouvrir le dossier". En effectuant simplement ces trois étapes simples, vous obtiendrez votre vidéo convertie en quelques minutes.
Cet article vous a montré les nombreuses façons dont vous pouvez faire pour enregistrer vos réunions Lync en un instant et en quelques étapes simples. Trois méthodes efficaces sont présentées. Vous pouvez en choisir un ci-dessus. Une fois l'enregistrement terminé, vous pouvez également utiliser cette DumpMedia Video Converter pour les convertir en n'importe quel autre format vidéo si vous préférez !
Que diriez-vous de nous faire part de vos idées et réflexions? Laissez tout dans la section ci-dessous!
