


YouTube a été considéré comme l'une des plateformes de visualisation des médias sociaux les plus populaires. Il y a beaucoup de gens qui aiment regarder des vidéos sur YouTube. Récemment, la diffusion en direct est à la mode. Il y a beaucoup de YouTubers qui effectuent également une diffusion en direct pour montrer ce qui se passe dans leur vie quotidienne en temps réel. Si vous êtes l'un des fans de streaming en direct, vous avez peut-être été irrité auparavant lorsque vous avez vécu des moments ignorés en raison de certains cas. Eh bien dans cet article, nous devons partager avec vous les moyens de enregistrer des flux YouTube en direct !
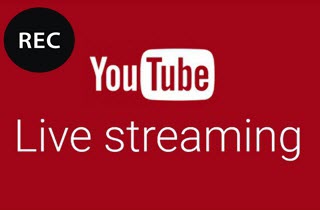
Pour vous assurer que vous obtenez une vidéo de diffusion en direct complète à lire, d'enregistrement d'écran serait la réponse à vos problèmes. Si vous devez avoir une copie enregistrée, vous pouvez y revenir autant de fois que vous le souhaitez, même si vous n'avez pas de connexion Internet pour le faire. Incroyable n'est-ce pas? Vous vouliez connaître ces façons impressionnantes? Laissez-nous creuser dans ceux-ci en restant sur cette page!
Guide des matièresTrois meilleures façons d'enregistrer des vidéos en streaming sur YouTubeAstuce bonus: Conversion de vos vidéos enregistrées en d'autres formats de fichiersEn conclusion
Un outil puissant pour enregistrer le flux en direct de YouTube est cet enregistreur d'écran VideoSolo. Les scènes de cet enregistrement sont vues dans les vidéos de diffusion en direct de YouTube, n'importe quelle musique et même d'autres vidéos sur Mac ou Winordinateur dows. En utilisant ce programme, vous pouvez également être assuré que la qualité du résultat est aussi bonne que l'original.
Ce qui suit montre le guide étape par étape facile à utiliser cet enregistreur d'écran VideoSolo.
Étape 1: Vous devez vous assurer que cet enregistreur d'écran VideoSolo est téléchargé et installé sur votre ordinateur personnel.
Étape 2: Pour commencer à utiliser, assurez-vous de lancer et d'ouvrir le programme.
Étape 3: Une fois que vous êtes arrivé à l'interface principale, vous devez cliquer sur le bouton "Enregistreur vidéo ”Pour capturer l'écran et l'audio de la vidéo. Vous avez la possibilité d'enregistrer uniquement l'audio en cochant la case "Enregistreur audio "Bouton.
Étape 4: Une fois que vous avez cliqué sur le bouton «Enregistreur vidéo», vous verrez beaucoup plus d'options à l'écran pour réglage de la zone d'enregistrement. Vous devez utiliser le "Personnalisé "Pour survoler la région de diffusion en direct YouTube que vous souhaitez enregistrer. Vous devez également vous rappeler que le "Sound System "doit être allumé. Vous devez également régler le volume du système.
Étape 5: Cliquez ensuite sur le bouton "Plus de paramètres " bouton. C'est ici que vous pouvez ajuster les paramètres en fonction de vos préférences. Vous avez la possibilité d'enregistrer un flux en direct YouTube sans perdre la qualité d'origine et en conservant une fréquence d'images de 60 ips. VideoSolo Screen Recorder permet également d'enregistrer des vidéos haute définition à un rythme rapide tout en obtenant une compression élevée.
Étape 6: La dernière étape serait de cocher la case "REC »Pour démarrer le processus d'enregistrement.
Avec ces étapes faciles présentées, vous pouvez avoir votre enregistreur en direct sur YouTube!
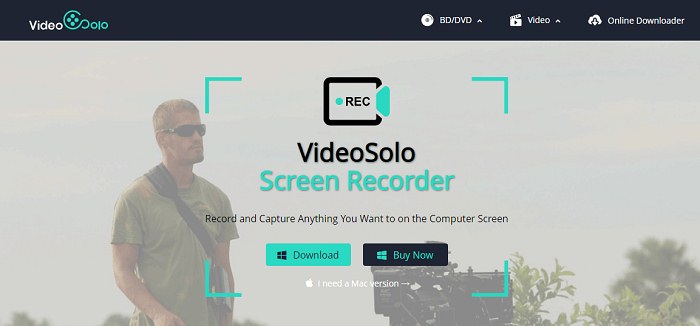
Un autre outil que vous pouvez utiliser pour enregistrer des vidéos YouTube Live Streaming est ce Screen Grabber Pro. Outre cette fonction d'enregistrement, l'utilisateur peut également découvrir sa fonction d'édition dans laquelle on peut même réduire la taille de la vidéo. Le recadrage peut également être effectué si l'on souhaite modifier et supprimer des scènes qui ne sont pas réellement nécessaires ou que l'on souhaite supprimer.
Les étapes ci-dessous vous aideront à utiliser ce logiciel d'application.
Étape 1: Téléchargez et installez ce Screen Grabber Pro.
Étape 2: Une fois installé, lancez et ouvrez le programme sur votre ordinateur personnel.
Étape 3: La première chose à faire est d’aller dans le «Entrée audio ”Qui se trouve en haut à gauche du coin de l'interface. Dans la liste déroulante, sélectionnez le type d'audio que vous souhaitez inclure dans votre vidéo. Si vous préférez enregistrer une vidéo YouTube avec du son, vous pouvez simplement cocher la case "Système sonore »Et si vous souhaitez inclure l'entrée audio de votre microphone, vous pouvez cocher le bouton« Système audio et microphone »que vous verrez facilement à l'écran.
Étape 4: vous pouvez passer au "Paramètres "Et choisissez"Options »De la liste qui sera affichée. Vous pouvez cliquer sur le "enregistrement "Et personnalisez les paramètres liés au format vidéo, à la souris et même aux informations que vous voyez à l'écran. Une fois que vous avez terminé avec les modifications souhaitées, assurez-vous d'appuyer sur le bouton "OK »Pour enregistrer les paramètres.
Étape 5: Rendez-vous sur le site Web de YouTube et recherchez la vidéo en direct que vous souhaitez enregistrer. Clique le "Enregistrement "Option que vous pouvez voir dans le coin supérieur gauche de l'écran. Dans la liste déroulante que vous verrez, sélectionnez l'une des cinq options d'enregistrement. Si vous souhaitez enregistrer des vidéos en direct sur YouTube, la méthode la plus préférée est "Région ». Vous devrez faire glisser le curseur de la souris pour pouvoir créer un rectangle couvrant la zone de la vidéo que vous souhaitez capturer. La région en surbrillance ne sera que la zone qui sera enregistrée. Assurez-vous de cliquer sur «OK» une fois que vous avez terminé. Après quelques secondes, le processus d'enregistrement démarre immédiatement.
Une fois que le diffusion en direct et le processus d'enregistrement terminé, vous pouvez facilement vérifier votre vidéo enregistrée dans les médias de Screen Grabbers Pro.
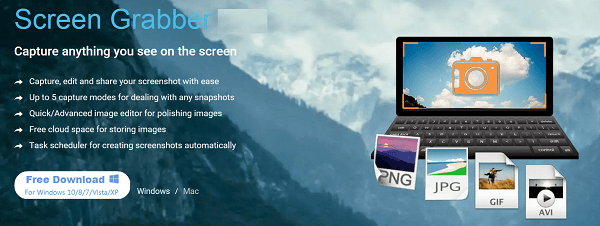
Si vous êtes une personne qui trouve le téléchargement et l'installation de logiciels d'application compliqués, vous pouvez en quelque sorte recourir à cet enregistreur d'écran en ligne. Celui-ci est afenregistreur d'écran en ligne ree qui peut également effectuer la tâche d'enregistrement d'écran. Pour pouvoir utiliser celui-ci, il vous suffit d'avoir une connexion Internet sécurisée pour continuer le processus. Il a également plusieurs fonctions que vous pouvez également utiliser.
Voici les méthodes à suivre.
Étape 1: Pour pouvoir utiliser l'outil, vous devez cliquer sur le bouton "Start "Qui peut être vu sur l'interface principale une fois que vous avez visité le site.
Étape 2: Une fois cochée, allez sur le site YouTube et recherchez la vidéo en direct destinée à être enregistrée. Vous avez également la possibilité d'ajuster la zone d'enregistrement en fonction de la taille de votre lecteur multimédia ou de vos préférences en faisant simplement glisser les coins de la zone en surbrillance à l'aide de votre souris. Si vous préférez enregistrer la vidéo en plein écran, vous devez appuyer sur la touche "Plein écran »Dans le menu du bas pour continuer.
Étape 3: Lorsque vous êtes satisfait de tout, vous pouvez maintenant appuyez sur le bouton "REC" et après quelques secondes, tout le processus d'enregistrement commencera.
Une fois la vidéo terminée, vous pouvez cliquer sur le bouton "Arrêter »Pour terminer votre enregistrement. Vous pouvez visualiser votre vidéo enregistrée dans le lecteur multimédia de Free Screen Recorder.
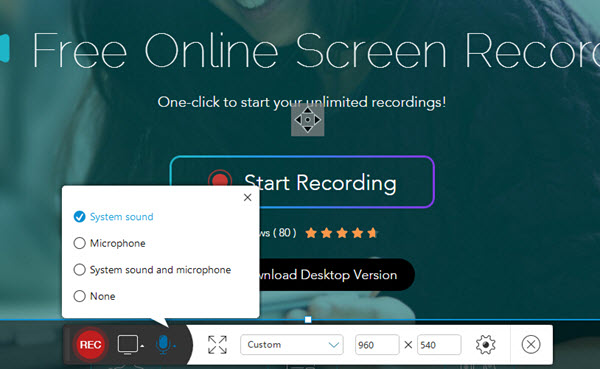
Maintenant que vous avez terminé le processus d'enregistrement de vidéo en direct sur YouTube, vous pouvez le convertir au format souhaité en utilisant ceci DumpMedia Video Converter qui a été utilisé et approuvé par de nombreux utilisateurs de nos jours.
La principale caractéristique de cet outil est la conversion vidéo en différents formats souhaités sans perte de qualité. Cela prend en charge de nombreux formats tels que MP4, AVI, FLV, AAC, AC3, WMA, WAV, FLAC et bien plus encore! De plus, vous pouvez facilement convertir des DVD et des vidéos en GIF / vidéo / audio. Ceci ainsi que les fonctions d'édition et d'amélioration telles que le réglage de la luminosité, du contraste, de la teinte de saturation et du contrôle du volume que vous pouvez utiliser. Même l'ajout de sous-titres est possible! Mis à part sa fonction principale, celui-ci est un logiciel avec une interface conviviale et propose des étapes faciles pour effectuer les processus souhaités. Nous recommandons définitivement ce convertisseur pour des utilisateurs comme vous.
Le téléchargement et même l'installation de ce programme peuvent se faire en quelques minutes et ne nécessitent que quelques clics. Vous devez avoir votre vidéo convertie en suivant simplement quelques étapes simples. Êtes-vous maintenant ravi, ravi et excité d'utiliser celui-ci?
Téléchargement gratuit Téléchargement gratuit
Pour procéder à la conversion vidéo, vous devez suivre ce simple guide étape par étape.
Étape 1 : Bien entendu, vous devez vous assurer que cette DumpMedia Video Converter sera téléchargé et installé sur votre Winles ordinateurs Mac.
Étape 2: lancez le programme et cliquez sur le bouton "Ajouter des fichiers ”Pour sélectionner le fichier multimédia à convertir. Vous pouvez également faire glisser et déposer les fichiers directement de l'emplacement vers l'interface principale de l'application.
Étape 3: Sélectionnez le format de sortie souhaité en cochant la case "Convertir toutes les tâches en: ». Vous avez le choix entre de nombreuses options telles que MP4, MOV, WMV, AVI et bien d'autres.
Étape 4: Une fois terminé, choisissez le dossier de destination dans lequel le fichier de sortie ou converti sera enregistré en cliquant sur le "Explorer "Bouton.
Étape 5: Cliquez sur le bouton “Convertir »Pour commencer le processus de conversion.
Une fois que vous avez terminé ces étapes, vous pouvez prévisualiser la vidéo et vérifier le fichier converti en appuyant sur «Ouvrir le dossier». En effectuant juste ces cinq étapes simples, vous allez avoir votre vidéo convertie en quelques minutes.

Il existe de nombreux logiciels d'application qui offrent la fonction d'enregistrement de vidéos en direct sur YouTube. Ce qui précède ne sont que quelques-uns. Si vous ne souhaitez pas effectuer le téléchargement et l'installation, vous pouvez également utiliser des enregistreurs d'écran en ligne gratuits. Avez-vous trouvé cet article utile? Faites-nous part de vos commentaires en laissant vos commentaires ci-dessous!
