
Avec les progrès apportés par la technologie, les gens ont aujourd'hui différentes façons de communiquer avec les autres, même dans le monde entier, virtuellement. Les plateformes de médias sociaux ont été popularisées. Des outils en ligne ont été mis en place pour permettre aux gens de se rencontrer et de discuter. Il y en a en fait beaucoup, mais Skype semble être le plus connu.
Lors des réunions Skype et des appels vidéo, il est généralement nécessaire d'écrire et de noter tous les points importants. Mais, au lieu d'écrire, l'enregistrement pourrait être un meilleur moyen. Donc, nous sommes ici pour discuter de la Enregistreurs d'écran Skype pour toi!
Avez-vous déjà ressenti le besoin de faire cela? Eh bien, vous devez rester sur cette page pour consulter la liste! Voici les options disponibles pour vous!
Guide des matièresPartie 1: Enregistrer l'écran Skype à l'aide de la fonction d'enregistrement intégrée de SkypePartie 2: Les meilleurs enregistreurs d'écran Skype professionnels à choisirAstuce bonus: convertissez vos enregistrements Skype en tout autre format que vous désirez
Skype a également sa fonction d'enregistrement par défaut et intégrée qui vous permet d'enregistrer et de capturer chaque instant pendant réunions d'affaires skype ou des chats.
Pour pouvoir utiliser cette fonctionnalité, il vous suffit de suivre le guide ci-dessous.
Étape 1: démarrez l'appel ou la réunion Skype à tout moment.
Étape 2: Pendant l'appel, si vous utilisez un ordinateur personnel ou un appareil mobile, vous pouvez simplement cocher la case "+ Plus d'options "Et dans la liste qui serait affichée, choisissez"Démarrer l'enregistrement ».
Immédiatement, après avoir coché le bouton «Démarrer l'enregistrement», tout l'écran sera enregistré. Une bannière de notification sera également affichée et vue par tous les participants. Si vous vouliez enfin arrêter le processus d'enregistrement, appuyez sur le bouton rouge vous verrez en haut de l'écran. Et, pour enregistrer la vidéo enregistrée, cliquez simplement sur les trois points à côté et appuyez sur le bouton "Enregistrer sous »Pour choisir où stocker la vidéo enregistrée. Les vidéos enregistrées via l'application Skype sont généralement au format MP4.
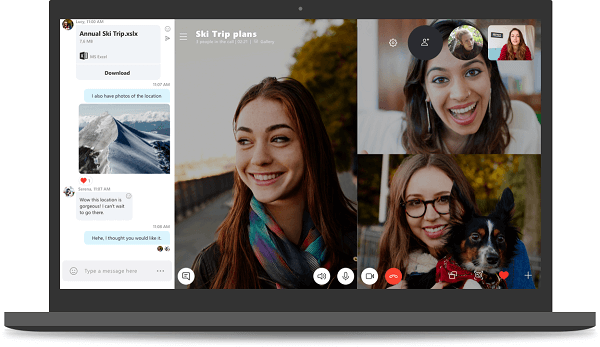
En plus d'enregistrer l'écran skype, vous voulez peut-être savoir comment enregistrer l'écran de votre bureau sans effort. Cliquez sur ce lien pour apprendre comment enregistrer votre écran de bureau.
Outre la fonction d'enregistrement intégrée de l'application Skype, vous pouvez également utiliser plusieurs enregistreurs d'écran impressionnants. Voici la liste des plus fiables, utilisés et éprouvés par beaucoup.
Comme mentionné initialement, l'enregistreur intégré de Skype vous permet d'enregistrer l'écran Skype et de produire des vidéos au format MP4. Eh bien, My Screen Recorder permet à un utilisateur d'enregistrer toute l'expérience Skype, à la fois vidéo et audio, qui peut être enregistrée au format WMA, MP3, ou des fichiers WAV.
Voici comment faire un enregistrement d'écran Skype à l'aide de My Screen Recorder.
Étape 1: Téléchargez et installez My Screen Recorder.
Étape 2: Ouvrez et lancez le programme.
Étape 3: Appuyez sur le bouton d'enregistrement pour commencer.
Vous trouverez ci-dessous les détails relatifs à chaque étape.
Bien entendu, la première chose à faire est de s'assurer que cet enregistreur My Screen est disponible sur votre ordinateur personnel. Ceci est facilement disponible sur le Web et peut être téléchargé facilement. L'installation est également trop simple.
Une fois le programme lancé, dirigez-vous simplement vers le "Fichier Bouton "puis"Enregistrement ». Vous avez la possibilité de choisir si vous n'enregistrez que la vidéo ou l'audio. Si vous décidez d'en choisir un, vous pouvez désactiver l'autre librement. Une fois terminé, cochez simplement le "OK "Bouton.
Pour commencer l'enregistrement, vous pouvez simplement cliquer sur le bouton "F8 " bouton. Cette touche vous permettra également de faire une pause au cas où vous voudriez sauter certains détails. À arrêter le processus, vous pouvez simplement cliquer sur "F9 "Clé.
En plus de My Screen Recorder, vous pouvez également utiliser cet enregistreur DVDVideoSoft Skype. Celui-ci s'est avéré sûr et ne contient aucun bogue ni virus. Cela vous donnera la possibilité d'enregistrer votre écran Skype pendant les réunions et les appels et capture clairement chaque image et audio. Offrant une interface très simple, les gens peuvent facilement naviguer dans ce programme sans aucun problème. Il produit également des vidéos étonnantes et de bonne qualité et a même le "fonction de pause d'enregistrement ». La meilleure chose est que cela ne consomme que peu et moins d'espace de stockage sur votre appareil! Pas besoin de s'inquiéter d'avoir un logiciel qui utilise énormément tout l'espace de stockage de votre ordinateur!
De la même manière, une fois le programme ouvert, il vous suffit de choisir et de spécifier le dossier de destination dans lequel le fichier enregistré sera sauvegardé. Et, commencez simplement le processus en cliquant sur le bouton "Accueille ", Mettez en pause chaque instant que vous ne souhaitez pas capturer et cliquez sur le bouton"Arrêter ”Pour enfin terminer et enregistrer le fichier.
Ce programme produit des fichiers au format MP4 et MP3 formats qui sont tous deux connus pour être compatibles avec de nombreux lecteurs multimédias et même des gadgets et appareils.

Si votre réponse à ce qui précède est oui, eh bien, dans cette partie, nous présenterons le meilleur convertisseur vidéo et audio de la ville, le DumpMedia Video Converter!
Téléchargement gratuit Téléchargement gratuit
Cet outil a été approuvé et utilisé par de nombreux utilisateurs dans cette ère moderne, car ses capacités et ses fonctionnalités se sont révélées incroyables et avec d'excellents résultats. La conversion a été effectuée sans effort et efficacement en utilisant cet outil.
La principale caractéristique de cet outil est la conversion vidéo et audio vers différents formats souhaités sans perte de qualité, même en conservant l'aspect d'origine. Cela prend en charge de nombreux formats tels que les populaires MP4, AVI, WMA, WAV, FLAC, MOV et bien plus encore! De plus, vous pouvez facilement convertir des DVD et des vidéos en GIF, vidéo ou audio. Ceci ainsi que des fonctions d'édition et d'amélioration dans lesquelles vous pouvez effectuer le réglage de la luminosité, du contraste, de la saturation et du contrôle du volume. Même l'ajout de sous-titres est possible! Outre sa fonction principale, celui-ci est un logiciel avec une interface conviviale et offre des étapes faciles pour effectuer les processus souhaités.
Le téléchargement et même l'installation de ce programme peuvent se faire en quelques minutes et ne nécessitent que quelques clics. Vous devez avoir vos fichiers vidéo ou audio convertis en suivant simplement quelques étapes simples.
Voici comment procéder avec l'enregistrement d'écran Skype à n'importe quelle conversion de format souhaitée:
Étape 1. Télécharger et installer DumpMedia Convertisseur vidéo.
Étape 2. Lancez le programme et importez le fichier vidéo.
Étape 3. Saisissez tout autre format souhaité comme format de sortie.
Bien sûr, vous devez vous assurer que ce DumpMedia Video Converter serait téléchargé et installé sur votre ordinateur personnel. Comme indiqué dans le titre ci-dessus, il s'agit d'un outil que vous pouvez utiliser hors ligne (sans connexion Internet) à condition qu'il soit correctement installé sur votre ordinateur.
Une fois l'installation terminée, l'étape suivante consiste à lancer le programme et à cliquer sur le bouton "Ajouter des fichiers ”Pour sélectionner le fichier vidéo que vous souhaitez convertir. Vous pouvez également faire glisser et déposer le fichier directement de l'emplacement vers l'interface principale de l'application. Vous pouvez sélectionner un certain nombre de fichiers car cette application prend en charge la conversion par lots.

Une fois que les fichiers ont été ajoutés et importés, le prochain serait la sélection du format de sortie souhaité que vous pouvez faire en cochant la case "Convertir toutes les tâches en: ». Vous avez le choix entre de nombreuses options telles que MP4, AVI, WMV, MPG et bien d'autres. Dans ce cas, nous devons convertir le fichier dans n'importe quel autre format souhaité. Assurez-vous d'en sélectionner un dans la liste que vous verrez à l'écran. Une fois cela fait, choisissez le dossier de destination dans lequel la sortie ou le fichier converti sera enregistré en cliquant sur le bouton «Parcourir». Une fois que tout est parfaitement réglé, cliquez simplement sur le bouton "Convertir »Pour commencer le processus de conversion.

Une fois que vous avez terminé ces étapes, vous pouvez prévisualiser et vérifier le fichier converti en appuyant sur l'option "Ouvrir le dossier". En effectuant juste ces trois étapes simples, vous allez avoir votre vidéo convertie en quelques minutes.
En conclusion
Nous avons deux options pour vous au cas où vous devriez enregistrer votre écran Skype lors de réunions professionnelles, de discussions personnelles ou d'appels. Vous avez le choix d'utiliser l'enregistreur par défaut et intégré dans l'application Skype ou d'utiliser d'autres applications logicielles professionnelles capables de faire la tâche et de capturer chaque instant pendant l'appel.
Outre les manières étonnantes présentées et discutées, un convertisseur vidéo impressionnant a également été mis en évidence. DumpMedia Video Converter est tout à fait capable de transformer vos fichiers vidéo ou audio dans différents formats car il en prend beaucoup en charge ! Nommez-le simplement !
Obtenez-vous des connaissances de ce post? Que diriez-vous de partager vos pensées? Laissez-le ci-dessous!
