
Vous vous demandez peut-être s'il existe un moyen de diffuser un DVD sur un téléviseur via Chromecast. Cependant, vous ne pouvez pas le faire car Chromecast ne peut prendre en charge que les formats multimédias Google Cast. Il n'y a donc aucune chance pour vous d'en faire l'expérience facilement. Es-tu déçu? Pas de soucis car il existe en fait un moyen de continuer à profiter de la diffusion de vidéos DVD de haute qualité sur votre téléviseur via Chromecast.
Bien que Google Chrome ne prenne pas en charge la diffusion directe de DVD via l'extension Chromecast, vous pouvez toujours diffuser vos DVD préférés sur votre téléviseur en copiant votre DVD sur votre ordinateur et en le convertissant dans un format compatible Chromecast avant de le diffuser sur votre téléviseur. Dans cet article, nous vous guiderons sur la façon de procéder, donc si vous voulez en savoir plus, continuez à lire! Mais d'abord, laissez-nous vous familiariser avec ce qu'est exactement Chromecast dans la section suivante.
Guide des matièresPartie 1. Qu'est-ce que Chromecast?Partie 2. Comment diffuser un DVD sur un téléviseur via ChromecastPartie 3. En conclusion
Chromecast a été développé par Google et sert de lecteur pour les médias numériques. Tout ce que vous avez à faire est de brancher votre Chromecast sur le port HDMI de votre téléviseur, puis vous pouvez soit utiliser votre smartphone de l'ordinateur pour contrôler le streaming de vidéos locales à distance. L'utilisation de Chromecast est très pratique, mais vous devez également faire face à des limitations telles que le nombre de formats pris en charge écrits dans le tableau ci-dessous.
|
Formats pris en charge |
Formats non pris en charge |
|
WebM et MP4 encodés à l'aide des codecs vidéo et codecs audio suivants: Codecs vidéo ● Niveaux de profil élevé H.264 4.1, 4.2 et 5.2 ●VP8 Codecs audio ● LC-AAC ● HE-AAC ● CELT / Opus ● Vorbis ● MP3 ● WAV ●FLAC |
● 3GP ● M2TS ● ST ● DIVX ● PPA ● MR ● RMVB ● VD ●F4V ● JAMAIS ● OGV |
Pour plus d'informations sur médias pris en charge pour Google Cast, vous pouvez consulter ce lien.
En règle générale, Chromecast profite d'un réseau WiFi pour afficher diverses choses sur l'écran de votre téléviseur. Mais le mode Invité de Chromecast autorise d'autres personnes à diffuser directement du contenu sur votre téléviseur.
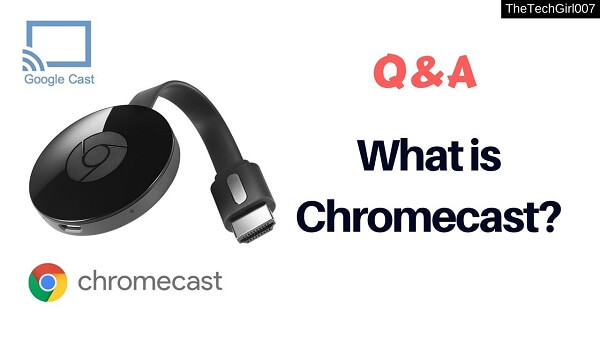
Avant de commencer lecture d'un DVD de votre ordinateur vers votre téléviseur via Chromecast, assurez-vous que vous disposez des éléments suivants pour éviter tout problème:
Conseils bonus : Comment diffuser des vidéos multimédias à partir de VLC à l'aide de chromecast.
Il s'agit de la première étape que vous devez effectuer avant de pouvoir lire votre DVD sur votre téléviseur via Chromecast. Pour cette étape, vous auriez besoin d'un ripper de DVD. Si vous n'en avez pas, nous vous recommandons d'utiliser Handbrake car c'est un outil gratuit et facile à utiliser et il est préféré par la plupart des utilisateurs.
À copiez votre DVD sur votre ordinateur en utilisant Handbrake DVD ripper, suivez les étapes ci-dessous:
Étape 1. Scannez le DVD.
Étape 2. Sélectionnez votre contenu.
Étape 3. Choisissez le dossier de destination.
Étape 4. Choisissez la qualité de sortie.
Étape 5. Sélectionnez vos sous-titres et audio.
Étape 6. Démarrez le processus d'extraction.

Scannez le DVD
Sélectionnez votre contenu
L'application Handbrake vous permet de sélectionner le type de contenu que vous souhaitez extraire de votre DVD. Effectuez tous ces ajustements dans la section Source. De nombreux DVD contiennent d'autres contenus que l'émission télévisée ou le film lui-même. Ils pourraient avoir des fonctionnalités spéciales, des interviews, des scènes supprimées, des coupures de réalisateur et autres.
Choisissez le dossier de destination
La prochaine chose à faire est de décider de l'emplacement de sortie de vos vidéos extraites. Pour enregistrer votre DVD extrait sur votre disque dur, suivez les sous-étapes ci-dessous.
Choisissez une qualité de sortie
Sur la partie droite de votre écran, vous remarquerez les différents Presets vous pouvez choisir. Ceux-ci correspondent à la qualité de votre rip. Handbrake propose non seulement divers préréglages généraux, mais il a également des préréglages spécifiques à l'appareil. Parcourez le préréglage disponible dans la liste et sélectionnez-en un. N'oubliez pas que si vous choisissez une qualité supérieure, le fichier résultant aura également une plus grande taille et le processus d'extraction prendra plus de temps.
Sélectionnez vos sous-titres et audio
Dans la partie inférieure de l'interface de Handbrake, il y a six onglets: chapitres, sous-titres, audio, vidéo, filtres et image. La vidéo, les filtres et l'image seront automatiquement déterminés par votre préréglage sélectionné, mais vous pouvez toujours personnaliser davantage ces paramètres selon vos préférences.
Cependant, cela vaut la peine de passer plus de temps sur les onglets Sous-titres et Audio. Pourquoi? Parce que ces onglets vous permettent de décider quels sous-titres et doublons vous souhaitez inclure dans votre vidéo déchirée. Moins de sous-titres / doublages sélectionnés réduira la taille du fichier résultant.
L'onglet Audio répertorie les doublons disponibles sur votre DVD, juste ajouter la version audio dont vous avez vraiment besoin. Dans l'onglet Sous-titres, vous pouvez sélectionner le ou les fichiers de sous-titres que vous souhaitez copier, que ce soit pour les incorporer à la vidéo déchirée ou pour les enregistrer en tant que fichiers de sous-titres autonomes.
Démarrer le processus d'extraction
Une fois que vous êtes satisfait de vos paramètres, recherchez le Icône Démarrer l'encodage sur la section supérieure de votre écran et cliquez dessus pour commencer à ripper votre DVD. Le processus peut prendre un certain temps en fonction de la durée de votre vidéo DVD et des paramètres que vous avez sélectionnés. Si vous souhaitez vérifier la progression du processus, cliquez simplement sur le journal d'activité.
Pour cette étape, nous vous recommandons d'utiliser DumpMedia Video Converter. DumpMedia est un convertisseur, un téléchargeur, un éditeur et un lecteur audio et vidéo tout-en-un puissants et rapides. Profitez de la commodité d'une interface conviviale dotée de nombreuses fonctionnalités pour répondre à tous vos besoins vidéo. Le logiciel prend en charge de nombreux formats, y compris MPEG, 3GP, FLV, MKV, AVI, WMV, MOV, MP4 ainsi que d'autres formats vidéo réguliers.
Téléchargement gratuit Téléchargement gratuit
DumpMedia vous permet également d'améliorer la qualité de votre vidéo en augmentant sa résolution en la convertissant de la résolution SD à la résolution HD et vice versa.
Pour convertir vos vidéos DVD extraites dans un format compatible Chromecast, téléchargez d'abord le logiciel et suivez les étapes ci-dessous:
Étape 1: Lancez le DumpMedia Convertisseur vidéo.
Étape 2: Ajoutez votre vidéo DVD extraite à l'application.
Étape 3: choisissez un format compatible Chromecast avec le dossier de destination.
Étape 4: démarrez le processus de conversion.
Lancez l' DumpMedia Video Converter
Après avoir téléchargé le DumpMedia installateur, lancez l'application en suivant les étapes ci-dessous pour WinSystèmes d'exploitation Dows et MacOS.
Pour Winutilisateurs de dows:
Pour les utilisateurs de MacOS:
Ajoutez votre vidéo DVD extraite à l'application
Cliquez sur le bouton Ajouter des fichiers situé en haut à gauche de l'interface pour importer vos fichiers ou vous pouvez les glisser-déposer directement dans l'interface principale.

Choisissez un format compatible avec Chromecast
Recherchez le Convertir toutes les tâches en texte dans le coin supérieur droit de l'interface. Sélectionnez un format compatible Chromecast pour la sortie. Au bas de l'interface, cliquez sur le bouton Parcourir et parcourez votre ordinateur jusqu'au dossier de destination souhaité des fichiers convertis.
Démarrer le processus de conversion
Cliquez sur le bouton Convertir pour démarrer la conversion de votre fichier DVD extrait. Attendez la fin de la conversion.

La dernière étape consiste à diffuser vos DVD convertis sur votre téléviseur à partir de l'écran de votre ordinateur. Suivez simplement les étapes ci-dessous.
Profitez maintenant de regarder votre DVD sur votre téléviseur!

Dans cet article, nous vous avons donné un guide étape par étape sur la façon dont vous pouvez profiter de regarder vos DVD préférés sur votre téléviseur via Chromecast, bien que le processus ne soit pas aussi simple que vous le pensiez, nous espérons que ce guide a été capable de rendre le processus facile pour vous. Alors qu'est-ce que tu attends? Obtenez vos DVD maintenant et suivez ces étapes faciles pour commencer à profiter de vos DVD préférés sur vos cinémas personnels!
